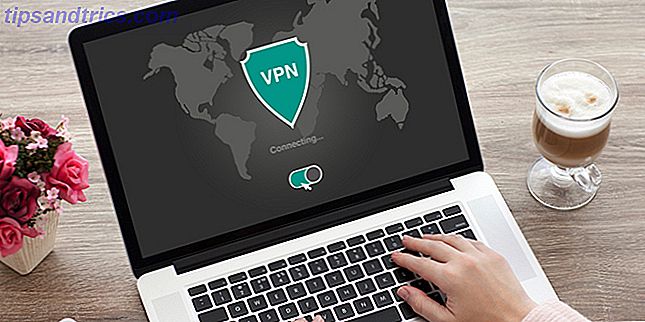Wenn Sie seit einigen Jahren ein Android-Nutzer sind, denken Sie vielleicht, dass Sie das Android-Einstellungsmenü von innen kennen. Schließlich hätten Sie auf keinen Fall eine nützliche Option übersehen, oder?
Leider haben Sie wahrscheinlich etwas übersehen. Heutzutage ist das Android-Einstellungsmenü ein weitläufiges Labyrinth aus Menüs und Untermenüs. Es ist schwer, die obskuren Optionen zu finden.
Aber welche der Einstellungen, die du übersehen hast, sind nützlich und können in friedlicher Dunkelheit weiterleben? Lass es uns herausfinden. (Je nach Hersteller Ihres Geräts sind einige dieser Einstellungen möglicherweise nicht verfügbar.)
1. Bildschirmvergrößerung
Haben Sie jemals eine wirklich kleine Schrift oder ein winziges Bild gesehen, während Sie im Internet surfen?
Wenn Sie einen Browser auf einem Desktop-Computer verwenden, können Sie ihn einfach vergrößern und genauer betrachten. Windows und macOS bieten beide eine Reihe robuster Eingabehilfen. Ein kurzer Leitfaden zu den Windows 10-Eingabehilfen Ein kurzer Leitfaden zu den Eingabehilfen von Windows 10 Ob Sie mit schlechter Sicht zu kämpfen haben oder die Sprachsteuerung ausprobieren möchten, Windows 10 bietet viele Eingabehilfen, um Ihnen zu helfen. Wir zeigen Ihnen, wo Sie welche finden und wie Sie sie nutzen können. Weiterlesen .
Auf Mobilgeräten ist das eine andere Geschichte. Auf einigen Webseiten können Sie die Pinch-to-Zoom-Geste verwenden, während andere nicht mit der Funktion kompatibel sind. Alles hängt davon ab, wie die Website codiert ist.
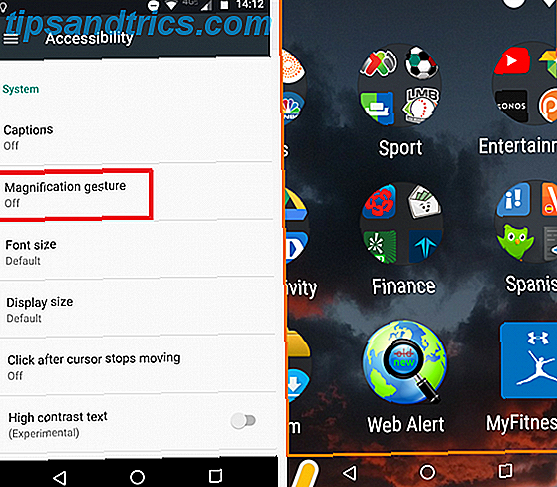
Android bietet eine Lösung. Öffnen Sie die App " Einstellungen" und navigieren Sie zu Zugänglichkeit> System> Vergrößerungsgeste und schieben Sie den Schalter in die Position "Ein".
Wenn aktiviert, tippen Sie dreimal auf den Bildschirm, um zu zoomen, und navigieren Sie, indem Sie zwei Finger um das Display ziehen. Sie können die Zoomstufe durch Zusammendrücken einstellen. Dreimaliges Tippen erneut, um zur Standardansicht zurückzukehren.
Alternativ tippen Sie dreimal auf den Bildschirm und halten Sie Ihren Finger beim dritten Antippen gedrückt. Es wird vorübergehend den Bildschirm zoomen, bis Sie Ihren Finger loslassen.
2. Bildschirmfarben invertieren
Das Zugänglichkeitsmenü bietet eine Reihe weiterer nützlicher Funktionen, die wir uns ansehen werden. Lasst uns zuerst sehen, wie Sie die Farben Ihres Bildschirms umkehren können.
Für jemanden mit einer Sehbehinderung hat dies offensichtliche Vorteile. Aber es ist auch für alle anderen nützlich.
Denken Sie nur daran, wie oft Sie sich gewünscht haben, dass eine App ein "dunkles" Thema hat. 14 Dark-Themed Android Apps für Ihr AMOLED Smartphone 14 Dark-Theme Android Apps für Ihr AMOLED Smartphone Wenn Sie ein Android Smartphone mit einem AMOLED Bildschirm haben, sollten Sie Nutzen Sie diese fantastischen Apps, die gerade dunkle Themen haben. Weiterlesen ? Und wie oft hast du dir wunde Augen gegeben, weil du einen hellen Bildschirm in einem dunklen Raum benutzt hast? Sicher, es gibt Apps von Drittanbietern, die die Farbtemperatur Ihres Bildschirms ändern können. Die 5 besten Apps zur Verwaltung der Bildschirmhelligkeit auf Android Die 5 besten Apps zur Verwaltung der Bildschirmhelligkeit auf Android Unangemessene Bildschirmhelligkeitseinstellungen können Ihre Augen ermüden und ermüden. Deshalb sollten Sie eine dieser Android-Bildschirmhelligkeits-Apps verwenden. Lesen Sie mehr, aber dies ist eine einfach zu bedienende native Alternative.

Um den Android-Bildschirm zu invertieren, öffnen Sie die Einstellungen- App und gehen Sie zu Eingabehilfen> Anzeige> Farbumkehrung . Schieben Sie den Schalter in die Position Ein, um loszulegen.
Die Verwendung der Funktion hat einige Vorbehalte. Erstens kann Ihr Gerät möglicherweise nicht so effizient arbeiten. Zweitens gibt es keine Verknüpfung - Sie müssen jedes Mal ins Einstellungsmenü wechseln, wenn Sie die Inversion aktivieren oder deaktivieren möchten.
3. Fügen Sie weitere Druckdienste hinzu
Gelegentlich ist es nützlich, ein Dokument von Ihrem Smartphone aus drucken zu können. Vielleicht haben Sie einen wichtigen Brief vergessen oder müssen eine Kopie Ihrer ID erstellen.
Google Cloud Print ist seit langem Teil des Android-Betriebssystems. Obwohl es sich um eine langfristige Funktion handelt, fühlt sich der Dienst nicht solide an. Druckaufträge schlagen oft fehl und wenn Sie einen alten Drucker verwenden, ist das mühsame Hinzufügen in der App ein mühsamer Prozess.

Glücklicherweise können Sie problemlos weitere Drucker zu Ihren Geräten hinzufügen Google Cloud Print und Alternativen zum Drucken von unterwegs Google Cloud Print und Alternativen zum Drucken von unterwegs Google Cloud Print ermöglicht es Ihnen, von einem Remote-Standort aus zu drucken. Hier zeigen wir Ihnen auch einige Google Cloud Print-Alternativen für Ihren Desktop oder Ihr Mobilgerät. Weiterlesen . Plugins sind von allen führenden Druckerherstellern erhältlich, einschließlich HP, Brother, Canon, Xerox und Epson. Es gibt auch einige cross-printer Third-Party-Apps zur Auswahl.
Um ein Drucker-Plugin hinzuzufügen, gehen Sie zu Einstellungen> Drucken> Service hinzufügen. Eine Liste aller verfügbaren Plugins wird angezeigt. Tippen Sie auf das Symbol, und klicken Sie auf Installieren, um eines zu Ihrem Telefon hinzuzufügen.
4. Machen Sie Passwörter sichtbar
Wenn Sie die richtige Sicherheits-Etikette befolgen, sollte Ihr Passwort lang sein. Wie man ein starkes Passwort erstellt, das Sie nicht vergessen werden Wie man ein starkes Passwort erstellt, das Sie nicht vergessen werden Wissen Sie, wie man ein gutes Passwort erstellt und speichert? Hier finden Sie einige Tipps und Tricks, um starke, separate Passwörter für alle Ihre Online-Konten zu erhalten. Lesen Sie mehr, verwenden Sie eine Mischung aus Zahlen und Buchstaben, fügen Sie Groß- und Kleinbuchstaben hinzu und verwenden Sie einige Sonderzeichen.
Auf dem Papier klingt das großartig. In der Praxis ist es nervig - vor allem auf einem mobilen Gerät. Wenn Sie eine Bildschirmtastatur verwenden, dauert die Eingabe lange. Schlimmer noch, Sie wissen nicht einmal, ob Sie einen Fehler gemacht haben; Normalerweise verdeckt Ihr Telefon Ihr Passwort mit Sternen oder Punkten.

Wenn Sie feststellen, dass Sie Passwörter aufgrund von Tippfehlern immer wieder eingeben müssen, könnte diese Einstellung für Sie sein. Wenn Sie es aktivieren, wird Ihr Passwort im Klartext auf dem Bildschirm angezeigt.
Um alle Ihre Passwörter sichtbar zu machen, gehen Sie zu Einstellungen> Sicherheit> Passwörter> Passwörter sichtbar machen und schieben Sie den Schalter in die Position Ein.
Warnung: Diese Einstellung hat offensichtliche Auswirkungen auf die Sicherheit. Wenn Sie es aktivieren, stellen Sie sicher, dass niemand Ihnen über die Schulter schaut, wenn Sie Ihr Online-Banking oder andere sensible Dienste nutzen.
5. Legen Sie Ihren Abrechnungszeitraum fest
Obwohl der allgemeine globale Trend in Richtung einer unbegrenzten Datenzulage für Ihren Mobilfunkvertrag besteht, gibt es viele Anbieter - insbesondere in den Vereinigten Staaten -, die Ihre Vergütung einschränken.
Wenn Sie Ihre Vergütung überschreiten 4 Möglichkeiten zur Reduzierung der mobilen Internetnutzung mit Android-Apps 4 Möglichkeiten zur Reduzierung der mobilen Internetnutzung mit Android-Apps Sie können die mobile Datennutzung auf Ihrem Android-Gerät reduzieren, ohne etwas anderes zu tun Apps! Lesen Sie mehr, Sie werden entweder gezwungen sein, für ein teures Add-on auszuzahlen, um Sie online zu halten, oder Sie werden einen Schock erhalten, wenn Ihre Rechnung ankommt.
Wenn Sie Ihren Abrechnungszeitraum festlegen, können Sie überwachen, wie viele Daten Sie über den Zeitraum von 30 Tagen verwenden, und Ihre Nutzung entsprechend anpassen.

Um Ihr Rechnungsdatum einzurichten, gehen Sie zu Einstellungen> Datennutzung> Abrechnungszyklus> Abrechnungszyklus . In diesem Menü können Sie auch auswählen, ob Sie Warnungen erhalten, wenn Sie sich Ihrem Limit nähern, und sogar mobile Daten vollständig deaktivieren, wenn Sie darüber gehen.
Um zu sehen, wie viele Daten Sie in einem bestimmten Zeitraum verwendet haben, tippen Sie auf Mobile Datennutzung . Sie können ein sauberes Diagramm sehen, das Ihnen anzeigt, an welchen Tagen Ihre Nutzung ungewöhnlich leicht oder schwer war.
6. Berühren und halten Sie die Verzögerung
Für die letzte Einstellung gehen wir zurück zum Menü Eingabehilfen. Wussten Sie, dass es möglich war, während eines "langen Druckes" die Zeit zu ändern, die Sie brauchen, um Ihren Finger zu halten?
Wenn Sie häufig Zugriff auf das Kontextmenü zum Kopieren und Einfügen benötigen, ist das Einstellen der Zeit auf die kürzeste verfügbare Option ein enormer Zeitgewinn.

Um Ihre Auswahl zu treffen, öffnen Sie die App " Einstellungen" und navigieren Sie zu Zugänglichkeit> System> Verzögerung berühren und halten . Sie können zwischen Kurz, Mittel oder Lang wählen.
Welche anderen Android-Einstellungen sind nützlich?
In diesem Artikel haben wir Sie auf Ihrem Gerät in sechs unterbewertete und unterbewertete Android-Einstellungen eingeführt.
Auf welche wenig bekannten Optionen verlassen Sie sich jeden Tag? Hinterlassen Sie Ihre Gedanken, Ideen und Vorschläge in den Kommentaren unten.