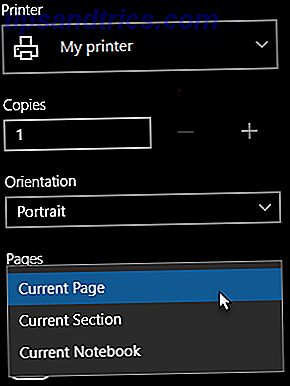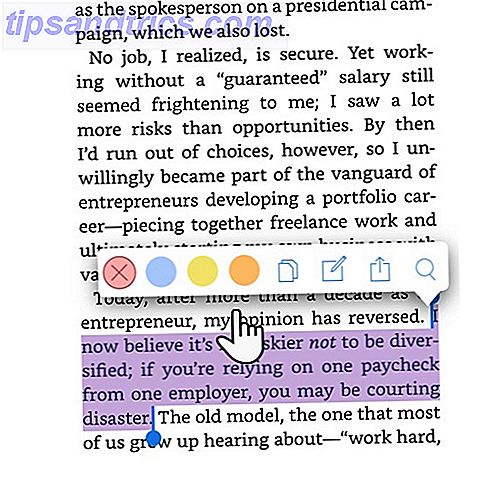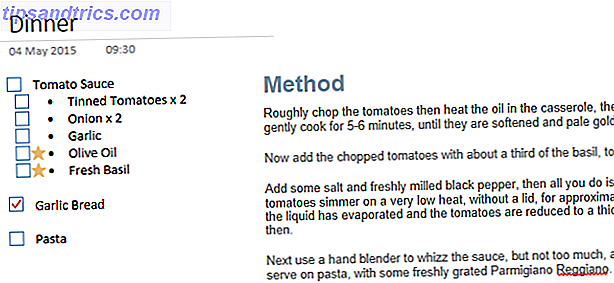Kompliziert, hässlich, langweilig - das dachte ich bei jedem Öffnen meiner Mac Mail App. Genießt Airmail und Kiwi 5 Apple Mail-Alternativen für Mac OS X 5 Apple Mail-Alternativen für Mac OS X Jeder Mac wird mit einer kostenlosen E-Mail-Anwendung ausgeliefert, aber es ist nicht das A und O aller OS X E-Mail-Lösungen. Hier sind fünf der besten Alternativen. Lesen Sie mehr und kennen Sie die Vorteile einer Drittanbieter-Mail-App Wählen Sie eine Mac-Mail-App von Drittanbietern für alle diese Vorteile Wählen Sie eine Mac-Mail-App von Drittanbietern für all diese Vorteile Suchen Sie nach einem neuen Mac-E-Mail-Client? Müde von Apple Mail? Viele Clients von Drittanbietern sind eine Überlegung wert, die jeweils mit fehlenden oder fehlenden Features in Mail.app versehen sind. Read More könnte etwas damit zu tun gehabt haben.
Vor kurzem habe ich beschlossen, auf Standard-Mac-Apps zu wechseln Einige der besten Mac-Software kommt vorinstalliert Einige der besten Mac-Software kommt vorinstalliert Während viele Windows-Systeme mit Mist aufgebläht sind, die Sie nie brauchen oder wollen, bietet Mac OS X diese folgende Edelsteine Lesen Sie mehr, um App-Unordnung zu reduzieren. Als Teil dieser Umstellung habe ich Mac Mail eingerichtet und beschlossen, es eine Woche lang zu versuchen. Ich war mir sicher, dass ich es in zwei Tagen aufgeben würde.
Zwei Monate später benutze ich immer noch Mac Mail und habe es lieben gelernt. Ich denke, das liegt daran, dass ich mir die Zeit genommen habe, es richtig einzurichten. Mit diesen sechs Schritten habe ich die E-Mail-Verarbeitung so schmerzfrei wie möglich gemacht. Das kannst Du auch!
Passen Sie die Symbolleiste an
Willst du mit E-Mails super schnell umgehen? Richten Sie die Symbolleiste zu Ihrer Zufriedenheit ein und verwenden Sie die Ein-Klick-Schaltflächen, um Maßnahmen für E-Mails zu ergreifen. Das ist so viel besser als fummeln mit Menüoptionen oder Tastenkombinationen, die Sie nicht erinnern können.
Um die Symbolleiste zu konfigurieren, klicken Sie mit der rechten Maustaste darauf und wählen Sie Symbolleiste anpassen ... aus dem Kontextmenü. Sie sehen nun ein Dialogfeld mit allen Symbolen, die Sie per Drag-and-Drop in die Symbolleiste ziehen können, in der sie angezeigt werden sollen. Wenn dieses Dialogfeld aktiv ist, können Sie auch Symbole aus der Symbolleiste ziehen, um sie zu entfernen oder sie zu verschieben, um sie neu anzuordnen.
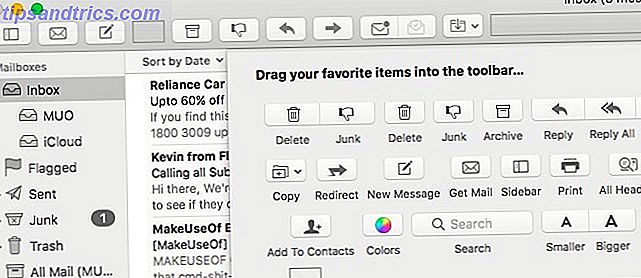
Hier sind die Symboländerungen, die ich empfehlen würde:
- Entfernen Löschen - Es ist einfacher, nach links zu wischen (auf Mac OS Sierra) oder die Löschtaste zu drücken, um eine E-Mail zu löschen.
- Remove Reply All - Die Schaltfläche " Reply All" ( Alle Antworten) gedrückt halten, auf die Sie möglicherweise klicken, ohne dass dies wichtig ist, ist ein Rezept für ein Desaster.
- Ungelesene / Gelesene - Dies ist praktisch, um E-Mails als gelesen (oder ungelesen) in großen Mengen zu markieren.
- Hinzufügen Markierte Nachrichten verschieben - Dies erspart Ihnen die Erweiterung / Minimierung von Sidebar-Ordnern zum Ziehen und Ablegen von E-Mails. Vertrauen Sie mir, das Auswählen von Ordnern zum Verschieben von E-Mails ist aus einem verschachtelten Menü, das hinter einem Symbolleistensymbol versteckt ist, viel einfacher.
- Seitenleiste hinzufügen - Halten Sie die Seitenleiste unsichtbar, aber mit diesem Seitenleisten-Umschalt-Symbol für die Symbolleiste einfach zugänglich.
Hinweis - Einige Symbole in der Symbolleiste sind paarweise vorhanden. Löschen und Junk, zum Beispiel. Sie finden jedoch auch einzelne Symbole für diese Aktionen, wenn Sie eine davon hinzufügen oder löschen möchten.

Blenden Sie ablenkende visuelle Elemente aus
Das erste, was ich mache, wenn ich eine neue App installiere, ist die Bereinigung der Benutzeroberfläche. Ich verstaue alle Elemente, die im Weg sind, und behalte nur die meistbenutzten im Auge. Ich habe das gleiche für Apple Mail getan, indem ich Folgendes versteckt habe:
- Listenvorschau - Dies sind die ersten paar Zeilen von E-Mail-Text, die Sie in der Nachrichtenspalte sehen. Ich ziehe es vor, sie versteckt zu halten, weil ich aus der Betreffzeile heraus weiß, worum es bei einer E-Mail geht - für die wichtigsten E-Mails sowieso. Chancen sind Sie auch. Um die Listenvorschau zu deaktivieren, wählen Sie unter Mail> Einstellungen ...> Anzeigen im Dropdown-Menü Listenvorschau die Option Keine aus.

- Postfachordner - Für jedes E-Mail-Konto erstellt Mac Mail ein spezielles Postfach zum Speichern von E-Mails, die zu einem bestimmten Ordner oder Etikett gehören. Schließen Sie diese Postfächer, indem Sie auf den Link Verbergen klicken, der angezeigt wird, wenn Sie den Mauszeiger über den Namen eines Postfachs in der Seitenleiste bewegen.
- Tab-Leiste - Blenden Sie die Tab-Leiste aus, indem Sie die Option Tab-Leiste anzeigen im Menü Ansicht deaktivieren. Wenn Sie eine neue Registerkarte erstellen, wird die Tab-Leiste wieder von Ihnen angezeigt, aber Sie bleiben nicht im Weg, wenn Sie eine einzelne Registerkarte aktiviert haben.
- Favoritenleiste - Wenn Sie lieber wie ich von der Seitenleiste zwischen den Mailboxen wechseln, fühlt sich die Favoritenleiste überflüssig an. Gehe weiter und verstecke es, indem du auf Ansicht> Favoritenleiste blättern klickst .
- Sidebar - Ich weiß, ich habe gerade gesagt, ich schalte Mailboxen von der Seitenleiste aus, also warum sollte ich das verstecken? Nun, ich greife oft nur auf das Posteingangspostfach oder den einheitlichen Posteingang zu. Solange ich das auswähle, bevor ich die Seitenleiste ausgeblendet habe, bin ich gut. Um auf andere Postfächer zuzugreifen, kann ich die Seitenleiste jederzeit mit dem Seitenleisten-Symbol umschalten, das ich beim Anpassen der Symbolleiste hinzugefügt habe.
So sieht Mac Mail aus, nachdem ich es aufgeräumt habe:

Vereinfachen Sie E-Mail-Suchen
Sie müssen nicht zu sehr suchen, um wichtige E-Mails zu finden, wenn Sie ein System eingerichtet haben, um E-Mails dorthin zu leiten, wo sie hingehören. Hier sind meine Vorschläge dafür.
Verwende Flaggen
Flags sind das Mac Mail-Äquivalent von Sternen / Favoriten. Verwenden Sie sie, um E-Mails zu markieren, auf die Sie sich häufig beziehen oder auf die Sie in Kürze reagieren müssen. Diese E-Mails werden dann unter dem markierten Postfach in der Seitenleiste angezeigt. Wählen Sie Flaggen in verschiedenen Farben, um verschiedene Arten wichtiger E-Mails zu identifizieren.

Um ehrlich zu sein, benutze ich selbst keine Fahnen, weil ich diese bunten Flaggensymbole störend finde. Sie scheinen zu sagen: "Wie konntest du das vergessen?", Anstatt zu sagen: "Hier ist, was du brauchst!", So wie es gelbe Sternsymbole tun.
Richten Sie intelligente Postfächer und Postfachregeln ein
Diese beiden Mac Mail-Funktionen funktionieren mehr oder weniger wie Filter in Gmail. 4 Intelligente Google Mail-Filter, die Ihnen zu viel E-Mail helfen. 4 Intelligente Google Mail-Filter, die Ihnen helfen, mit zu viel E-Mail fertig zu werden. Es gibt einen klügeren Weg, es zu tun. Erstellen Sie in Gmail vier grundlegende Filtertypen, um Ihre E-Mails automatisch zu sortieren. Weiterlesen . Sowohl intelligente Postfächer als auch Postfachregeln isolieren E-Mails, die den von Ihnen angegebenen Kriterien entsprechen. Der Unterschied besteht darin, dass Regeln auch Follow-up-Maßnahmen für die E-Mails ergreifen.
Angenommen, Sie möchten die gesamte Kommunikation von makeuseof.com in einem Schnellzugriffsabschnitt beibehalten. Sie möchten eingehende E-Mails von MakeUseOf Deals auch in einen dedizierten Ordner verschieben. In diesem Fall können Sie:
- Erstellen Sie ein intelligentes Postfach für alle E-Mails von MakeUseOf. Klicken Sie auf Postfach> Neues intelligentes Postfach ... Als Nächstes geben Sie, wie in der Abbildung unten gezeigt, an, dass Sie alle Nachrichten isolieren möchten, die @ makeuseof.com im Feld Von enthalten . Klicken Sie auf OK, um das Postfach zu erstellen. Dieses neue intelligente Postfach wird unter Smart Mailboxes in der Seitenleiste angezeigt. Wenn Sie dieses Postfach löschen, wird dessen Inhalt nicht aus Ihrem Posteingang gelöscht.

- Erstellen Sie eine Postfachregel, um MakeUseOf Deals automatisch in einen Ordner Ihrer Wahl zu verschieben. Klicken Sie unter Mail> Einstellungen> Regeln auf die Schaltfläche Regel hinzufügen. Sie sollten jetzt ein Popup sehen, wie es beim Erstellen eines intelligenten Postfachs oben aufgetaucht ist. Sie werden feststellen, dass Sie in diesem neuen Popup nicht nur festlegen können, welche E-Mails Sie identifizieren möchten, sondern auch, was Sie tun möchten mit ihnen. Richten Sie diese Regel wie im folgenden Screenshot dargestellt ein. Regeln unterstützen mehrere Aktionen, sodass Sie diese E-Mails auch farblich codieren können, wenn Sie dies wünschen.

Vielleicht möchten Sie diese essentiellen Smart-Mailboxen einrichten Fünf wesentliche Smart-Mailboxen für Apple Mail [Mac] Fünf wesentliche Smart-Mailboxen für Apple Mail [Mac] Lesen Sie mehr und einfache Mailbox-Regeln für Apple Mail 2 Einfache Apple Mail-Regeln zu besseren Umgang mit eingehenden E-Mails [Mac] 2 Einfache Apple Mail-Regeln, um mit eingehenden E-Mails besser umgehen zu können [Mac] Read More.
Wenn Sie diese E-Mail-Filterfunktionen zusammen mit dem Suchfeld verwenden, können Sie innerhalb weniger Sekunden eine beliebige E-Mail abrufen. Das Suchfeld unterstützt übrigens die Suche in natürlicher Sprache.
Machen Sie es einfacher, E-Mail-Sucht zu bekämpfen
Die meisten E-Mail-Apps geben ihr Bestes, um Sie davon zu überzeugen, dass die Welt endet, wenn Sie nicht Ihre E-Mails abrufen Was passierte, als ich eine Woche lang komplett offline ging Was passierte, als ich eine Woche lang komplett offline war Das Leben im Internet hat uns verändert so sehr, dass die Vorstellung, für kurze Zeit komplett offline leben zu müssen, wie eine Gefängnisstrafe klingt. Aber es ist wirklich nicht. Lesen Sie mehr in diesem Augenblick. Sie und ich wissen beide, dass das nicht stimmt, und es liegt an uns, diesem Argument entgegenzutreten, das die Form von aufdringlichen Benachrichtigungen annimmt.
Ich habe die folgenden Änderungen vorgenommen, damit E-Mail mehr Bequemlichkeit und weniger Verpflichtung darstellt. Sehen Sie, ob sie Ihnen helfen könnten:
- No Dock icon - Ja, ich habe das Dock-Icon für Mail losgeworden, um zu vermeiden, dass die ungelesene Anzahl angezeigt wird, die ich nie ignorieren kann. Wenn die Mail-App nicht geöffnet ist, wird die ungelesene Anzahl nicht angezeigt, unabhängig davon, wie viele E-Mails sich in meinem Posteingang angesammelt haben.
- Banner-Stil-Benachrichtigungen für Benachrichtigungen - Wählen Sie unter "Systemeinstellungen"> "Benachrichtigungen"> "Mail" die Option " Banner" unter " Mail-Alert-Stil" . Im Gegensatz zu Alerts werden Banner-Benachrichtigungen automatisch ausgeblendet.

- Tastaturkürzel für den "Nicht stören" -Modus des Notification Centers - Aktivieren Sie unter Systemeinstellungen> Tastatur> Tastaturkürzel> Mission Control das Kontrollkästchen Anrufschutz ein- / ausschalten . Merken Sie sich auch die Standard-Verknüpfung oder fügen Sie eine eigene hinzu (ich benutze F10 ). Jetzt können Sie alle Benachrichtigungen bei der Arbeit verbannen und mit einem Tastendruck zurückholen.
Überprüfen Sie die Postfachzuordnung
Haben Sie in Mac Mail ein neues Konto eingerichtet? Wechseln Sie zu Mail> Einstellungen> Konten> Postfachverhalten für dieses Konto. Prüfen Sie dort, ob die Postfächer in Mac Mail mit den richtigen in Ihrem E-Mail-Konto übereinstimmen. Das tun sie normalerweise, aber es tut nicht weh, das zu überprüfen. Und wenn Ihre Mails durcheinander geraten, wissen Sie jetzt, wo das Problem liegen könnte.

Abmelden von Ordnern, die Sie nicht häufig verwenden
Mac Mail abonniert standardmäßig alle Ordner / Labels in Ihrem E-Mail-Konto. Wenn es einen Ordner gibt, den Sie für die Organisation benötigen, aber fast nie überprüfen, denken Sie darüber nach, ihn in Mac Mail abzubestellen.
Um sich von einem Ordner in der E-Mail-App abzumelden, klicken Sie zuerst mit der rechten Maustaste auf diesen Ordner in der Seitenleiste und wählen Sie Kontoinformationen abrufen . Dies bringt Sie zu Konto-Info> Abonnement-Liste, von wo aus Sie den ausgewählten Ordner abbestellen können.

Aus irgendeinem Grund konnte ich keinen meiner E-Mail-Ordner in der Abonnementliste sehen, obwohl ich sie abonniert hatte. Ich konnte mich immer noch von nicht benötigten Ordnern von meinem Webmail-Konto abmelden, bei dem es sich um ein Google Mail-Konto handelt. Ich habe das Kontrollkästchen In IMAP anzeigen für den entsprechenden Ordner unter Einstellungen> Labels in Gmail deaktiviert.
Holen Sie sich ein paar Mac Mail Plugins
Apple Mail unterstützt Plugins, daher sollten Sie einige installieren, um Funktionen hinzuzufügen, die Sie mit Mail haben möchten, oder um Ihre Mail-Erfahrung zu verbessern. Das beliebte MailButler-Plugin ist ein guter Anfang.
MailButler fügt Tools für Aufgaben wie Snoozen, Planen und Verfolgen von E-Mails hinzu. Die Basisversion ist kostenlos und enthält Funktionen wie Senden rückgängig machen, Erinnerungen für Anhänge und Cloud-Uploads. Pro Monat können Sie 30 professionelle Aktionen nutzen - jede Nutzung einer Pro-Funktion ist eine Aktion. Die Prämienpläne beginnen bei 7, 95 Euro pro Monat.

Installieren Sie Herald, wenn Sie E-Mails direkt von ihren Benachrichtigungsbannern aus bearbeiten möchten.
Wenn Sie E-Mails besser organisieren und schneller identifizieren möchten, rufen Sie MailTags ab. Sie können Metadaten wie Stichwörter, Notizen und Fälligkeitsdaten zu E-Mails hinzufügen.
Es gibt auch ein paar mehr Mac Mail Plugins, die Sie ausprobieren möchten.
Graben Sie tiefer in die Funktionen und Einstellungen von Apple Mail
Ja, mit Mac Mail können Sie noch viel mehr erreichen. Bilder annotieren, E-Mails planen So planen Sie E-Mails auf Ihrem Mac So planen Sie E-Mails auf Ihrem Mac Die Apple Mail-App ist standardmäßig nicht mit einem Scheduler ausgestattet, Sie können jedoch Automator oder ein Plugin eines Drittanbieters verwenden, um die Funktion "Später senden" hinzuzufügen . Lesen Sie mehr, und machen Sie E-Mails hübscher mit Briefpapier Vorlagen Verschönern Sie Ihre E-Mails mit Apple's Mail Briefpapier Verschönern Sie Ihre E-Mails mit Apple's Mail Briefpapier Nehmen Sie Ihre E-Mails von Klartext zu persönlichen. Apples Mail enthält häufig übersehene, attraktive Vorlagen für Briefpapier, mit denen Sie Ihre Nachrichten hervorheben können. Lesen Sie mehr, für den Anfang. Im Moment habe ich mich jedoch auf einmalige Änderungen konzentriert, die die Grundlage für ein stressfreies E-Mail-Management bilden. 6 Einfache Tricks zur Reduzierung von E-Mail-Stress 6 Einfache Tricks zur Reduzierung von E-Mail-Stress Der Umgang mit E-Mails ist der beste Teil meines Tages. Sagte bisher niemand. Sie benötigen alle Tipps, die Sie zum Verwalten Ihres E-Mail-Posteingangs erhalten können? Wir können Ihnen helfen! Weiterlesen . Nachdem Sie diese Änderungen vorgenommen haben, gehen Sie auf die verschiedenen Registerkarten unter Mail> Einstellungen, um Mail so einzurichten. Es könnte Ihre Wahrnehmung von Mac Mail zum Besseren verändern.
Was stört Sie an dem integrierten Mail-Client Ihres Mac? Hast du einen Weg gefunden, es zu reparieren? Teilen Sie Ihre Apple Mail Tipps und Tricks mit uns!
Bildnachweis: NOBUHIRO ASADA / Shutterstock