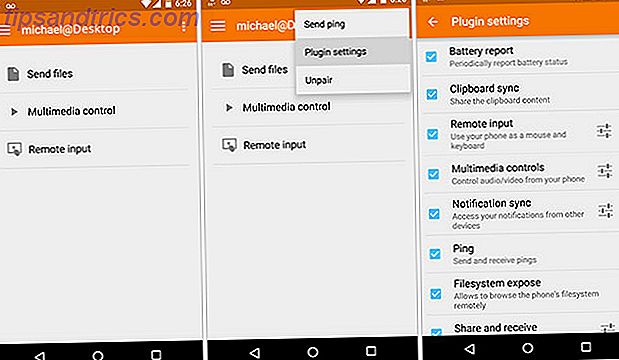Sie booten, bereiten sich vor, um etwas zu arbeiten, bearbeiten ein Dokument, mischen eine Komposition oder spielen einfach ein Spiel ... aber etwas läuft schief.
Ubuntu wird nicht booten.
Leider ist es so zuverlässig wie Linux, manchmal läuft es auf Probleme wie Windows 10 oder Mac OS. In den meisten Fällen können Sie das umgehen. Mal sehen wie. (Diese Schritte sind für Ubuntu-Benutzer gedacht, können aber im Allgemeinen auf andere Linux-Betriebssysteme angewendet werden.)
1. Können Sie auf den GRUB Bootloader zugreifen?
GRUB ist der Bootloader, der dafür sorgt, dass das ausgewählte Betriebssystem bootet. Auf einem Dual-Boot-Computer werden alle installierten Betriebssysteme einschließlich Windows enthalten sein. Die Installation von Windows zusammen mit Ubuntu kann dazu führen, dass der Bootloader überschrieben wird, was zu Problemen beim Booten von Ubuntu führt.
Andere Probleme können den Bootloader beschädigen, z. B. ein fehlgeschlagenes Upgrade oder ein Stromausfall. Es ist nicht ungewöhnlich, dass ein Bug die Linux-Erfahrung ruiniert 6 Gründe, warum dein Lieblings-Linux-Betriebssystem von Fehlern geplagt wird 6 Gründe, warum dein Lieblings-Linux-Betriebssystem von Fehlern geplagt wurde Du hast ein neues Linux-Betriebssystem gefunden und es hattest Spaß gemacht. Aber dann ging es schief. Manchmal wird Linux nach ein oder zwei Monaten fehlerhaft. Die Frage ist, warum? Weiterlesen .
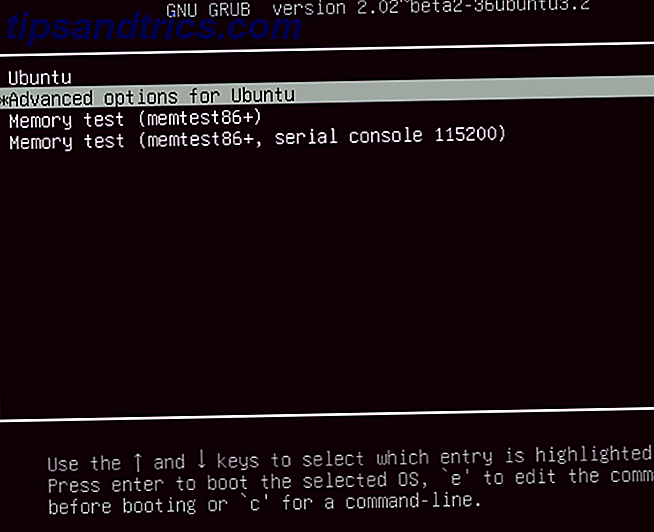
Um den GRUB-Bootloader zu überprüfen, starten Sie Ihren PC neu, während Sie SHIFT gedrückt halten. Sie sollten nun eine Liste der installierten Betriebssysteme sehen, ein Menü, das mit den Pfeiltasten navigiert werden kann. Wenn nicht, ist das Problem, dass der GRUB-Bootloader beschädigt oder überschrieben ist. Das Reparieren des Bootloaders ist die einzige Lösung (beim Dualbooten können Sie weiterhin auf Windows zugreifen).
Hinweis: Wenn Sie den GRUB Bootloader sehen, fahren Sie mit dem nächsten Abschnitt fort.
Repariere den GRUB Bootloader
Wenn GRUB nicht geladen wird, können Sie es mit der Ubuntu-Installations-CD oder dem USB-Stick reparieren. Starten Sie den Computer mit der eingelegten Disc neu und warten Sie, bis er geladen ist. Sie müssen möglicherweise die Startreihenfolge Ihres Computers im System-BIOS ändern. So ändern Sie die Startreihenfolge auf Ihrem PC (So können Sie von USB starten) So ändern Sie die Startreihenfolge auf Ihrem PC (So können Sie von USB booten) Ändern Sie die Startreihenfolge Ihres Computers. Es ist wichtig, um Probleme zu beheben und Einstellungen zu optimieren, und es ist viel einfacher als Sie denken. Lesen Sie mehr, um sicherzustellen, dass die Festplatte bootet. Notieren Sie sich die Startreihenfolge, bevor Sie sie ändern!
Mit der Installations-CD in die Live-Umgebung gestartet Die 50 Cool Uses für Live-CDs Die 50 Cool-Use für Live-CDs Live-CDs sind vielleicht das nützlichste Werkzeug in jedem Geek-Toolkit. Diese Live-CD zeigt Ihnen, wie viele Live-CDs oder DVDs verwendet werden können, von der Datenwiederherstellung bis zur Verbesserung der Privatsphäre. Lesen Sie Mehr, bestätigen Sie, dass Sie eine Netzwerkverbindung haben, und öffnen Sie dann ein Terminal. Eingeben:
sudo apt-add-repository ppa:yannubuntu/boot-repair sudo apt-get update sudo apt-get install -y boot-repair boot-repair Dadurch wird das Boot-Reparatur-Tool installiert und nach der letzten Anweisung ausgeführt. Warten Sie, bis das System gescannt wurde, und wählen Sie dann die Option Empfohlene Reparatur . Beachten Sie, dass es eine Ansicht für erweiterte Optionen gibt, in der Sie ein Standardbetriebssystem, eine Standardfestplatte oder -partition und andere Einstellungen auswählen können, die nützlich sein könnten. Klicken Sie auf Apply, wenn Sie fertig sind. Sie sollten nun in der Lage sein, Ihren PC neu zu starten und in Ubuntu zu booten, oder Sie haben es als Option im GRUB-Bootloader-Menü.
Versuchen Sie eine dedizierte Boot-Disc
Als Alternative zum Ausführen der Installations-CD können Sie eine dedizierte Notfall-CD versuchen, z. B. eine Boot-Reparatur-Diskette, die Sie von Sourceforge herunterladen können. Um die besten Ergebnisse zu erzielen (vor allem, wenn Sie Windows 8/10 verwenden), sollten Sie dies auf ein USB-Gerät statt auf eine CD / DVD schreiben.
Diese Bootdiskette ist im Wesentlichen das oben beschriebene Boot-Reparaturprogramm, aber auf ihren eigenen bootfähigen Medien. Als solche sind die Anweisungen die gleichen - es ist nur eine schnellere Lösung.
2. GRUB Bootloader Menü Wiederherstellung
Wenn Sie den Bootloader sehen können, müssen Sie keines der oben genannten Schritte ausführen. In Ubuntu ist ein Wiederherstellungstool integriert, mit dem Sie das Problem beheben können.
Suchen Sie im Bootloader-Menü nach erweiterten Optionen für Ubuntu, wählen Sie dann den angehängten Eintrag (Wiederherstellungsmodus) und wählen Sie ihn mit den Pfeiltasten aus. Tippe auf Enter, um fortzufahren, und warte, bis Ubuntu in eine abgespeckte Version gestartet wird. Wenn Sie jemals den abgesicherten Windows-Modus verwendet haben So starten Sie den abgesicherten Modus von Windows 10 So starten Sie den abgesicherten Modus von Windows 10 Der abgesicherte Modus ist eine integrierte Fehlerbehebungsfunktion, mit der Sie Probleme im Stammverzeichnis beheben können, ohne dass nicht erforderliche Anwendungen stören. Sie können auf verschiedene Arten auf den abgesicherten Modus zugreifen, auch wenn Windows 10 nicht mehr startet. Lesen Sie mehr, das ist ähnlich.
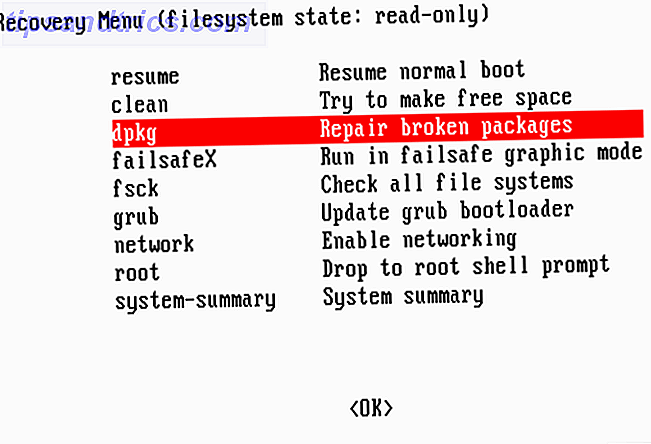
Mehrere Optionen stehen hier zur Reparatur zur Verfügung. Die drei, die Sie versuchen sollten, sind:
- fsck - Dies ist das Dateisystemüberprüfungswerkzeug, das das Festplattenlaufwerk scannt und alle gefundenen Fehler repariert.
- clean - Verwenden Sie diese Option, um freien Speicherplatz freizugeben, der nützlich ist, wenn Ubuntu nicht aufgrund von fehlendem HDD-Speicherplatz gestartet wird.
- dpkg - Damit können Sie defekte Softwarepakete reparieren. Fehlgeschlagene Softwareinstallationen oder Updates können Probleme beim Booten von Ubuntu verursachen. Reparieren sollte das lösen.
Wenn Ubuntu noch nie zuvor gestartet wurde, sollten Sie auch das failsafeX-Tool ausprobieren. Grafiktreiber oder ein Problem mit dem grafischen Xorg-Server können Ubuntu daran hindern, korrekt zu booten. Verwenden Sie failsafeX, um dies zu beheben.
Fortgeschrittene Benutzer können unterdessen die Option für das Hauptmenü auswählen, um das Problem manuell zu beheben, vorausgesetzt, sie wissen, was es ist.
3. Installieren Sie Ubuntu neu
Im Falle eines schrecklichen Fehlers, der sich als zeitraubend herausstellen könnte, möchten Sie vielleicht einfach Ubuntu neu installieren. Dies kann ohne Überschreiben der vorhandenen Dateien und Ordner erfolgen.
Starten Sie erneut die Live-Umgebung auf Ihrer Ubuntu CD / DVD oder Ihrem USB-Laufwerk und beginnen Sie mit der Installation. Das Installationsprogramm erkennt eine vorhandene Ubuntu-Instanz und gibt Ihnen die Option, Ubuntu neu zu installieren. Suchen Sie nach der Option mit dem Hinweis "Dokumente, Musik und andere persönliche Dateien werden aufbewahrt ..." In den meisten Fällen bleibt die installierte Software erhalten.
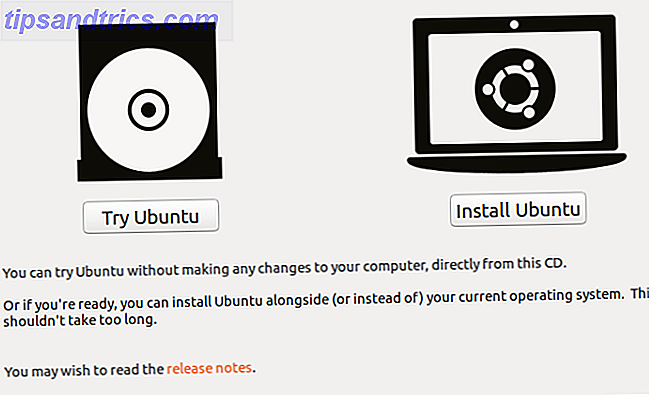
Natürlich sollten Sie eine Sicherungskopie aller Ihrer Ubuntu-Daten haben, entweder manuell mit einem Backup-Programm oder mit einem Disk-Klon-Tool wie dd. Möglicherweise möchten Sie Daten über Dropbox oder eine Open-Source-Cloud-Lösung mit der Cloud synchronisieren. 10 Cloud-Lösungen, die Sie unter Linux verwenden sollten 10 Cloud-Lösungen, die Sie unter Linux verwenden sollten Einige Mainstream-Cloud-Speicheroptionen bieten keinen anständigen Linux-Client. Aber du bist kein Pech. Viele beliebte Dienste funktionieren unter Linux. Sie können sogar Ihre eigene Cloud-Lösung einführen! Weiterlesen
Sobald die Neuinstallation abgeschlossen ist, sollte Ubuntu wieder betriebsbereit sein.
Hinweis: Die Option " Ubuntu löschen und installieren " wird nicht empfohlen, es sei denn, andere Optionen werden nicht ausgeführt.
4. Ersetzen Sie Ihre fehlerhafte Hardware
Ein weiterer Grund, warum Ubuntu nicht booten kann, ist fehlerhafte Hardware. Dies ist normalerweise ein Problem für Festplattenlaufwerke und ihre Kabel, obwohl ein Problem mit der Hauptplatine und dem Prozessor oder sogar das Netzteil die Ursache Ihrer Probleme sein kann.
Probieren Sie unsere Anleitung zum Diagnostizieren einer Festplatte aus Wie Sie eine unbrauchbare Festplatte ermitteln und reparieren, um Daten wiederherzustellen Diagnose und Reparatur einer unbrauchbaren Festplatte zum Wiederherstellen von Daten Vor einigen Jahren habe ich einen Festplattenfehler festgestellt. Ich war auf der Arbeit, als mein Laptop plötzlich besonders merkwürdig wirkte. Ungefähr eine halbe Stunde später fiel die Festplatte hörbar aus und der Laptop ... Read More. Sie können auch Ihre Bemühungen konzentrieren, Hardware-Probleme zu diagnostizieren, die den Computer daran hindern zu booten und sie zu reparieren, ohne die Bank zu sprengen. 6 Tipps zum Sparen von Geld bei PC-Reparaturen 6 Tipps zum Sparen von Geld bei PC-Reparaturen Sie müssen nicht bezahlen Für teure technische Hilfe bei der Reparatur Ihres PCs - 90 Prozent der Reparaturen sind einfach und können in wenigen Minuten erledigt werden. Weiterlesen .
Und denken Sie nicht, nur weil Sie einen Laptop benutzen, den Sie nicht selbst reparieren können. Während es ratsam ist, den Hersteller für Unterstützung zu kontaktieren, wenn die Garantie abgelaufen ist, oder wenn Sie nur eine DIY-Reparatur bevorzugen, sollten Sie einen Blick auf diese Anleitung zur Fehlerbehebung und Reparatur von kaputten Laptops werfen Fehlerbehebung und Reparatur eines kaputten Laptops Laptops haben eine eher kurze Lebensdauer. Sie sind innerhalb von Wochen nach der Veröffentlichung veraltet, sie sind notorisch schwer zu verbessern oder zu reparieren, und von Natur aus unterliegen sie allmählichem Verfall oder tödlichem ... Read More.

Sobald eine fehlerhafte Festplatte ersetzt wurde, müssen Sie Ubuntu normalerweise neu installieren. (Es sei denn, Sie haben zuvor eine vollständige Image-Sicherung erstellt. In diesem Fall könnte dies wiederhergestellt werden.)
Wenn Ubuntu nicht bootet, wird es nicht einfach sein, die Dinge wieder in Gang zu bringen. Wenn der GRUB-Bootloader nicht repariert werden kann, kann es lange dauern, bis Sie wieder einen brauchbaren Computer haben. Ein weiteres Argument für regelmäßige Backups oder zumindest die Synchronisierung Ihrer wertvollen Daten mit der Cloud!
Wurde Ihr Ubuntu-PC nicht geladen? Wie hast du es repariert? Hast du den Bootloader repariert oder einfach neu gestartet? Vielleicht hat Sie der Fehler dazu veranlasst, Linux zu beenden und Ubuntu von Ihrem System zu löschen? Erzähl uns in den Kommentaren.