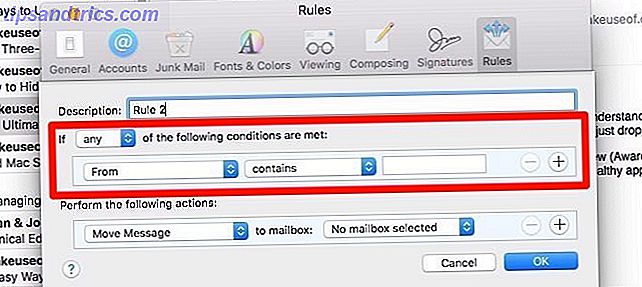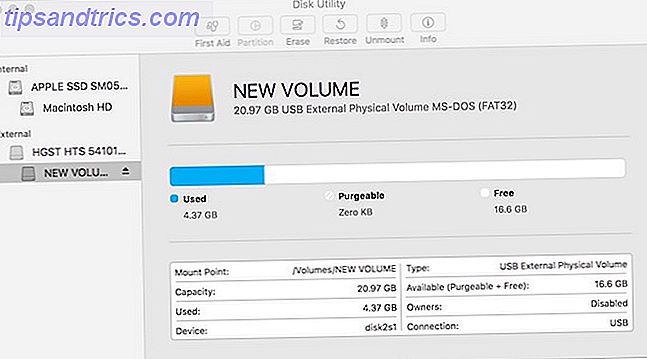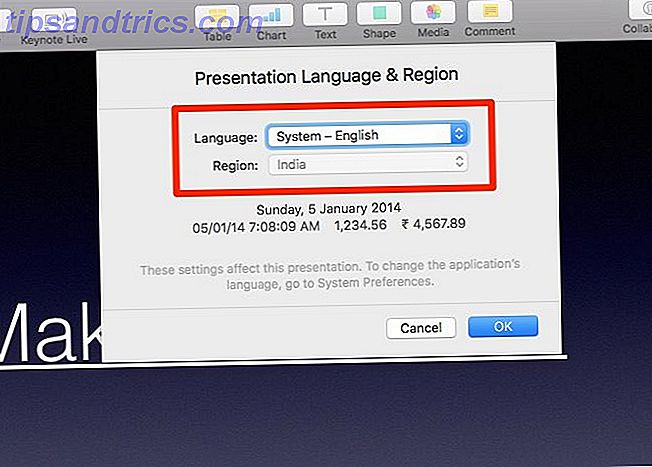Die Verwendung der Suchfunktion von Microsoft Outlook macht es einfach, diese lange verlorenen E-Mails zu finden, oder? Richtig, solange Ihre Outlook-Suchfunktion funktioniert. Manchmal scheint die Outlook-Suche aufzugeben, reagiert nicht mehr und gibt keine Ergebnisse zurück.
Ein nicht reagierendes Suchtool ist nutzlos 3 Verbesserungen verbessern die Windows-Suchindizierung 3 Optimierungen, die die Windows-Suchindexierung verbessern Wenn die Windows-Suche ewig dauert oder nicht die richtigen Ergebnisse findet, können Sie diese schnellen Optimierungen ausprobieren, um sie zu verbessern. Weiterlesen . In diesem Sinne sehen Sie sich diese sieben Möglichkeiten an, um Ihre Outlook-Suche wieder zum Laufen zu bringen.
1. Erstellen Sie den Outlook-Index neu
Beginnen Sie mit dem Einstieg in dieses Outlook-Suchupdate, mit dem das Problem normalerweise sofort behoben wird. Es gibt zwei Möglichkeiten, dies zu tun. Beide sind schnell und arbeiten normalerweise.
Methode 1: Verwenden Sie Programme und Funktionen
Geben Sie die Steuerung in die Windows 10-Suchleiste ein und wählen Sie die beste Übereinstimmung aus, um die Systemsteuerung zu öffnen. Gehen Sie nun zu Programme> Programme und Funktionen . Scrollen Sie nach unten und wählen Sie Outlook 2016 oder Microsoft Office [Ihre Version] .
Wählen Sie nun im oberen Menü Ändern, wie im folgenden Bild hervorgehoben. Sie können jetzt Quick Repair oder Online Repair auswählen. Wählen Sie Schnellreparatur und dann Reparieren, um das Outlook-Indizierungsproblem zu beheben, ohne Ihre Internetverbindung zu verwenden.
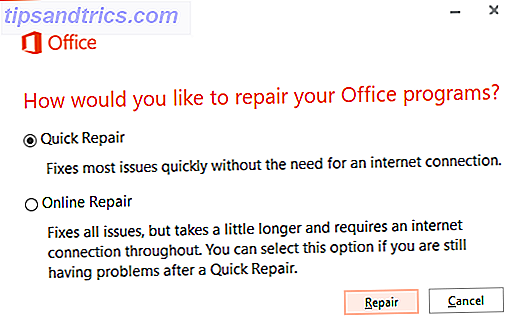
Lassen Sie den Prozess abgeschlossen und starten Sie Ihr System neu.
Methode 2: Verwenden Sie die Outlook Index Repair Menu Option
Es gibt eine zweite Outlook-Index-Reparatur-Menüoption - Sie müssen nur wissen, wo Sie sie finden können.
Öffnen Sie Outlook, und wählen Sie dann Datei> Optionen> Suchen . Wählen Sie nun Indexoptionen, gefolgt von Erweitert .

Wählen Sie schließlich Neu erstellen, und klicken Sie auf OK . Das könnte einen Moment dauern. Nachdem die Neuerstellung abgeschlossen ist, starten Sie Ihr System neu.

Außerdem: Überprüfen Sie den Indexierungsstatus
Es gibt eine schnelle Möglichkeit, den Outlook-Indexierungsstatus zu überprüfen.
Wählen Sie in Outlook die Suchleiste aus. Wählen Sie dann in der Menüleiste die Registerkarte Suchen . Wählen Sie nun Suchwerkzeuge> Indizierungsstatus und sehen Sie, wie viele Elemente auf den Index warten. Sie können die Outlook-Suche weiterhin verwenden, während die verbleibenden Elemente indiziert werden. Es treten jedoch einige Fehler auf.
2. Überprüfen Sie die Outlook-Indexstandorte
Als nächstes überprüfen Sie, ob Outlook in der Liste der indizierten Standorte ist.
Öffnen Sie Outlook und gehen Sie zu Datei> Optionen> Suchen> Indexierungsoptionen . Wählen Sie Ändern im Bereich Indizierungsoptionen. Stellen Sie sicher, dass neben Microsoft Outlook ein Häkchen angezeigt wird, und drücken Sie dann OK .

Starten Sie jetzt Ihr System neu.
3. Fix Outlook Suche mit der Registry
Es ist möglich, die Outlook-Suche mithilfe der Windows-Registrierung zu reparieren.
Drücken Sie Windows-Taste + R, um das Dialogfeld Ausführen zu öffnen. Geben Sie dann regedit ein und drücken Sie die Eingabetaste, um den Registrierungs-Editor zu öffnen. Drücken Sie dann die Tastenkombination Strg + F, um das Suchmenü zu öffnen. Kopieren Sie dann den folgenden Registrierungsschlüssel und fügen Sie ihn ein:
HKEY_LOCAL_MACHINE\SOFTWARE\Policies\Microsoft\Windows\Windows Search Wählen Sie nach der Suche das rechte Fenster, klicken Sie mit der rechten Maustaste und wählen Sie Neues Dword (32-Bit) . Benennen Sie das neue Dword PreventIndexingOutlook und weisen Sie ihm den Wert 0 zu .
Drücken Sie OK und starten Sie Ihr System neu.
4. Aktualisieren Sie Microsoft Office 2016
Wann wurde die Office-Version zuletzt aktualisiert? Probleme bei der Outlook-Suche können behoben werden, indem Office auf die neueste Version aktualisiert wird Automatische Updates in Microsoft Office 2016 Automatische Updates in Microsoft Office 2016 erklärt Microsoft Office 2016 wird eine Auto-Update-Funktion und eine Reihe verschiedener Wartungszweige ähnlich Windows 10 ausführen. Lassen Sie uns herausfinden, was das für Ihre Office 2016-Installation bedeutet. Weiterlesen .
Öffnen Sie Outlook. Wechseln Sie zu Datei> Office-Konto (nur Konto für andere Office-Programme). Überprüfen Sie unter Produktinformationen das Dropdown-Menü Update-Optionen . Wählen Sie Jetzt aktualisieren, falls verfügbar, und lassen Sie den Vorgang abgeschlossen.
Wenn Sie überhaupt keine Aktualisierungsoptionen sehen und nur eine Schaltfläche " Info" angezeigt wird, beachten Sie Folgendes:
- Betreiben Sie eine Volumenlizenz, die von Ihrem Arbeitsplatz oder ähnlichem ausgestellt wurde?
- Haben Sie Änderungen an Ihrer Systemgruppenrichtlinie vorgenommen?
- Ist Ihr Arbeitsplatz oder Ähnliches eine Gruppenrichtlinie, um manuelle Updates zu stoppen?
- Hat jemand anderes eine Piratenversion von Office auf Ihrem System installiert?
Sie können ein Microsoft Office-Update jederzeit manuell über die Download-Seite für Office-Updates installieren.
5. Reparieren Sie Ihre persönliche Outlook-Ordner-Datei (.PST)
Eine weitere Möglichkeit besteht darin, Ihre persönliche Outlook-Ordnerdatei (.PST) mit dem Tool zum Reparieren des Posteingangs zu reparieren. Bei der Outlook-Suche können Probleme auftreten, wenn Ihre Outlook-Persönliche Ordner-Datei beschädigt ist.
Zuerst müssen Sie das Reparaturwerkzeug finden. Der Speicherort hängt von Ihrer Outlook-Version ab. Sie suchen scanpst.exe an einem der folgenden Speicherorte:
- 32-Bit-Office 2016 : C: \ Programme \ Microsoft Office \ Office16 \
- 64-Bit-Office 2016 : C: \ Programme (x86) \ Microsoft Office \ Office16 \
- 64-Bit-Outlook 2016 : C: \ Programme \ Microsoft Office \ Office16 \
- Office 365 (Paket 2016) : C: \ Programme \ Microsoft Office \ root \ office16 \
- 32-Bit-Office 2013: C: \ Programme \ Microsoft Office \ Office15 \
- 64-Bit-Office 2013: C: \ Programme (x86) \ Microsoft Office \ Office15 \
- 64-Bit-Outlook 2013: C: \ Programme \ Microsoft Office \ Office15 \
- Office 365 (Paket 2013): C: \ Programme \ Microsoft Office \ root \ office15 \
Sie müssen auch den Speicherort Ihrer PST-Datei kennen. Benutzer von Outlook 2010, 2013 und 2016 sollten ihre persönliche Ordnerdatei finden unter:
C:\Users\YOURUSERNAME\AppData\Local\Microsoft\Outlook Klicken Sie nun mit der rechten Maustaste auf scanpst.exe und wählen Sie Als Administrator ausführen aus . Klicken Sie auf Durchsuchen, kopieren Sie den Speicherort Ihrer persönlichen Ordnerdatei und fügen Sie ihn in die Adressleiste ein. Wählen Sie das entsprechende Konto, drücken Sie Öffnen und dann Start . Dieser Vorgang kann einige Minuten dauern, sollte jedoch Ihre Outlook-Suchprobleme beheben.
6. Überprüfen Sie die Outlook-Indexierungsgruppenrichtlinieneinstellung
Diese Option ist eine leichte Totale; Wenn diese Einstellung speziell geändert wurde, haben Sie andere Probleme. Aber es lohnt sich, jede Outlook-Suchoption zu untersuchen. Leider ist diese Option nur für Benutzer von Windows 10 Pro verfügbar, da Privatbenutzer keinen Zugriff auf den lokalen Windows 10-Gruppenrichtlinien-Editor haben. Zugriff auf den Gruppenrichtlinien-Editor, auch in Windows Home & Einstellungen zum Versuch Zugriff auf den Gruppenrichtlinien-Editor, Auch in Windows Home & Settings to Try Gruppenrichtlinien ist ein Elektrowerkzeug, mit dem Sie auf erweiterte Systemeinstellungen zugreifen können. Wir zeigen Ihnen, wie Sie darauf zugreifen oder es in Windows Home und 5+ leistungsstarken Gruppenrichtlinien zum Booten einrichten. Lesen Sie mehr Panel.
Gib gpedit in die Suchleiste des Startmenüs ein und wähle die beste Übereinstimmung aus.
Wechseln Sie nun zu Benutzerkonfiguration> Administrative Vorlagen> Suche . Aktivieren Sie die Option Standardmäßige ausgeschlossene Pfade, und verhindern Sie die Indizierung bestimmter Pfade für Änderungen in Bezug auf Microsoft Outlook.
Wenn der Richtlinienstatus auf Nicht konfiguriert festgelegt ist, wissen Sie, dass dies nicht der Ausgangspunkt für Ihre Outlook-Suchprobleme ist.

7. Installieren Sie Outlook neu
Als letzten Ausweg können Sie Microsoft Outlook deinstallieren und neu installieren. Dies ist natürlich zeitaufwendig und keine ideale Lösung. Einige Benutzer berichten jedoch, dass diese letzte Möglichkeit die Probleme bei der Outlook-Suche behoben hat.
Die Outlook-Suche wird fortgesetzt ...
Diese sieben Fixes sollten sich um jeden Outlook-Suchfehler kümmern. Wenn Ihre Outlook-Suche nicht funktioniert, keine Panik. Arbeite dich einfach durch die Liste.
Meiner Erfahrung nach bringt das Wiederherstellen und Aktualisieren des Outlook-Suchindexes normalerweise die Dinge wieder in Bewegung. Wenn nicht, ist das Reparieren der persönlichen Outlook-Datei eine weitere zuverlässige Option. 5 Die besten Tools für Microsoft Outlook 5 Die besten Tools für Microsoft Outlook Vermissen Sie eine Funktion in Microsoft Outlook? Hier finden Sie Outlook-Tools, die nützliche Funktionen hinzufügen oder schnellen Zugriff auf die Einstellungen und Funktionen bieten. Weiterlesen .