
Unser Leben wird in Arbeit, Freunde, Familie, Hobbys, Events, Clubs und viele weitere Bereiche des Kuchens aufgeteilt. Manchmal spiegeln unsere verschiedenen Google Mail-Konten die soziale Schizophrenie wider.
Entsperren Sie jetzt den Spickzettel "Nützlichste Google Mail-Tastaturkürzel".
Dies wird Sie zu unserem Newsletter anmelden
Geben Sie Ihre E-Mail-Entsperrung ein Lesen Sie unsere DatenschutzrichtlinieGoogle Mail ist beliebt und kostenlos. Sie können also davon ausgehen, dass Sie mehr als ein Google Mail-Konto haben. Aber wussten Sie, dass Sie sie einfach miteinander verknüpfen können, sodass Sie E-Mails von einem Master-Gmail-Konto empfangen und senden können? Wenn Sie alle Ihre Google Mail-Konten verknüpfen, können Sie alles zusammenhalten, ohne zwischen den Konten hin- und herwechseln zu müssen.
Es genügen ein paar Optimierungen der Google Mail-Einstellungen. Spart viel Ärger und Zeit, nicht wahr?
Es ist einfach, die Konten zu verknüpfen, aber es ist wichtiger, Ihren Google Mail-Posteingang so zu organisieren, dass E-Mail-Ängste der Vergangenheit angehören. Lassen Sie uns die vier Schritte betrachten, die uns helfen werden, unseren E-Mail-gespeisten Leben gesunden Geist zu injizieren.
Schritt 1: Fügen Sie eine zweite E-Mail-Adresse hinzu
Schritt 2: Eingehende Mail weiterleiten
Schritt 3: Erstellen Sie ein Label für alle eingehenden E-Mails
Schritt 4: Erstellen Sie einen Filter, um Ihren Posteingang automatisch zu organisieren
Wie Sie sehen können, binden die ersten beiden Schritte die Konten zusammen, und die nächsten beiden organisieren den Posteingang für eine verbesserte E-Mail-Verwaltung. Kontrolle über Ihren Posteingang mit diesen 5 Tipps für die Verwaltung von Gmail Mit diesen 5 Tipps zur Verwaltung von Gmail erhalten Sie die Kontrolle über Ihren Posteingang Jeder weiß, dass es in diesen Tagen schwierig ist, zu überleben oder Ihre Angelegenheiten ohne E-Mail zu verwalten. In der Tat haben die meisten Leute zwei oder drei E-Mails zu verwalten, also ohne einen guten Umgang mit E-Mail ... Lesen Sie mehr.
Schritt 1. Fügen Sie eine zweite E-Mail-Adresse hinzu
Im Moment haben Sie möglicherweise ein Google Mail-Konto, das Sie häufiger als die anderen überprüfen. Verwenden Sie diese als primäre E-Mail, die alle E-Mails von den sekundären Konten empfängt, die Sie möglicherweise zuvor eingerichtet haben. Für mich ist es das Gmail-Konto, das mit meinem Google Kalender verknüpft ist. So wird Gmail zu einer Aufgabenliste und einem Kalender mit einer Chrome-Erweiterung. So wird Google Mail zu einer Aufgabenliste und einem Kalender Mit einer Chrome-Erweiterung Suchen Sie nach einem einfacheren Weg um Ihre E-Mails oder Aufgaben mit Ihrem Kalender zu verbinden? Suchen Sie nicht weiter als Handle für Google Mail. Diese Google Chrome-Erweiterung passt in Ihre Routine und steigert Ihre Produktivität. Weiterlesen .
Mit diesem primären Google Mail-Konto können Sie Antworten mit Ihren sekundären Google Mail-IDs, die mit dem Hauptkonto verknüpft sind, erhalten, suchen und senden. Gehen wir also zum primären Google Mail-Konto und verknüpfen Sie die zweite Google Mail-Adresse damit.
1. Klicken Sie in Ihrem primären Google Mail-Konto auf das Zahnradsymbol und dann auf Einstellungen oben rechts auf dem Bildschirm.
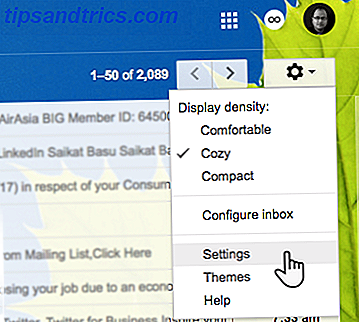
2. Klicken Sie auf die Registerkarte Konten und Importieren . Klicken Sie in der Einstellung E- Mail senden als: auf Weitere E-Mail-Adresse hinzufügen, die Sie besitzen .

Eine neue Webseite wird geöffnet. Geben Sie im Feld Name Ihren vollständigen Namen ein. Geben Sie für die E-Mail-Adresse die zweite E-Mail-ID ein, die Sie mit diesem Konto verknüpfen möchten.
Aktivieren Sie das Kontrollkästchen Als Alias behandeln, wenn Sie auf E-Mails antworten möchten, die von der von Ihnen ausgewählten Adresse an eines Ihrer verknüpften Konten gesendet werden. Sie können auch das Kontrollkästchen deaktivieren und eine bestimmte E-Mail-Adresse auswählen, von der aus Sie antworten möchten. Dies ist etwas verwirrend, daher sollte diese Google Mail-Supportseite helfen, sie zu bereinigen.

Google Mail sendet eine Bestätigungsnachricht an diese E-Mail, um zu bestätigen, dass Sie der Inhaber des Kontos sind.
Sie müssen dann den Bestätigungscode eingeben, der an diese E-Mail-Adresse gesendet wurde, und auf " Bestätigen " klicken. Oder klicken Sie auf den Bestätigungslink.

Nach der Überprüfung können Sie sehen, dass die zweite E-Mail-Adresse im Bereich "E- Mail senden als" des primären Kontos angezeigt wird.
Wenn Sie jetzt eine E-Mail verfassen, haben Sie eine neue Option im Feld "Von". Klicken Sie einfach auf diese E-Mail-Adresse, und das ist die Adresse, die Ihr Empfänger sehen wird.
Schließen Sie noch nicht Ihren zweiten E-Mail-Account. Wir werden es im nächsten Schritt brauchen.
Schritt 2. Weiterleiten von eingehenden Nachrichten
Öffnen Sie die Seite Einstellungen für das zweite Google Mail-Konto, von dem Sie E-Mails lesen möchten.
Klicken Sie auf die Registerkarte Weiterleitung und POP / IMAP .
Geben Sie Ihre primäre E-Mail-Adresse in das Feld Kopie einer eingehenden E-Mail weiterleiten an ein.
Wählen Sie dann eine Option aus der Dropdown-Liste:
- Bewahren Sie die Kopie von Google Mail im Posteingang auf
- Archivieren Sie die Kopie von Google Mail
- Lösche Google Mail-Kopie
Klicken Sie auf Änderungen speichern .
Jetzt müssen Sie dieses sekundäre Konto nicht jedes Mal öffnen, um Ihre E-Mails zu überprüfen. Sie können sich einfach bei Ihrem primären Konto anmelden. In den nächsten beiden Schritten können Sie nun Ihren primären Posteingang einrichten, um die einzelnen Konten von den anderen zu unterscheiden.
Schritt 3. Erstellen Sie ein Label für eingehende E-Mails
Die intelligente Verwendung von Labels in Google Mail Gmail-Labels neu entdecken und Ihren Posteingang endgültig zähmen Gmail-Labels neu entdecken und Ihren Posteingang endlich zähmen Es gibt viele Tricks, um mit der E-Mail-Überlastung fertig zu werden Google Mail-Labels Lesen Sie mehr ist eine der effektivsten Möglichkeiten, Ihren Posteingang zu zähmen. Wie Mihir in dem verlinkten Artikel sagt, sollten Etiketten nicht zum Nachdenken anregen. Die Idee besteht darin, sofort die E-Mails zu identifizieren, die von den verknüpften Google Mail-Konten eingehen. Sie können für jedes verknüpfte Google Mail-Konto spezifische Labels erstellen und dann Smart-Filter verwenden, um sie besser zu verstehen.
Wechseln Sie zu Ihrem primären E-Mail-Konto, scrollen Sie zum Ende der Seite und suchen Sie auf der linken Seite des Fensters nach dem Link Neue Labels erstellen .

Klicken Sie auf den Link, um das Feld Neues Label zu öffnen. Geben Sie einen Namen für Ihr Label ein. Sie können die tatsächliche E-Mail-Adresse verwenden, wenn Sie möchten. Hit Erstellen .

In der Tat können Sie eine Menge mit Etiketten tun. Weisen Sie jedem verknüpften E-Mail-Konto eine andere Farbe zu oder erstellen Sie sogar Unterbeschriftungen für verschiedene Arten von E-Mails. So erstellen Sie Sublabels in Gmail (und warum sollten Sie) So erstellen Sie Sublabels in Gmail (und warum sollten Sie) Wenn Sie keine Sublabels verwenden In Google Mail fehlt Ihnen eine Menge organisatorischer Kraft. Weiterlesen .
Schritt 4. Erstellen Sie einen Filter, um Ihren Posteingang automatisch zu organisieren
Ein erstickter Posteingang ist nicht das einzige Problem, das intelligente Google Mail filtert. 10 E-Mail-Probleme, die Sie mit Google Mail-Filtern lösen können 10 E-Mail-Probleme, die Sie mit Google Mail-Filtern lösen können Ein überlaufender Posteingang macht Sie verrückt? Möchten Sie Ihren Posteingang schneller als je zuvor durchlaufen? Probieren Sie einige dieser brillanten Google Mail-Filter aus, um den Unterschied zu sehen. Lesen Sie mehr kann lösen. Filter sind jedoch das Netz eines Powerusers, wenn Sie andere Google Mail-Konten mit einem zentralen Hub verbinden.
Klicken Sie in den Einstellungen für das primäre E-Mail-Konto auf die Registerkarte Filter und blockierte Adressen neben der Registerkarte Konten und Importieren. Scrollen Sie nach unten und klicken Sie auf Einen neuen Filter erstellen .

Geben Sie Ihre sekundäre E-Mail-Adresse in das Feld Von im nächsten Fenster ein.
Klicken Sie auf Filter mit dieser Suche erstellen . Im nächsten Bildschirm gibt es mehrere Optionen unter Wenn eine Nachricht eintrifft, die dieser Suche entspricht .

Aktivieren Sie das Label und wählen Sie das Label, das Sie im vorherigen Schritt eingerichtet haben.
Klicken Sie auf den blauen Button Filter erstellen . Sie können auch auswählen, dass der Filter auch auf "X" angewendet wird, wenn Übereinstimmungen mit früheren E-Mails des verknüpften Kontos gefunden werden.
Eine schnellere Alternative:
Sie können auch eine bestimmte Nachricht verwenden, um einen Filter zu erstellen. Dies ist manchmal der schnellste Weg, um einen Filter im laufenden Betrieb zu erstellen.
- Öffnen Sie Google Mail.
- Aktivieren Sie das Kontrollkästchen neben der gewünschten E-Mail.
- Klicken Sie auf Mehr .
- Klicken Sie auf Nachrichten wie diese filtern .
- Geben Sie Ihre Filterkriterien ein.
Das ist es! Jetzt werden E-Mails von Ihrem sekundären E-Mail-Konto in Ihr primäres E-Mail-Konto heruntergeladen und automatisch in das von Ihnen angegebene Etikett (als Ordner) verschoben. Mithilfe von Filtern können Sie Ihre E-Mails getrennt und organisiert halten, sodass nicht alle E-Mails aus dem verknüpften Google Mail-Konto um Ihre begrenzte Aufmerksamkeit konkurrieren.
Sie können auch E-Mails von beiden E-Mail-Konten aus dem primären E-Mail-Konto senden, ohne jemals zum sekundären E-Mail-Konto wechseln zu müssen.

Probieren Sie diese Google Mail Lab-Funktion aus - Mehrere Posteingänge
Mehrere Posteingänge sind eine Google Mail Labs-Funktion. Sie können dies verwenden, wenn Sie E-Mails von mehreren verknüpften Google Mail-Konten anzeigen und diese in verschiedenen Posteingängen im selben Google Mail-Konto organisieren möchten.
Mehrere Posteingänge bieten Mini-Posteingänge neben Ihrem Hauptposteingang. Sie teilen Ihre eingehenden E-Mails basierend auf dem E-Mail-Typ in mehrere Abschnitte ein. Beachten Sie, dass sie nur für Konten implementiert werden können, die nicht die zusätzlichen Tabs von Google Mail wie Social, Promotions, Updates und Foren verwenden.
Aktivieren Sie mehrere Posteingänge auf der Registerkarte Labs in den Google Mail-Einstellungen.

Denken Sie daran, Ihre Änderungen zu speichern, wenn Sie den Tab Labs verlassen. Google Mail wird aktualisiert und zeigt die verschiedenen Posteingänge an. Sie können in die Einstellungen zurückkehren und die mehreren Posteingänge über eine eigene Registerkarte konfigurieren. Geben Sie Ihre sekundären E-Mail-Adressen in die Suchfelder ein. Geben Sie ihnen eindeutige Titel und wählen Sie die Position der Panels. Änderungen speichern und fertig!
Sparen Sie Zeit beim Wechseln Ihrer Google Mail-Konten
Der offensichtlichste Vorteil bei der Verwendung eines primären Google Mail-Kontos für alle anderen ist die Zeit. Sie müssen Ihre Konten nicht mehr wechseln. Unsere E-Mail ist im Wesentlichen eine To-Do-Liste mit eigener Priorisierung. Konfigurieren Sie also Ihre primäre E-Mail-Adresse, um das Heavy Lifting durchzuführen. Für eine Produktivitätssteigerung vergessen Sie nicht die wundervollen Gmail Chrome-Erweiterungen. 11 Chrome-Erweiterungen, die Ihre Google Mail-Erfahrung auf Hochtouren bringen. 11 Google Chrome-Erweiterungen, die Ihre Gmail-Erfahrung enorm steigern. Natürlich haben Sie einige tolle Chrome-Erweiterungen, um Ihr Google Mail-Erlebnis zu verbessern. Lesen Sie mehr, die E-Mail-Aufgaben erleichtern.
Haben Sie mehrere Google Mail-Konten miteinander verknüpft? Was ist Ihr Workflow, um sie besser zu verwalten? Haben Sie einen anderen Tipp, der die Arbeit mit mehr als einem Google Mail-Konto erleichtert?
Ursprünglich geschrieben von Wendy Limauge am 27. Oktober 2008



