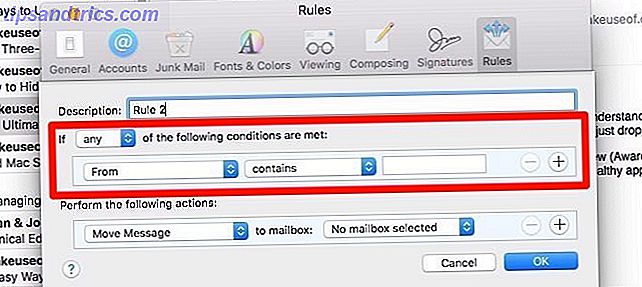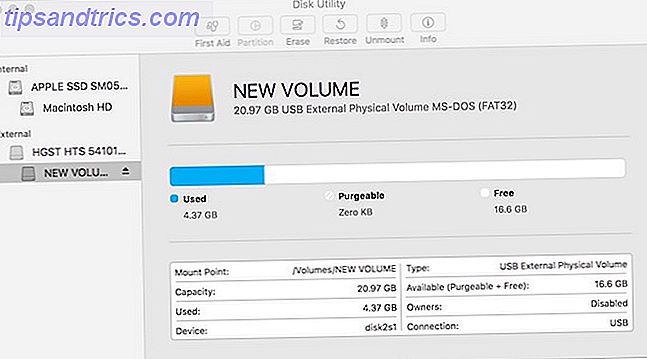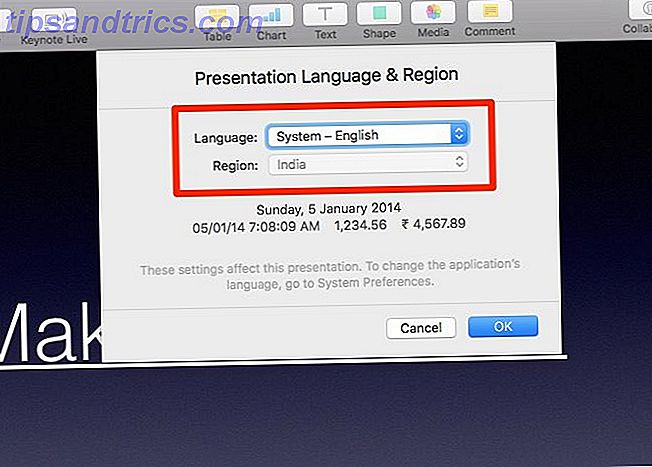Wir haben alle bestimmte Ordner Eine Schnellkorrektur für langsame "Downloads" Ordner in Windows 10 Eine Schnellkorrektur für langsame "Downloads" Ordner in Windows 10 Wenn Sie viele Dateien in Ihrem Downloads-Ordner sammeln, kann es eine Weile dauern, bis Sie sie öffnen. So beschleunigen Sie es, ohne alles löschen zu müssen. Lesen Sie mehr, dass wir in unserem Computer verwenden. Downloads, Bilder, Dokumente oder was auch immer Ihre am häufigsten verwendeten Ordner sind, Sie wissen wahrscheinlich genau, auf welchen Sie sich gerade befinden.
Microsoft kennt dies, weshalb es den Schnellzugriff hinzugefügt hat Navigieren Sie Ihre bevorzugten Dateien schneller in Windows 10 mit Quick Access Navigieren Sie in Windows 10 schneller mit Ihren bevorzugten Dateien Mit Quick Access File Explorer in Windows 10 führt eine subtile Änderung: Die Favoritenleiste ist jetzt Quick Zugriff, der auf Daten basiert, um zuerst Ihre am häufigsten verwendeten Ordner anzuzeigen. Und Sie können weiterhin Ordner fixieren oder ausblenden. Lesen Sie mehr Bereich zu Explorer. Hier können Sie Ihre Lieblingsordner anheften, damit Sie von überall zu ihnen springen können.
Leider können Sie Ordner nicht umbenennen Gewusst wie: Umbenennen und Massenlöschung von Dateien in Windows Wie Umbenennen und Massenlöschung von Dateien in Windows Ziehen Sie sich die Haare aus, wie Sie Hunderte oder Tausende von Dateien im Stapel umbenennen oder löschen? Die Chancen stehen gut, jemand anderes ist schon kahl und hat es herausgefunden. Wir zeigen Ihnen alle Tricks. Lesen Sie Mehr, das an den Schnellzugriff angeheftet ist, und wenn Sie eine Verknüpfung zu einem Ordner erstellen, wird weiterhin der ursprüngliche Name angezeigt. Glaub mir nicht? Benennen Sie einen der Ordner, die Sie an den Schnellzugriff angeheftet haben, um. Es wird weiterhin der Standardname angezeigt. Aber keine Angst, denn es gibt einen Workaround So installieren Sie einen kabellosen Drucker unter Windows & Workarounds So installieren Sie einen kabellosen Drucker unter Windows & Workarounds Haben Sie Probleme beim Herstellen einer kabellosen Druckerverbindung oder suchen Sie nach einem kabellosen Drucker? Verwenden Sie diese Tipps und Tricks, um kabellos Zen zu drucken. Weiterlesen !
Navigieren Sie zunächst zu dem Ordner, den Sie umbenennen möchten, und drücken Sie die Umschalttaste und klicken Sie mit der rechten Maustaste darauf . Klicken Sie auf Als Pfad kopieren. Jetzt müssen Sie mit der rechten Maustaste auf das Startmenü klicken und dann im angezeigten Menü die Eingabeaufforderung (Admin) starten.
Geben Sie im Eingabeaufforderungsfenster Folgendes ein:
mklink / J
Ersetzen Sie im obigen Text durch den Namen des gewünschten Ordners und den Pfad des Ordners. Wenn Sie die Downloads auf "Mit Inhalten füllen" ändern möchten, geben Sie "C: / Place With Stuff" dort ein (mit den Anführungszeichen).
Für, fügen Sie den Patch ein, den Sie zuvor kopiert haben.
Hier ist ein Beispiel:
mklink / J "C: / Ort mit Sachen" "C: \ Benutzer \ Dave \ Downloads"
Drücken Sie die Eingabetaste, um den Befehl auszuführen. Sie sehen "Junction created", was bedeutet, dass es funktioniert hat.

Gehen Sie nun zu der neuen Ordnerverknüpfung, die Sie vorgenommen haben, klicken Sie mit der rechten Maustaste darauf, und wählen Sie dann Pin to Quick Access. Löschen Sie jetzt das Original, Sie haben einen Link erstellt, der Sie zum ursprünglichen Ordner führt, aber mit einem Namen Ihrer Wahl!
Haben Sie einen Standard-Windows-Ordner, den Sie umbenennen möchten? Welches ist es? Kannst du warum teilen? Lass uns wissen!
Bildquelle: Vivi-o via ShutterStock