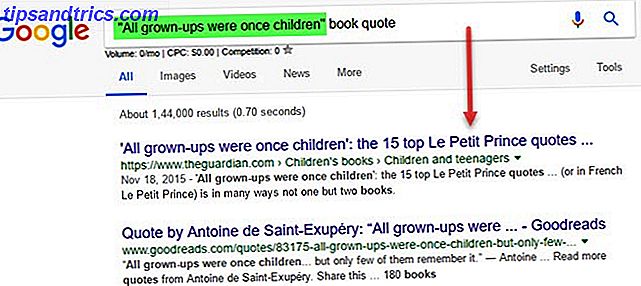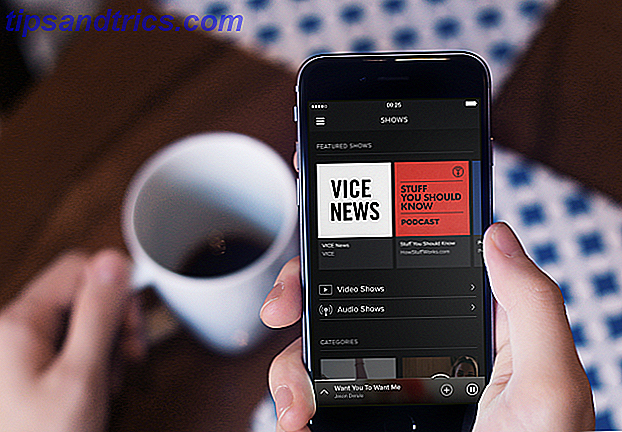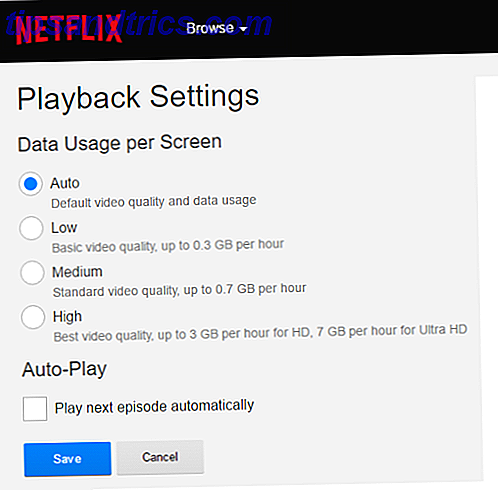Browser-Benachrichtigungen lassen Webseiten wichtige Updates ankündigen. Websites senden Benachrichtigungen, um Sie auf neue E-Mails, Blogposts oder Sonderangebote aufmerksam zu machen. Diese Benachrichtigungen sind wirklich nützlich in einigen Fällen wie Google Mail, wo sie Sie über eine neue E-Mail benachrichtigen können. Neue Google Mail-Nachrichten in der Taskleiste mit Google Notifier für Google Mail anzeigen Neue Google Mail-Nachrichten in Ihrer Systemablage mit Google Notifier für Google Mail während Googles offizieller Google Mail Notifier Für Windows ist es heutzutage etwas alt, es ist immer noch eines der E-Mail-Programme, die wir auf unserer Seite "Beste Windows-Software" aufgelistet haben. Viele von uns leben im Browser ... Lesen Sie mehr.
Aber leider haben die meisten Webseiten diese Funktion "missbraucht" bis zu dem Punkt, an dem Sie mit Benachrichtigungen bombardiert werden. Benachrichtigungen können Ihr Browsing-Erlebnis unterbrechen und Ihren Fokus ablenken, wodurch sie schnell zum Ärgernis werden.
Sie können die Berechtigung verweigern, wenn eine Website Sie auffordert, Benachrichtigungen zu senden. Sie müssten es nur für jede Website tun. Wäre es also nicht großartig, wenn Sie verhindern könnten, dass Websites Ihnen überhaupt Benachrichtigungen schicken?
Hier ist, wie Sie genau das tun können.
So deaktivieren Sie Google Chrome-Benachrichtigungen
Folgen Sie den unten stehenden Anweisungen, um die Website-Benachrichtigungen in Chrome zu deaktivieren.
- Klicken Sie auf die Schaltfläche mit den drei Punkten auf der rechten Seite und klicken Sie auf Einstellungen.
- Scrollen Sie nach unten und klicken Sie auf Erweitert .
- Suchen und klicken Sie auf Inhaltseinstellungen .
- Klicken Sie auf Benachrichtigungen .
- Toggle Ask vor dem Senden nach links und deaktivieren Sie es.
- Es sollte nun Blockiert angezeigt werden, um anzuzeigen, dass Benachrichtigungen von allen Websites standardmäßig blockiert werden.
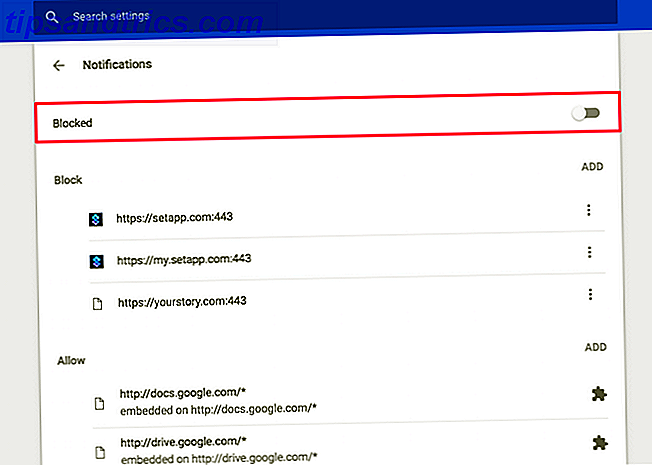
Beachten Sie, dass die Websites, die Sie zuvor zum Senden von Benachrichtigungen autorisiert haben, Ihnen weiterhin Benachrichtigungen senden können. Wenn Sie Benachrichtigungen von diesen Websites blockieren möchten, können Sie dies wie folgt tun.
- Scrollen Sie nach unten zum Abschnitt Zulassen .
- Tippen Sie auf die Menüschaltfläche neben der Website, von der Sie keine Benachrichtigungen erhalten möchten.
- Wählen Sie Entfernen.

Die Website kann Ihnen keine Benachrichtigungen mehr senden.
Vielleicht ist das Beste daran, dass Sie manuell eine Ausnahme im Abschnitt "Zulassen" hinzufügen können, während die Benachrichtigungen von allen anderen Websites weiterhin blockiert werden. Zum Beispiel können Sie Facebook-Benachrichtigungen zulassen, wie Facebook-Benachrichtigungen und andere lästige Dinge loswerden, die Sie nicht sehen möchten [Wöchentliche Facebook-Tipps] Wie man Facebook-Benachrichtigungen loswird und andere lästige Dinge, die Sie nicht sehen möchten [ Wöchentliche Facebook-Tipps] Einige meiner Freunde, die Facebook fast jeden Tag benutzen, erzählten mir kürzlich, wie sie es hassen immer Benachrichtigungen für dumme Spiele zu erhalten, die sie spielen wollen, oder Updates über diese Spiele in ihrem Haus ... Read More, während sie lästige Aufforderungen verbieten von jeder anderen Website.
So deaktivieren Sie Benachrichtigungen für Chrome Android / iOS
Die Deaktivierung von Website-Benachrichtigungen in Chrome für Android und iOS ähnelt der von Chrome auf dem Desktop. Hier ist wie.
- Öffnen Sie Chrome auf Ihrem Android-Gerät oder iPhone.
- Tippen Sie auf die Dreipunkt-Überlaufmenü- Schaltfläche und dann auf Einstellungen .
- Tippen Sie auf Websiteeinstellungen> Benachrichtigungen .
- Schalten Sie den Benachrichtigungsschalter um, um ihn zu deaktivieren.

So deaktivieren Sie Safari-Benachrichtigungen
Wie bei allen Benachrichtigungen auf dem Mac rutscht auch die Website-Benachrichtigungen von der oberen rechten Ecke aus. Safari macht es ziemlich einfach, Websites davon abzuhalten, Ihnen Benachrichtigungen zu senden. So blockieren Sie Website-Benachrichtigungen in Safari.
- Klicken Sie in der Menüleiste Ihres Mac auf Safari> Einstellungen .
- Klicken Sie auf den Tab Websites .
- Wählen Sie Benachrichtigungen in der Seitenleiste aus.
- Deaktivieren Sie das Kontrollkästchen " Websites zulassen", um die Berechtigung zum Senden von Push-Benachrichtigungen anzufordern.

Sobald Sie diese Einstellung aktivieren, werden Sie von Websites nicht mehr dazu aufgefordert, Benachrichtigungen zu senden.
Wie bei Chrome können Sie einzelnen Websites auch explizit erlauben oder verweigern, Ihnen Benachrichtigungen zu senden, indem Sie diese globale Einstellung außer Kraft setzen.
Beachten Sie, dass Push-Benachrichtigungen für Websites auf mobilen Safari nicht unterstützt werden. Ich bin sicher, dass es einen technischen Grund dafür gibt, aber ich denke, es ist eine kluge Entscheidung, da wir bereits Tonnen von Apps haben, die uns mit Benachrichtigungen bombardieren. Wie man Benachrichtigungen von jeder App in Android deaktiviert lästige Anzeigenbenachrichtigungen auf deinem Android-Gerät? Schalten Sie sie schnell und einfach aus. Lesen Sie mehr auf unseren mobilen Geräten.
So deaktivieren Sie Mozilla Firefox-Benachrichtigungen
Mit Firefox können Sie die Website-Benachrichtigungen nicht über das normale Einstellungsfenster deaktivieren. Um diese Einstellung zu ändern, müssen Sie in die versteckte Seite von Firefox über: config eintauchen.
Hier ist, wie Sie das tun können.
- Tippen Sie about: config in die Adressleiste und drücken Sie die Eingabetaste.
- Klicken Sie auf Ich akzeptiere das Risiko .
- Geben Sie "Benachrichtigungen" in die Suchleiste ein.
- Suchen Sie und doppelklicken Sie auf dom.webnotifications.enabled .
- Der Präferenzwert wird jetzt auf " false" geändert, um anzuzeigen, dass die Website-Benachrichtigungen deaktiviert wurden.

Wenn Sie einer Website bereits die Berechtigung erteilt haben, Ihnen Benachrichtigungen zu senden, können Sie sie auf der Seite Einstellungen von Firefox konfigurieren.
- Gehe zu Firefox> Einstellungen .
- Klicken Sie in der Seitenleiste auf Datenschutz und Sicherheit .
- Klicken Sie auf die Schaltfläche Einstellungen neben Benachrichtigungen.
- Hier sollten Sie die Liste der Websites sehen, die Sie um Benachrichtigungen gebeten haben. Sie können auf Zulassen oder Verweigern klicken und die Einstellung für jede Website konfigurieren.

So deaktivieren Sie Opera-Benachrichtigungen
Opera macht es zum Kinderspiel, Websites zu deaktivieren, die Sie auffordern, Benachrichtigungen anzuzeigen. So deaktivieren Sie Website-Benachrichtigungen für Opera.
- Öffnen Sie Opera> Einstellungen .
- Klicken Sie in der Seitenleiste auf Websites .
- Scrolle nach unten und finde den Abschnitt " Benachrichtigungen ".
- Wählen Sie Keine Website zulassen, um Desktopbenachrichtigungen anzuzeigen .

Um Benachrichtigungen auf Website-Basis zu konfigurieren, klicken Sie auf Ausnahmen verwalten . Hier können Sie zulassen oder verweigern, dass einzelne Websites Ihnen Benachrichtigungen senden.
Beachten Sie, dass dies die oben konfigurierte globale Einstellung außer Kraft setzt.
So deaktivieren Sie Microsoft Edge-Benachrichtigungen
Website-Benachrichtigungen haben das Licht des Tages auf Microsoft Edge mit dem Windows 10 Anniversary-Update 9 Windows 10 Anniversary-Update-Funktionen Sie werden 9 Windows 10 Anniversary-Update-Features lieben Sie werden Sie immer noch auf der Hut vor dem Windows 10 Anniversary Update? Wir haben die wichtigsten neuen Funktionen zusammengefasst. Probieren Sie alle aus, wenn Sie bereits ein Upgrade durchgeführt haben! Weiterlesen . Leider können Sie mit Edge die Website-Benachrichtigungsaufforderungen nicht vollständig deaktivieren. Sie können jedoch weiterhin Benachrichtigungen pro Website konfigurieren.
So konfigurieren Sie Website-Benachrichtigungen für Edge.
- Klicken Sie auf das Menüsymbol und wählen Sie Einstellungen .
- Suchen Sie Erweiterte Einstellungen> Website-Berechtigungen .
- Hier können Sie Berechtigungen für Websites konfigurieren.
Wir hoffen, dass Microsoft eine Option hinzufügt, um Benachrichtigungsaufforderungen vollständig in Edge zu deaktivieren. Bis dahin müssen Sie sich mit diesen Aufforderungen pro Site befassen. Edge scheint sich zumindest an Ihre Präferenz für die aktuelle Website zu erinnern.
Verabschieden Sie sich von lästigen Website-Benachrichtigungen
Chrome hat die Website-Benachrichtigungen im Jahr 2015 eingeführt, und die meisten Browser folgten diesem Beispiel. Es gab Web-Apps Wann ist es besser, Web-Apps über native Mac-Apps zu wählen? Wann ist es besser, Web Apps über native Mac Apps zu wählen? Einige der beliebtesten Mac-Anwendungen sind sowohl als native Apps als auch als Web-Apps verfügbar, aber welche ist die beste? Lesen Sie mehr ein natives Gefühl, indem Sie sie Push-Benachrichtigungen senden. Es schien damals eine großartige Idee zu sein. In den meisten Fällen ist es immer noch so, aber die schiere Anzahl der Websites, die sie implementieren, führt zu einer frustrierenden Erfahrung.
Für Benutzer, die die Google Mail-Webversion anstelle eines nativen Clients bevorzugen Verwendung von Google Mail wie ein Desktop-E-Mail-Client in 7 einfachen Schritten Verwendung von Google Mail wie ein Desktop-E-Mail-Client in 7 einfachen Schritten Würden Sie Ihren standardmäßigen Desktop-E-Mail-Client abstürzen lassen? mehr Desktop-ähnliche Funktionen? Lassen Sie uns Ihnen zeigen, wie Sie Google Mail so einrichten können, dass es sich mehr wie ein Desktop-E-Mail-Client verhält. Lesen Sie mehr, Website-Benachrichtigungen könnten ein Segen sein. Aber für die meisten Nachrichten-Websites Die besten Websites im Internet Die besten Websites im Internet Eine enorme Liste der besten Websites im Internet, in vierzehn praktischen Kategorien. Diese werden als die Top-of-the-line-Websites, die Sie bekommen, was Sie brauchen, angesehen. Lesen Sie mehr, ich möchte wirklich nicht jedes Mal benachrichtigt werden, wenn Sie ein neues Update veröffentlichen.
Die Informationsüberlastung ist real Managing Digital Information Overload - Ist Technologie die Ursache und die Heilung? [Meinung] Managing Digital Information Overload - ist Technologie die Ursache und die Heilung? [Meinung] "Trinken von der Firehose" ist eine Wendung, mit der Sie vielleicht nicht vertraut sind. Aber glauben Sie mir, wenn Sie diesen Blog und viele andere lesen, ist es genau das, was Sie tun ... Lesen Sie mehr und Sie können sich leicht überwältigt fühlen inmitten eines solchen Chaos. Ich würde es vorziehen, die meisten Websites daran zu hindern, überhaupt Benachrichtigungsanzeigen anzuzeigen.