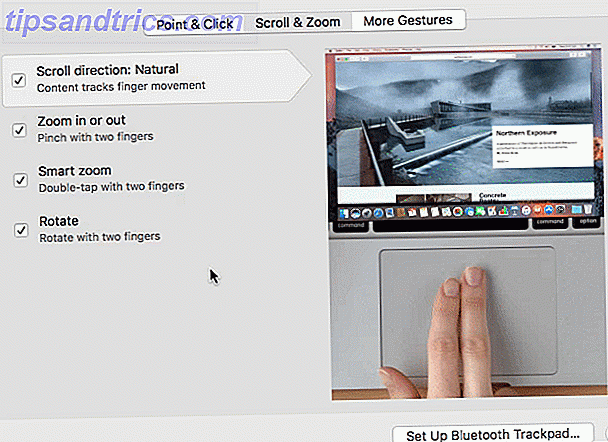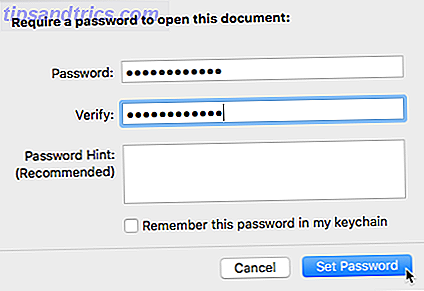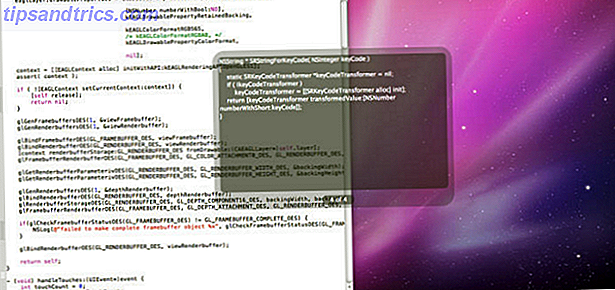Müssen Sie ein Excel-Dokument aufräumen? So können Sie ein oder mehrere Arbeitsblätter ausblenden.
Excel ist eine sehr mächtige Stück Software, und es kann Tabellenkalkulation, die mit Funktionalität 3 Excel-Dashboard-Tipps Sie müssen versuchen, 3 Excel-Dashboard-Tipps, die Sie ausprobieren müssen Verwenden Sie unsere Excel-Dashboard-Tipps, um Daten aus einer komplexen Kalkulationstabelle zu organisieren und vorzuführen . Mit Ihrem übersichtlichen Dashboard sehen Sie wichtige Datenpunkte auf einen Blick. Weiterlesen . Manchmal können diese Dokumente jedoch ziemlich unhandlich werden.
Eine Möglichkeit, sie benutzerfreundlicher zu gestalten, besteht darin, nicht regelmäßig verwendete Blätter zu verbergen. Dies kann das Ergebnis von bestimmten Archiven sein, die archiviert werden, oder eines Blatts, um Funktionen oder Formeln hinter den Kulissen einzurichten.
Sie müssen Inhalte nicht aus einer Excel-Datei löschen, um sie unzugänglich zu machen. Hier finden Sie unsere Anleitung zum Ausblenden von Google Tabellen aus der Ansicht.
So blenden Sie ein Arbeitsblatt in Excel aus
Ein Blatt in Excel zu verstecken ist ein Kinderspiel. Sie können es in ein paar einfachen Schritten tun:
- Klicken Sie auf das Blatt, das Sie ausblenden möchten.
- Navigieren Sie zu Start> Zellen> Formatieren .
- Klicken Sie unter Sichtbarkeit auf Blatt ausblenden .
- Um das Blatt wieder einzublenden, wiederholen Sie die Schritte 1 bis 3, aber klicken Sie nun auf " Einblenden" .
Hey presto, dein Blatt wird solange nicht sichtbar sein, bis du diese Einstellungen änderst. Sie müssen mehrere Blätter gleichzeitig ausblenden oder die Blätter besonders gut verstecken? Wir haben ein paar weitere Methoden für Sie bereit.
Mehrere Excel-Arbeitsblätter ausblenden
Mit Excel können Benutzer ein oder mehrere Arbeitsblätter gleichzeitig ausblenden. Es kommt darauf an, wie Sie Ihre Auswahl treffen. Wenn Sie nur ein einzelnes Blatt ausblenden müssen, können Sie es wie gewohnt anklicken. Andernfalls halten Sie die Umschalttaste gedrückt, um benachbarte Blätter auszuwählen, und drücken Sie die Strg-Taste, wenn sie nicht nebeneinander liegen.

Wie Sie oben sehen können, habe ich Sheet2 und Sheet3 ausgewählt. Nachdem Sie Ihre Auswahl getroffen haben, gehen Sie zum Abschnitt " Zellen " auf der Registerkarte "Start" und suchen Sie nach " Format" .

Verwenden Sie das Dropdown-Menü Format, um auf Ausblenden und Einblenden zuzugreifen, und wählen Sie dann Ausblenden .

Schauen Sie sich nun die Registerkarten an und Ihre Auswahl sollte ausgeblendet sein.

Hier ist eine praktische Verknüpfung Diese Excel-Verknüpfungen sparen Ihnen Zeit und Aufwand Diese Excel-Verknüpfungen sparen Ihnen Zeit und Mühe Lesen Sie mehr, wenn Sie Blätter ausblenden möchten: Verwenden Sie Alt + O, und drücken Sie dann H zweimal hintereinander.
Ein Arbeitsblatt in Excel einblenden
Sie können ein Blatt auf die gleiche Weise einblenden, wie Sie es versteckt haben, aber es gibt eine schnellere Alternative. Klicken Sie mit der rechten Maustaste auf die Registerkarte eines Arbeitsblatts und wählen Sie " Einblenden" .

Dies öffnet den folgenden Dialog:

Klicken Sie einfach auf das Blatt, das Sie anzeigen möchten, und klicken Sie dann auf OK .
Natürlich demonstriert die obige Methode, wie einfach es für jemanden ist, ein Blatt zu verbergen, das Sie versteckt haben. Wenn Sie wirklich etwas verbergen möchten, dann müssen Sie auf Visual Basic zurückgreifen. Wie man eine benutzerdefinierte Excel-Toolbar von VBA-Makros erstellt Wie man eine benutzerdefinierte Excel-Toolbar von VBA-Makros erstellt, bereit, Ihre Microsoft Excel-Produktivität aufzuladen? Eine benutzerdefinierte Symbolleiste kann genau dies tun. Wir zeigen Ihnen, wie Sie alle Ihre Excel-Makros in Reichweite bringen. Weiterlesen .
Ein Excel-Arbeitsblatt mit Visual Basic ausblenden
Visual Basic kann eine einschüchternde Perspektive sein, wenn Sie gerade erst beginnen Das Excel VBA Programming Tutorial für Anfänger Das Excel VBA Programming Tutorial für Anfänger VBA ist ein Microsoft Office Power Tool. Sie können damit Aufgaben mit Makros automatisieren, Trigger setzen und vieles mehr. Wir stellen Ihnen die visuelle Grundprogrammierung von Excel mit einem einfachen Projekt vor. Lesen Sie mehr, aber diese Aufgabe ist eigentlich sehr einfach. Es gibt eine in Excel integrierte Eigenschaft, die ein Sheet "sehr versteckt" darstellt - es ist nur eine Frage des Anpassens eines bestimmten Werts im Visual Basic-Editor.
Öffnen Sie Ihre Tabelle und öffnen Sie den Visual Basic-Editor auf der Registerkarte Entwickler . Möglicherweise müssen Sie die Registerkarte der Multifunktionsleiste im Menü Optionen hinzufügen.

Sobald Sie im Editor sind, wählen Sie das Blatt, das Sie aus dem Projektfenster ausblenden möchten.

Wechseln Sie dann zu dem Eigenschaftenfenster, und suchen Sie das Visible Attribut.

Verwenden der Dropdown-Liste Erstellen einer Dropdown-Liste in Excel Erstellen einer Dropdown-Liste in Excel Excel unterstützt vielseitige Dropdown-Listenoptionen. Verwenden Sie sie, um Benutzereingaben zu steuern. Wir zeigen Ihnen, wie Sie Dropdown-Listen zu Ihren Excel-Tabellen hinzufügen. Read More, wir können zu Hidden wechseln, was den normalen Steuerelementen entspricht, die wir gerade durchlaufen haben. Wir können auch " Sehr versteckt" auswählen, was bedeutet, dass jeder, der die Tabelle verwendet, in Visual Basic eintauchen muss, um das Blatt zu öffnen.
Dies ist nützlich, wenn Sie sicherstellen möchten, dass niemand versehentlich Änderungen vornimmt oder wenn Sie etwas aus anderen Gründen nicht sehen möchten. Die Option Einblenden wird nicht wie normal angezeigt. Daher ist es nicht möglich, das zusätzliche Blatt zu erkennen, ohne auf den Visual Basic-Editor zuzugreifen.
Wählen Sie " Sehr versteckt" und kehren Sie dann zu Excel zurück. Ihr Blatt wird verdeckt und die Option Einblenden sollte ausgegraut sein.

Um den Prozess umzukehren, öffnen Sie einfach den Editor und ändern Sie den Parameter zurück.
Sei vorsichtig, was du versteckst
Die Möglichkeit, ein bestimmtes Excel-Arbeitsblatt zu verstecken, kann sehr nützlich sein, aber es kann auch einige große Kopfschmerzen verursachen.
Wenn Sie den Besitz des Dokuments weitergeben 5 Excel-Dokumenteinstellungen, die Sie nie vergessen sollten 5 Excel-Dokumenteinstellungen, die Sie nie vergessen sollten Wenn Sie eine Excel-Vorlage auswählen oder eine Tabelle freigeben, enthält sie möglicherweise benutzerdefinierte Einstellungen, die Sie nicht möchten jemand zu sehen. Überprüfen Sie diese Einstellungen immer. Lesen Sie "Mehr zu einer anderen Person" und vergewissern Sie sich, dass sie alle möglicherweise verborgenen Tabellen kennt. Andernfalls können sie sich den Kopf kratzen, um herauszufinden, woher bestimmte Werte stammen oder wie eine bestimmte Funktion eingerichtet ist.
Haben Sie Tipps zum effizienten Ein- und Ausblenden von Google Tabellen in Excel? Suchen Sie Hilfe mit einer Technik aus diesem Handbuch? Warum nehmen Sie nicht an der Konversation im Kommentarbereich teil?