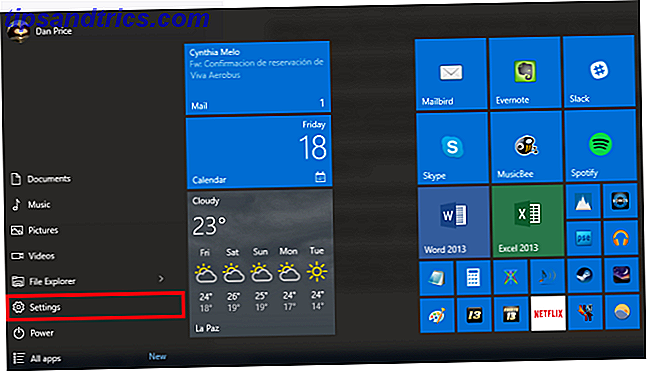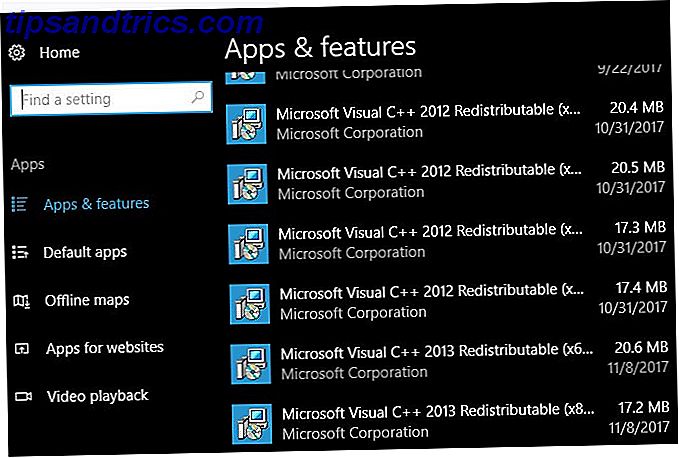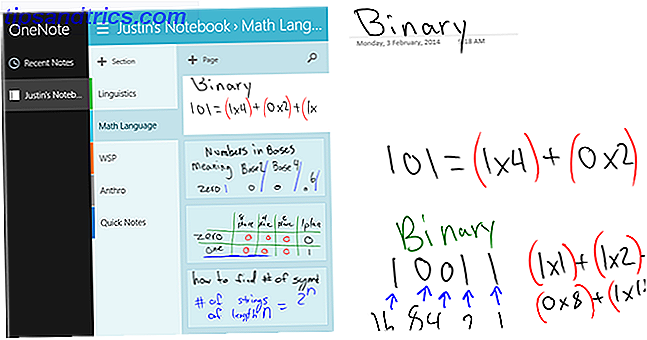Von allen Windows-Tweaks So erstellen Sie benutzerdefinierte Startmenü-Kacheln in Windows 10 So erstellen Sie benutzerdefinierte Startmenüs Kacheln in Windows 10 Windows 10 ist randvoll mit Anpassungsoptionen, aber einige Funktionen werden vernachlässigt. Wie das Startmenü. Wir werden Ihnen helfen, Ihr einfaches Windows 10 Startmenü in eine knackige und schöne Befehlskonsole zu verwandeln! Lesen Sie mehr, wechselnde Symbole können einer der frustrierendsten sein. Zum Glück haben wir die Arbeit für Sie erledigt! Wenn es ein Symbol gibt, das Sie ändern möchten, unabhängig vom Standort, erhalten Sie hier eine Anleitung, mit der Sie einem wirklich benutzerdefinierten Windows-Erlebnis einen Schritt näher kommen.
Haftungsausschluss - Diese Methoden wurden sowohl unter Windows 7 als auch unter Windows 10 getestet und akzeptiert. Wenn Sie eine andere Windows-Version verwenden, können sich die Ergebnisse unterscheiden.
Wo finde ich Icons?
Wenn Sie nach Icons suchen, ist FlatIcon genau da wo es ist. FlatIcon bietet hochwertige Icon Packs, zusammen mit einzelnen Icons, zum kostenlosen Download.
![]()
Laden Sie die PNG-Version JPEG, GIF oder PNG herunter? Bilddateitypen erklärt und getestet JPEG, GIF oder PNG? Image Filetypen erklärt und getestet Kennen Sie die Unterschiede zwischen JPEGs, GIFs, PNGs und anderen Bilddateitypen? Weißt du, wann du eines anstelle des anderen benutzen solltest? Fürchte dich nicht, MakeUseOf erklärt alles! Lesen Sie mehr von Ihrem Symbol. Am besten sammeln Sie diese Symbole in einem Ordner mit der Bezeichnung PNG-Symbole, um sie von den folgenden konvertierten Dateien zu trennen.
Windows verwendet Symboldateien (ICO) anstelle der normalen Bilddateien. Mit vielen Online-Ressourcen können Sie Ihre JPG- oder PNG-Dateien in ICO-Dateien umwandeln. Mein Favorit ist ConvertICO, das eine einfach zu bedienende Oberfläche und One-Click-Konvertierung bietet. Sie können sogar die PNG-Dateien von FlatIcon verknüpfen, so dass Sie nie unnötige Dateien herunterladen müssen.
Bewahre die konvertierten Icons in einem eigenen Ordner auf und platziere sie dauerhaft. Das Verschieben von Symboldateien nach dem Verknüpfen mit ihnen kann zu Problemen mit Ihren Symbolen führen.
Programm-Icons ändern
Symbole werden normalerweise so geändert, dass sie auf Ihrem Desktop angezeigt werden können. Desktop-Symbole können leicht geändert werden, da die Fähigkeit standardmäßig unter Windows 10 vorhanden ist. Suchen Sie zuerst das Programm, dessen Symbol Sie ändern möchten. Klicken Sie mit der rechten Maustaste auf das Programm und wählen Sie Verknüpfung erstellen . Ziehen Sie die Verknüpfung auf Ihren Desktop. Klicken Sie mit der rechten Maustaste auf die Verknüpfung und wählen Sie Eigenschaften . Ihr Eigenschaftenfenster sollte für die Registerkarte Verknüpfung geöffnet werden. Klicken Sie auf die Schaltfläche Symbol ändern .
![]()
Suchen Sie die ICO-Datei, die Sie verwenden möchten. Sobald Sie Ihre Datei gefunden haben, doppelklicken Sie darauf. Klicken Sie im folgenden Fenster auf OK . Dann, Übernehmen . Wenn der Switch nicht sofort funktioniert, klicken Sie mit der rechten Maustaste auf Ihren Desktop und wählen Sie Aktualisieren .
Pin-Programme mit benutzerdefinierten Symbolen in der Taskleiste
Die einfachste Methode zum Anheften von Programmen mit benutzerdefinierten Symbolen an die Taskleiste ist das Ändern von Desktopsymbolen. Ändern Sie zuerst das Desktop-Verknüpfungssymbol, klicken Sie mit der rechten Maustaste auf das Programm und wählen Sie An Taskleiste anheften .
![]()
Wenn Sie Ihre Desktop-Programme ausblenden möchten, klicken Sie mit der rechten Maustaste auf Ihren Desktop, klicken Sie auf Ansicht, und deaktivieren Sie die Option Desktop-Symbole anzeigen .
Erstellen Sie leere Symbole
Leere Symbole sind nützlich, um Taskleistensymbole basierend auf dem Programmtyp (Spiele, Office-Programme, Dienstprogramme usw.) zu ordnen. Drittanbieter-Docking-Programme RocketDock + Stacks Docklet: Nicht nur ein Dock, sondern eine komplette Desktop-Organisationslösung [Windows] RocketDock + Stacks Docklet: Nicht nur ein Dock, sondern eine komplette Desktop-Organisationslösung [Windows] RocketDock war einer der besten Auswahlmöglichkeiten für ein Mac-ähnliches Dock in Windows seit Jahren. Deshalb ist es auf unserer Best Of Windows Software Seite. In der Tat haben Sie wahrscheinlich schon davon gehört. Aber es gibt ... Read More bieten einen ähnlichen Service. Leider gibt es keine Standardmethode zum Erstellen von Leerzeichen in Ihrer Tarkbar. Um leere Bereiche zu erstellen, erstellen Sie einen Ordner auf Ihrem Desktop und benennen Sie ihn in Spaces um .
Klicken Sie mit der rechten Maustaste in den Ordner, klicken Sie auf Neu und wählen Sie Textdokument . Sie müssen nichts in das Dokument schreiben. Gehen Sie zu Datei, wählen Sie Speichern unter und geben Sie einen Titel mit der hinzugefügten Extension EXE ein . Zum Beispiel, Space1.exe . Tun Sie dies für so viele Leerzeichen wie Sie benötigen, indem Sie für jede Datei einen anderen Namen verwenden. Sie sollten ein leeres Textdokument zusammen mit vielen EXE-Dokumenten haben, die Sie in Ihrem Spaces-Ordner erstellt haben.
![]()
Klicken Sie mit der rechten Maustaste auf diese Dateien und wählen Sie An Taskleiste anheften . Sie können diese Dateien auch in die Taskleiste ziehen. Diese Programme werden nicht geöffnet, dienen jedoch als Programmplatzhalter für Ihre Symbole. Um den leeren Icon-Effekt zu erstellen, positionieren Sie Ihre Space- Programme korrekt in der Taskleiste. Klicken Sie dann mit der rechten Maustaste auf die Space-Programme und wählen Sie Eigenschaften . Klicken Sie auf Change Icon und durchsuchen Sie die Standard-Icons. In diesem Ordner sollte sich ein leeres Symbol befinden. Wählen Sie das leere Bild und klicken Sie auf Übernehmen . Das Taskleistensymbol sollte jetzt leer sein.
![]()
Ändern Sie das Laufwerksymbol
Das Ändern der Laufwerkssymbole ohne Software von Drittanbietern erfordert, dass Sie Ihre Registrierungseinstellungen bearbeiten. So beheben Sie Windows-Registrierungsfehler und wenn nicht zu stören Wie Sie Windows-Registrierungsfehler beheben und wenn nicht zu stören In den meisten Fällen wird die Korrektur unserer Registrierung nichts tun. Manchmal verursachen Registrierungsfehler schlimme Schäden. Hier werden wir herausfinden, wie Registry-Probleme zu identifizieren, zu isolieren und zu beheben - und wann überhaupt nicht zu stören. Weiterlesen . Geben Sie im Startmenü Ausführen ein und drücken Sie die Eingabetaste . Geben Sie in dem Fenster Ausführen Regedit ein, und klicken Sie auf OK . Der Registrierungseditor wird geöffnet. Navigieren Sie mit der + -Schaltfläche zur Seite Anwendungen: HKEY_CURRENT_USER \ Software \ Classes \ Applications .
Klicken Sie mit der rechten Maustaste auf Anwendungen, fahren Sie mit der Maus über Neu und wählen Sie Schlüssel . Benennen Sie diesen Schlüssel Explorer.exe . Klicken Sie mit der rechten Maustaste auf Ihre neu erstellte Explorer.exe, fahren Sie mit der Maus über Neu und wählen Sie Schlüssel . Benennen Sie diesen Schlüssel Laufwerke .
In diesem Registrierungsordner können Sie die erforderlichen Einträge zum Ändern des Laufwerkssymbols erstellen. Erstellen Sie einen Schlüssel in Ihrem Drives-Verzeichnis mit dem Namen C. Der Buchstabe entspricht dem Ihrem Laufwerk zugewiesenen Buchstaben. Sie können dies mit jedem Laufwerk durchführen, solange Sie den Vorgang im Ordner Drives wiederholen. Erstellen Sie im C-Ordner einen endgültigen Schlüssel namens DefaultIcon . Der endgültige Pfad zum benutzerdefinierten Ordner für Ihre Laufwerke lautet HKEY_CURRENT_USER \ Software \ Classes \ Applications \ Explorer.exe \ Drives \ C \ DefaultIcon . Klicken Sie auf den DefaultIcon-Ordner.
![]()
Auf der rechten Seite des Fensters befindet sich ein Parameter namens (Default) . Doppelklicken Sie auf diesen Parameter und geben Sie in der folgenden Abfrage die Adresse Ihres Symbols ein. Sie können Ihre Adresse finden, indem Sie den Ordner mit Ihren Symbolen öffnen und auf die Adressleiste klicken.
![]()
Suchen Sie Ihre ICO-Dateien, kopieren Sie die Adresse der enthaltenen Ordner, fügen Sie die Adresse in den DefaultIcon-Parameter ein, fügen Sie den Titel des Symbols hinzu (mit der enthaltenen ICO-Erweiterung), umschließen Sie Ihren Text in Anführungszeichen und wählen Sie OK . Beispiel: "C: \ Benutzer \ Rosebud \ Downloads \ ICO \ monkey.ico" . Schließen Sie schließlich den Registrierungseditor. Dein Icon sollte geändert werden.
![]()
Ändern Sie einzelne Ordner Icons
Ordnersymbole Ordnersymbole in Windows mit benutzerdefinierten Bildern individualisieren So individualisieren Sie Ordnersymbole in Windows mit benutzerdefinierten Bildern Haben Sie jemals daran gedacht, die Symbole für einzelne Ordner unter Windows zu ändern? Hier ist ein einfacher Weg, es zu tun. Read More sind leichter zu ändern als andere.
Um das Ordnersymbol zu ändern, klicken Sie mit der rechten Maustaste auf den Ordner und wählen Sie Eigenschaften . Wählen Sie die Registerkarte Anpassen und klicken Sie unter Ordnersymbole auf die Schaltfläche Symbol ändern .
![]()
Wählen Sie das Symbol, das Sie verwenden möchten, und wenden Sie es an. Wenn sich das Symbol nicht ändert, klicken Sie mit der rechten Maustaste auf eine leere Stelle in Ihrem Fenster und wählen Sie Aktualisieren . Sie sollten jetzt Ihr neu geändertes Ordnersymbol sehen können.
Hier sind einige Ordner vor der Änderung.
![]()
Hier sind die gleichen Ordner nach dem Anpassen der Symbole.
![]()
Ändern Sie alle Ordnersymbole
Wenn Sie mit dem Ordnersymbol im Allgemeinen nicht zufrieden sind, haben Sie Glück! Um das in Windows verwendete Ordnersymbol zu ändern, öffnen Sie Ihr Startmenü, geben Sie run ein und öffnen Sie die Anwendung " Ausführen" . Geben Sie regedit in die Eingabeaufforderung ein und klicken Sie auf OK, um den Registrierungseditor zu öffnen. In diesem Fenster verwenden Sie die + -Schaltfläche, um dem Pfad zu folgen: HKEY_LOCAL_MACHINE \ SOFTWARE \ Microsoft \ CurrentVersion \ Explorer .
Klicken Sie mit der rechten Maustaste auf den Explorer-Ordner, wählen Sie Neu und dann Schlüssel . Benennen Sie die Schlüssel Shell Icons . Klicken Sie auf Ihren neu erstellten Schlüssel. Klicken Sie mit der rechten Maustaste auf das Fenster auf der rechten Seite, wählen Sie Neu und dann Erweiterbaren Zeichenfolgenwert . Benennen Sie diese neue Zeichenfolge 3 . Doppelklicken Sie auf Ihre neue Zeichenfolge und fügen Sie unter Wertdaten die Positionen Ihres Symbols in Anführungszeichen ein. Beispiel: "C: \ Benutzer \ Rosebud \ Downloads \ ICO \ folder.ico" .
Um die Änderung zu aktivieren, klicken Sie mit der rechten Maustaste auf die Taskleiste und wählen Sie Explorer beenden . Ihre Taskleiste wird vorübergehend entfernt. Drücken Sie nun STRG + UMSCHALT + ESC, um Ihren Task-Manager zu öffnen. Wählen Sie im Task-Manager-Fenster Datei und dann Neue Aufgabe . Geben Sie in der folgenden Eingabeaufforderung explorer.exe ein und klicken Sie auf OK .
Hier sehen Sie ein Beispiel dafür, wie Ihre Dateien vor der Änderung aussehen.
![]()
Hier ist der gleiche Screenshot nach der Änderung.
![]()
Symbole nach Dateityp ändern
FileTypeMan - ein Dateityp-Manager von Nirsoft - ermöglicht es Benutzern, Symbole für Dateitypen einfach zu ändern. Erstellen Sie zuerst einen neuen Ordner für FileTypeMan. Verschieben Sie die FileTypeMan-ZIP-Datei in diesen Ordner und entpacken Sie sie. Sobald die Datei entpackt ist, doppelklicken Sie auf FileTypeMan.exe, um loszulegen.
![]()
Das Programm lädt alle Ihre voreingestellten Dateityp-Icons. Um das Symbol zu finden, das Sie ändern möchten, drücken Sie STRG + F auf Ihrer Tastatur und suchen Sie nach Ihrer Erweiterung. Textdateien haben beispielsweise die TXT- Erweiterung. Doppelklicken Sie auf die Erweiterung, um die Symboleinstellungen zu öffnen.
![]()
Klicken Sie auf die Schaltfläche ... neben dem Standard-Symbol . Ein Fenster ähnlich dem Standard-Symbol ändert sich Fenster wird geöffnet. Wählen Sie die gewünschte Symboldatei aus und klicken Sie auf OK . Lassen Sie alle anderen Einstellungen leer. Sie sollten Ihr neu geändertes Symbol sehen können.
Sei ein Bilderstürmer!
Dies mag wie ein etwas trivialer Prozess erscheinen, aber es endet nie, wenn es um das Anpassen von Windows geht. Ändern des Erscheinungsbildes Ihres Windows 10-Desktops Ändern des Aussehens Ihres Windows 10-Desktops Sie haben gerade ein Upgrade auf Windows 10 durchgeführt Sie fragen sich, wie Sie es anpassen und personalisieren können. Wir helfen Ihnen, Schritt für Schritt Ihren Desktop in ein virtuelles Windows-Erlebnis zu verwandeln. Lesen Sie mehr nach Ihren Wünschen. So schön und praktisch wie sie sind, sollte niemand gezwungen werden, Standard-Icons zu verwenden. Jetzt musst du nicht!
Gibt es eine Ikone, die wir vermisst haben? Mit welchen Methoden ändern Sie Ihre Symbole? Lass es uns in den Kommentaren wissen!