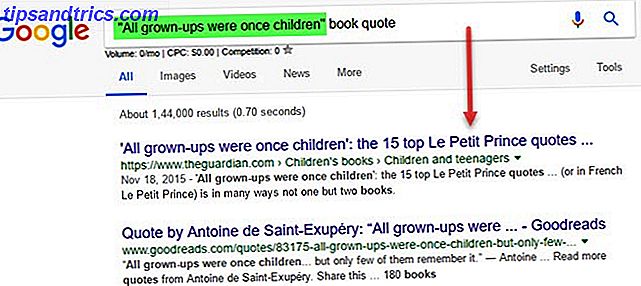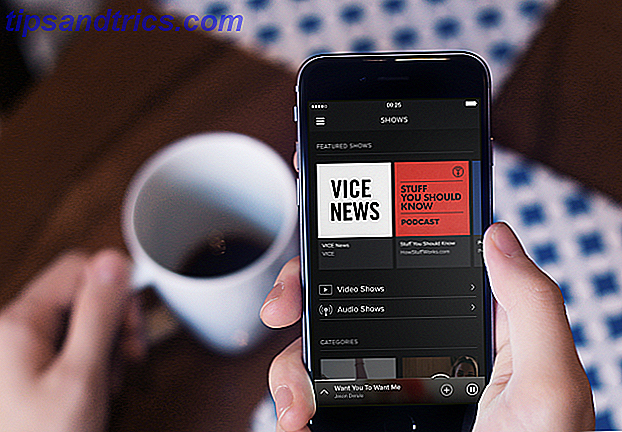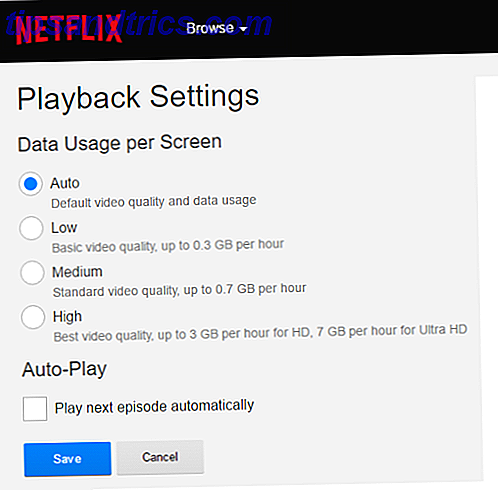Sie haben sich entschieden, von iOS weiterzugehen. Vielleicht war es der Preis von Apps; vielleicht ist dein iPad oder iPhone einfach zu alt, und die Kosten für das Upgrade sind zu hoch, wenn du ein Android-Gerät für viel weniger bekommen kannst. Vielleicht hast du Apple Goodbye, Apple Fanboys verliebt: Kommt das Internet mit Cupertino aus der Liebe? Auf Wiedersehen, Apple Fanboys: Fällt das Internet mit Cupertino aus Liebe? Aktuelle Schlagzeilen lassen uns fragen: verliert Apple endlich seinen Glanz? Verschwinden die Fanboys? Weiterlesen .
Aber es gibt ein Problem: Sie haben in iOS investiert. Ihre Daten sind in iCloud gebunden, Ihre E-Mail in Ihrem Apple E-Mail-Konto. Kurz gesagt: Dinge sind ein bisschen durcheinander.
Wie werden Sie der iCloud entkommen und Ihre Daten ökosystemunabhängig machen?
Es ist egal, wohin du gehst
Ein beruhigender Aspekt dessen, was Sie mit Ihren Daten machen werden, ist, dass ihr endgültiges Ziel weitgehend irrelevant ist. Während Sie vor einigen Jahren noch mit Konvertern und USB-Kabeln herumspielen mussten, um Daten wie Kontakte von Ihrem iOS-Gerät auf eine andere Plattform zu migrieren, sind die drei wichtigsten mobilen Betriebssysteme heutzutage mit Tools ausgestattet, die eine einfache Synchronisierung ermöglichen.
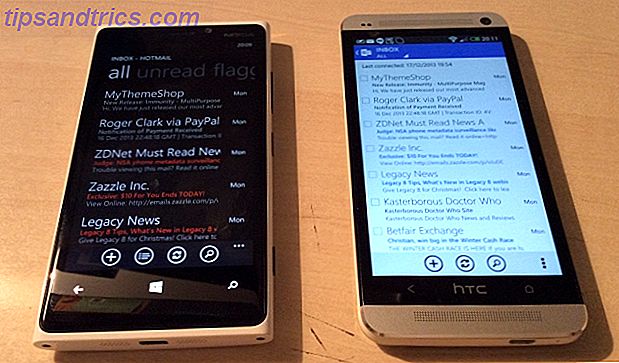
In der Zwischenzeit werden Daten am besten in einem bevorzugten Cloud-Speichersystem platziert, das unabhängig von iCloud ist und den Zugriff und die Synchronisierung von Ihrem neuen mobilen Gerät aus ermöglicht.
Wenn Sie zu Windows Phone wechseln, sollten Sie grundsätzlich sicherstellen, dass Sie sich für ein OneDrive-Konto angemeldet haben. Dies kommt mit einem neuen Microsoft-Benutzerkonto, obwohl Sie es möglicherweise vor der Verwendung aktivieren müssen. Damit erhalten Sie 15 GB Speicherplatz für Ihre Daten. Wie Sie Ihre 15 GB kostenlosen OneDrive-Speicher am besten nutzen Wie Sie Ihre 15 GB kostenlosen OneDrive-Speicher am besten nutzen OneDrive bietet Ihnen eine gesunde Dosis von Cloud-Speicher kostenlos. Werfen wir einen Blick darauf, was Sie damit machen können. Lesen Sie mehr und dasselbe für Ihre Fotos.
Ebenso sollten Nutzer, die auf Android umsteigen möchten, am besten Google Drive mit 15 GB Speicherplatz nutzen. Diese Vorschläge sind jedoch nur eine Faustregel - Sie können sich genauso gut auf Dropbox verlassen, was sowohl unter Windows Phone als auch unter Android und iOS funktioniert.
Ihre Kontakte sortieren
Apple stellt in iOS eine manuelle Freigabetaste für Kontakte bereit, die jedoch weitgehend nutzlos ist ( Kontakte> Kontaktname> Kontakt freigeben ), da sie nur jeweils einen Kontakt per E-Mail oder SMS erfolgen kann. Mehr als 10 Kontakte? Du wirst beschäftigt sein.

Eine schnellere Möglichkeit besteht darin, iCloud.com auf Ihrem Desktop-Computer zu besuchen und sich anzumelden. Klicken Sie auf Kontakte, um die Liste der Kontakte anzuzeigen, und wählen Sie diejenigen aus, die Sie exportieren möchten. Klicken Sie links unten auf das Zahnrad und wählen Sie vCard exportieren .
Die heruntergeladene VCF-Datei kann dann von der Gmail-Seite in Ihrem Browser in Google Kontakte importiert werden (verwenden Sie die Schaltfläche Kontakte importieren, um den Dialog zu öffnen). Sie können die VCF-Datei auch im Verzeichnis / sdcard auf einem Android-Gerät löschen und dann die Kontakte-App verwenden: Tippen Sie auf Kontakte importieren / exportieren > Aus Speicher importieren.

Andere Optionen sind verfügbar, z. B. die Synchronisierung über iTunes. Damit dies funktioniert, deaktivieren Sie zuerst die Synchronisierung von Kontakten im Bildschirm Einstellungen> iCloud auf Ihrem iOS-Gerät. Als nächstes starten Sie iTunes und verbinden Sie Ihr iOS-Gerät, dann öffnen Sie die Übersichtsseite. Wählen Sie Info und aktivieren Sie Kontakte synchronisieren mit und wählen Sie Ihren bevorzugten Kontakttyp (Windows, Outlook, Google) im Dropdown-Menü.
Geben Sie bei Bedarf Ihre Anmeldeinformationen ein und klicken Sie anschließend auf Übernehmen, um zu synchronisieren. Ihre Kontakte werden mit dem ausgewählten Konto synchronisiert und sind bei allen neuen Android-Geräten mit denselben Kontoanmeldeinformationen verfügbar.
Kontakte, die als VCF gespeichert sind (oder sogar im CSV-Format, wenn Sie einen Kontakte-Manager eines Drittanbieters zum Exportieren Ihrer Kontakte verwenden) können auf so gut wie jeder Plattform importiert werden. Aber Google ist wahrscheinlich die magische Soße, wenn es um Kontakte geht, wie jedes Gerät, das ein Google-Konto beherbergt (alles von Windows Phone bis Firefox OS, die sogar Apps Top 15 Firefox OS Apps: Die ultimative Liste für neue Firefox OS Benutzer Top 15 Firefox OS Apps: Die ultimative Liste für neue Firefox OS Benutzer Natürlich gibt es eine App dafür: Es ist schließlich Webtechnologie Mozillas mobiles Betriebssystem Firefox OS, das anstelle von nativem Code HTML5, CSS3 und JavaScript für seine Apps verwendet. Lesen Sie mehr) kann Kontakte von diesem Konto importieren.
E-Mail migrieren
Was ist mit E-Mail? Glücklicherweise müssen Sie nichts mit Cloud-Konten oder USB-Kabeln verschiedener Designs machen. Was ist USB Type-C? Was ist USB Typ-C? Ah, der USB-Stecker. Es ist jetzt so allgegenwärtig, wie es berüchtigt ist, dass es nie gleich beim ersten Mal eingesteckt werden kann. Lesen Sie hier mehr. Android und Windows Phone unterstützen @ icloud.com- E-Mail-Konten wie bei jedem IMAP- oder POP3-Konto. Was ist POP & IMAP und was sollten Sie für Ihre E-Mail verwenden? Was ist POP und IMAP und welche sollten Sie für Ihre E-Mail verwenden? Wenn Sie jemals einen E-Mail-Client oder eine E-Mail-App eingerichtet haben, werden Sie sicherlich auf die Begriffe POP und IMAP stoßen. Erinnerst du dich, welches du ausgewählt hast und warum? Wenn Sie nicht ... Lesen Sie weiter. Android-Nutzer müssen sich an der E-Mail-App und nicht an der Google Mail-App halten, aber mit den korrekten Einstellungen können Sie Ihr @ icloud.com- E-Mail-Konto anzeigen und Nachrichten senden und empfangen.
Damit dies funktioniert, verwenden Sie die folgenden Einstellungen.
- IMAP-Server: imap.mail.me.com
- Benutzername ist der Name Teil Ihrer @ icloud.com- Adresse (ohne das @ icloud.com-Bit)
- Passwort sollte Ihr Apple ID Passwort sein
- Verwenden Sie SSL. Wenn Sie Verbindungsprobleme haben, wählen Sie SSL (alle Zertifikate akzeptieren) mit 993 als Port
- SMTP-Server: smtp.mail.me.com (Benutzername und Passwort wie oben)
- Verwenden Sie SSL oder TLS (alle Zertifikate akzeptieren) mit Port 587.
- Stimmen Sie der SMTP-Authentifizierung zu, wenn die Option angezeigt wird.
Das sollte iCloud-E-Mail auf Ihrem Nicht-Apple-Telefon einrichten.
Vergessen Sie nicht Ihren Kalender!
Das Migrieren deines Kalenders von iOS ist auch einfach. Beginnen Sie, indem Sie sich bei iCloud.com anmelden und die Kalenderseite öffnen. Um einen Kalender zu exportieren, klicken Sie auf Kalender freigeben und aktivieren Sie das angezeigte Feld Öffentlicher Kalender .

Eine URL erscheint darunter und beginnt mit webcal: // . Kopieren Sie die URL in eine neue Browserregisterkarte oder ein neues Browserfenster, öffnen Sie die Seite jedoch nicht. Ändere stattdessen webcal: // zu http: // und tippe auf Enter. Die Kalenderdatei wird auf Ihren Computer heruntergeladen.
Um dies auf ein neues Android-Gerät zu importieren, öffnen Sie Google.com/calendar auf Ihrem Desktop und verwenden Sie dieselben Kontoanmeldeinformationen, die Sie auf Android verwenden, und suchen Sie das Menü Andere Kalender . Klicken Sie auf den Abwärtspfeil und dann auf Kalender importieren, und suchen Sie nach der zuvor zu importierenden Datei. Klicken Sie mit dem richtigen Kalenderziel für diese Datei auf Importieren .
Holen Sie sich Ihre Musikdateien aus iTunes
Musik auf Ihrem iPhone, die normalerweise in iTunes verwendet wird, kann problemlos auf ein neues Gerät kopiert werden. Wenn Ihr neues Telefon über USB als Speichergerät verbunden ist, öffnen Sie einfach den Musikordner und öffnen Sie dann in einem neuen Datei-Explorer den Speicherort für Ihre iTunes-Mediathek (unter Mac OS X gehen Sie zu Start> Start> Musik> iTunes ; Dies finden Sie unter This PC> Musik> iTunes> iTunes Media> Musik ). Sie müssen lediglich die Dateien von iTunes auf Ihr neues Mobilgerät kopieren.
Anstatt mit einem USB-Kabel zu synchronisieren, können Sie Google Play Music auch als musikorientierte Cloud-Option verwenden. Suchen Sie die iTunes-Dateien auf Ihrem Computer und rufen Sie in Ihrem Browser Google Music auf und klicken Sie auf das Menüsymbol oben links. Suchen Sie im daraufhin angezeigten Menü nach Musik hinzufügen und ziehen Sie dann die Dateien aus dem Dateibrowser.
Migration Ihrer wichtigen Daten von iCloud
Mit den täglichen Sachen sortiert, haben Sie nur Ihre persönlichen Daten zu migrieren. Wir sprechen hier über Dinge wie Fotos, Videos, gespeicherte E-Mail-Anhänge und alle Dateien, an denen Sie möglicherweise gearbeitet haben.
Natürlich leben diese in Apples Online-Speichermedium iCloud. Aber wie kriegt man sie raus?
Wir haben oben Google Drive und OneDrive erwähnt und verwenden diese Optionen auf jeden Fall. Installieren Sie die entsprechende App auf Ihrem iPhone oder iPad, um die Daten von Ihrem Gerät mit der Cloud zu synchronisieren, die für Ihr zukünftiges mobiles Ökosystem geeignet ist.

Aber die besten Ergebnisse sind wirklich mit Dropbox, die wir zuvor als eines der Must-Have-Apps für iPhone Dropbox beschrieben - eine der Must-Have-Apps, wenn Sie eine iPhone Dropbox besitzen - eine der Must-Have-Apps, wenn Sie eine besitzen iPhone Seit ich dieses Jahr auf die Dunkle Seite gegangen bin, um meine Cookies zu kaufen und ein iPhone zu kaufen, war eine App für mich absolut unbezahlbar - Dropbox. In der Tat würde ich gehen ... Lesen Sie mehr. Nach der Installation (auf Ihrem iPhone) erkennt die App automatisch Fotos und Videos und fragt, ob sie synchronisiert werden sollen.
Sie können auch andere Dateien für die Synchronisierung mit Dropbox festlegen, indem Sie sie in den Cloud-Speicher hochladen. Wenn Sie fertig sind, sollte alles synchronisiert werden (Sie können dies bei Dropbox.com überprüfen) und bereit für die Synchronisierung mit Ihrem neuen Gerät, indem Sie die Dropbox-App herunterladen und sich anmelden.
Also, du bist fertig. Alle Daten werden von Ihrem iOS-Gerät migriert, sodass Sie jederzeit auf einem mobilen Gerät mit einem anderen Betriebssystem darauf zugreifen können.
Wie ist es gelaufen? Lassen Sie uns wissen, wenn Sie Fragen haben.
Bildnachweis: Mann läuft über Shutterstock