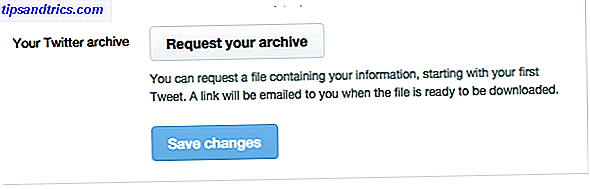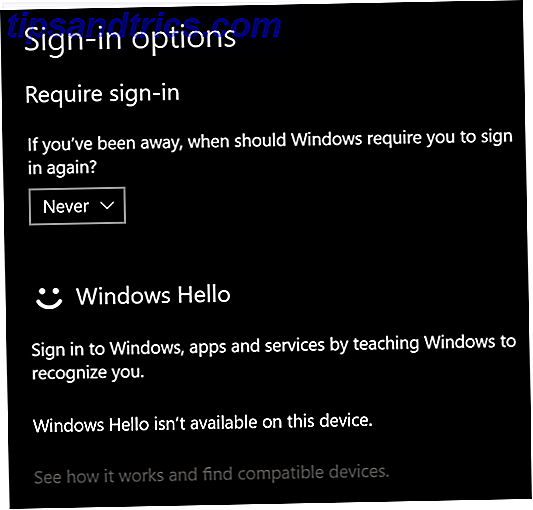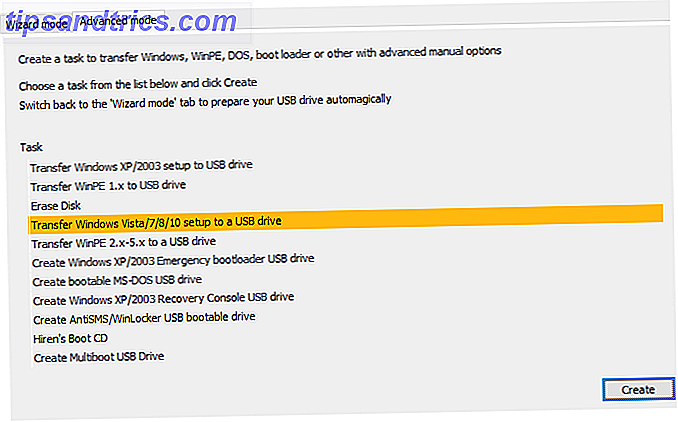Fahren Sie ein wenig voll Benötigen Sie eine Datenträgerbereinigung? Visualisieren, was auf Ihrem Windows-PC Platz beansprucht Benötigen Sie eine Datenträgerbereinigung? Visualisieren Sie, was auf Ihrem Windows-PC Platz beansprucht Oh, der Druck, wenn Ihnen der Speicherplatz ausgeht. Was ist zu löschen? Der schnellste Weg, Junk-Dateien zu finden, besteht darin, ein Tool zu verwenden, das Ihnen hilft, die Dateistruktur Ihres Systems zu visualisieren. Lesen Sie mehr auf Ihrem Windows 10-Gerät? Das Disk Cleanup Utility Informieren Sie sich über PC-Wartung & Clear Ihr System mit Glary Utilities Pro Informieren Sie sich über PC-Wartung & Löschen Sie Ihr System mit Glary Utilities Pro PC-Wartung ist eine lästige Pflicht, die verschoben wird, bis es fast zu spät ist. Du weißt wer du bist. Ja, Sie, mit dem überladenen Desktop und langsamer Boot-Zeit. Glary Utilities wurde für Sie entwickelt. Read More ist eine großartige Möglichkeit, mehr Speicherplatz auf Ihrem PC zu gewinnen. Was aber, wenn Sie die Schaltfläche in den Laufwerkeigenschaften nicht finden?
Hier ist, wie man es zurückbringt! Sie müssen sich mit der Registrierung zu tun Wie zu jedem Registrierungsschlüssel sofort auf Windows zu springen Wie zu jedem Registrierungsschlüssel sofort auf Windows zu springen Die Windows-Registrierung kann ein Schmerz sein, zu navigieren, aber es gibt ein Werkzeug, das es ermöglicht, zu jedem zu springen Schlüssel in einem Augenblick. Lesen Sie ein wenig mehr, aber keine Sorge, wir führen Sie durch!
Geben Sie zuerst "regedit" in das Windows 10-Suchfeld ein. Navigieren Sie jetzt zum folgenden Registrierungsschlüssel:
HKEY_LOCAL_MACHINE \ SOFTWARE \ Microsoft \ Windows \ AktuelleVersion \ Explorer \ MyComputer
Klicken Sie mit der rechten Maustaste auf Arbeitsplatz, klicken Sie dann auf Neu und dann auf Schlüssel, um einen neuen Schlüsseleintrag zu erstellen. Nennen Sie es cleanuppath. Wenn Sie feststellen, dass Cleanuppath bereits vorhanden ist, gehen Sie zurück und überprüfen Sie, ob die Schaltfläche Datenträgerbereinigung vorhanden sein sollte. Wenn nicht, fahren Sie mit dem nächsten Schritt fort.

Klicken Sie mit der rechten Maustaste im linken Fenster unter dem Schlüssel cleanuppath auf Standard. Geben Sie in den folgenden Fenstern Folgendes ein:
% SystemRoot% \ System32 \ cleanmgr.exe / D% c
Klicken Sie auf OK, und Sie sind fertig! Wenn Sie nun zu den Fenstern mit den Laufwerkeigenschaften zurückkehren, sollte die Schaltfläche "Datenträgerbereinigung" angezeigt werden.
Verwenden Sie die Datenträgerbereinigung, damit Ihr Computer reibungslos läuft und Ihr Laufwerk geräumig ist? Lass es uns in den Kommentaren wissen!
Bildquelle: fotoklips via ShutterStock