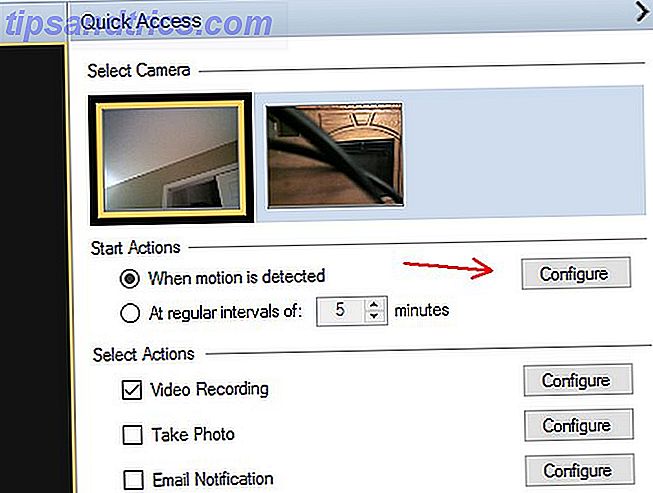Die Menge an Arbeitsspeicher oder RAM, die auf Personalcomputern verfügbar ist, ist in den letzten Jahrzehnten stetig gestiegen. Viele Faktoren haben die Speicherauslastung erhöht, und Laptops, die mit 8 GB Arbeitsspeicher ausgeliefert werden, sind jetzt ein alltäglicher Anblick. Dennoch ist es für diejenigen Benutzer, die in Heavy-Duty-Prozesse involviert sind, immer noch günstiger, einen eigenen PC zu bauen? Ist es noch günstiger, einen eigenen PC zu bauen? Wie viel kostet es heutzutage, einen eigenen PC zu bauen? Sind die Einsparungen im Vergleich zu vorgefertigten Modellen die Mühe wert? Wir untersuchen. Read More, wie Spieledesign oder Videobearbeitung, werden wahrscheinlich noch mehr benötigen.
Dieser Leitfaden kann als kostenloses PDF heruntergeladen werden. Download Wie Sie Probleme mit niedrigen RAM- oder Speicherlecks in Windows beheben können . Fühlen Sie sich frei zu kopieren und teilen Sie dies mit Ihren Freunden und Familie.Natürlich hat RAM seine Grenzen. Ihre Systemfunktionen sind durch die Menge des verwendeten RAM als einer von mehreren Faktoren begrenzt. Was passiert, wenn Sie wenig RAM haben? Oder wie wäre es mit einem Speicherleck? Werfen wir einen kurzen Blick darauf, was RAM ist und was zu tun ist, wenn eine Anzahl von RAM-bezogenen Problemen auftritt.
Was ist RAM?
RAM oder Direktzugriffsspeicher ist eine wichtige Funktion jedes Computers. RAM ist eine Form der Datenspeicherung, die sich von Ihrer Festplatte unterscheidet. Es ist flüchtig und behält den Speicher nicht bei, wenn das System heruntergefahren wird. Es wird als zufällig bezeichnet, da Sie direkt auf eine Speicherzelle zugreifen, wobei der Speicher das Betriebssystem enthält und anwendungsspezifische Daten schnell abgerufen werden müssen. Während traditioneller Speicher immer schneller geworden ist Festplatten, SSDs, Flash-Laufwerke: Wie lange halten Ihre Speichermedien? Festplatten, SSDs, Flash-Laufwerke: Wie lange halten Ihre Speichermedien? Wie lange werden Festplatten, SSDs, Flash-Laufwerke noch funktionieren und wie lange werden sie Ihre Daten speichern, wenn Sie sie für die Archivierung verwenden? Lesen Sie mehr, es kann immer noch nicht mit den neuesten RAM-Spezifikationen vergleichen.

Je nachdem, wann Ihr System gebaut wurde, haben Sie wahrscheinlich 2-8 GB einer Variante von DDR SDRAM Was ist der Unterschied zwischen DDR2 und DDR3 RAM Was ist der Unterschied zwischen DDR2 und DDR3 RAM Lesen Sie mehr. Übersetzt bedeutet dies Double Data Rate Synchrone RAM, was bedeutet, dass der RAM in Ihrem System eine doppelte Datenübertragungsrate verwendet, indem jeder Aufwärts- und Abwärts-Tick des Taktzyklus verwendet wird. Was ist eine CPU und was macht sie? Was ist eine CPU und was macht sie? Computer-Akronyme sind verwirrend. Was ist eine CPU überhaupt? Und brauche ich einen Quad- oder Dual-Core-Prozessor? Wie steht es mit AMD oder Intel? Wir sind hier, um den Unterschied zu erklären! Lesen Sie mehr (während das Grund-RAM nur einen Tick verwendet, was seine Effizienz einschränkt).
Was benutzt mein RAM?
Jede Anwendung, die Sie auf Ihrem Gerät öffnen, verwendet einen Teil Ihres verfügbaren Arbeitsspeichers. Einige Programme sind notorisch RAM hungrig, wie Photoshop Photoshop oder Lightroom: Welchen sollten Sie verwenden? Photoshop oder Lightroom: Welchen sollten Sie verwenden? Wenn Sie Zugang zu beiden haben, empfehlen wir es sehr. Aber was, wenn Sie nur eins wählen könnten? Lesen Sie mehr oder ZBrush. Andere werden kaum auffallen, wie Sizer oder Unchecky 7 Häufige Computerfehler, die Sie vermeiden können 7 Häufige Computerfehler, die Sie vermeiden können Niemand ist perfekt. Trotz aller Ratschläge, die online verfügbar sind, machen viele von uns dumme Fehler. Will nicht erwischt werden wie ein Computer Noob? Berücksichtigen Sie diese Liste der üblichen Ausrutscher, um zu vermeiden. Weiterlesen . Ihre Systemleistung wird durch die Menge an verfügbarem Arbeitsspeicher etwas eingeschränkt. Wie viel Arbeitsspeicher benötigen Sie wirklich? Wie viel RAM brauchen Sie wirklich? RAM ist wie Kurzzeitgedächtnis. Je mehr Sie Multitasking, desto mehr brauchen Sie. Finden Sie heraus, wie viel Ihr Computer hat, wie Sie das Beste daraus machen oder wie Sie mehr bekommen. Lesen Sie mehr, und die Menge an RAM im Einsatz 5 Möglichkeiten, um Speicher zu löschen und erhöhen Sie RAM auf Ihrem Windows-Computer 5 Möglichkeiten, Speicher zu löschen und erhöhen RAM auf Ihrem Windows Computer RAM, die letzte Grenze. Du scheinst immer davon zu laufen. Wir zeigen Ihnen, wie Sie internen Speicher freigeben und Ihren Arbeitsspeicher virtuell und physisch erweitern können. Weiterlesen . Wenn Sie zum Beispiel 4 GB RAM für Ihr System zur Verfügung haben, aber Photoshop, Microsoft Word, Spotify und Google Chrome mit mehreren geöffneten Registerkarten haben, werden Sie wahrscheinlich die Extremitäten Ihres Systems ansteuern.
Taskmanager
Zum Glück können wir mit einer Vielzahl von Programmen überprüfen, was mit unserem RAM läuft. Klicken Sie mit der rechten Maustaste auf die Taskleiste. Sie sollten Start Task Manager finden . Wenn Sie es auswählen, wird der Windows Task-Manager geöffnet, der eine Steuerzentrale für Ihren Computer darstellt. Beachten Sie die Registerkarten oben. Klicken Sie auf Prozesse . Dies zeigt Ihnen jeden Prozess mit dem RAM auf Ihrem System. Unten im Fenster zeigt Windows Ihnen die kumulative Systemnutzung an.

Zum Zeitpunkt des Schreibens verwende ich 49% meiner verfügbaren 8 GB RAM. Mein System ist auf keinen Fall langsam, aber ich könnte einige RAM-hungrige Prozesse schließen, bevor ich ein Spiel spiele.
Scrollen Sie in Ihrer eigenen Liste Prozesse nach unten und schauen Sie sich die gerade aktiven an. Sie werden eine Reihe von Anwendungen bemerken, die Sie geöffnet haben, z. B. Ihren bevorzugten Internetbrowser, Ihr Antivirenprogramm oder Ihren Musik-Player. Neben diesen gibt es auch systemkritische Prozesse wie svchost.exe oder vielleicht Ihre Wireless / Ethernet-Treiber. Wenn Sie nicht wissen, was Sie tun, oder von jemandem beraten wurden, der weiß, was sie tun, sollten Sie sich nicht mit irgendwelchen Prozessen herumschlagen. Das unerwartete Beenden kritischer Prozesse kann dazu führen, dass verdächtige Windows Task-Manager-Prozesse verarbeitet werden. Verarbeitung verdächtiger Windows Task-Manager-Prozesse STRG + ALT + ENTF als Drei-Finger-Gruß ist der schnellste Weg, um Ihre Verwirrung zu verstärken. Wenn Sie Task Manager-Prozesse sortieren, stellen Sie möglicherweise fest, dass svchost.exe etwa 99% Ihrer CPU verwendet. So, jetzt ... Lesen Sie mehr Ihr System Schaden!

Wenn Sie dann auf die Registerkarte Leistung klicken, erhalten Sie eine Systemübersicht. Es sollte ähnlich wie der obige Screenshot aussehen, abhängig von Ihrer Windows-Version. Wie Sie sehen können, benutze ich 3, 93 GB RAM, dass mein System 23 Stunden lang in Betrieb war und dass ich 28% meiner verfügbaren CPU - Leistung nutze. Wie kann ich eine hohe CPU - Auslastung in Windows beheben? Windows Wenn Ihre Computer-Lüfter häufig Höchstgeschwindigkeiten erreichen, ist dies ein Zeichen dafür, dass Ihre CPU vollständig geladen ist. Gleichzeitig kann der Computer langsamer werden. Das ist ärgerlich, vor allem, wenn Sie gar nichts machen. Weiterlesen .

Ressourcenmonitor
Nicht mit dem Task-Manager zufrieden? Auf der Registerkarte Leistung können Sie auf die detailliertere Übersicht des Ressourcenmanagers zugreifen. Der Ressourcenmanager wird in einem neuen Fenster geöffnet und zeigt zunächst eine Übersicht mit separaten Registerkarten für Ihre CPU, Arbeitsspeicher, Festplatte und Netzwerk. Wechseln Sie zur Registerkarte Speicher .

Sie werden zuerst das entzückende Balkendiagramm bemerken 8 Arten von Excel-Diagrammen und wann Sie sie verwenden sollten 8 Arten von Excel-Diagrammen & wann Sie sie verwenden sollten Grafiken sind leichter zu begreifen als Text und Zahlen. Charts sind eine gute Möglichkeit, Zahlen zu visualisieren. Wir zeigen Ihnen, wie Sie Diagramme in Microsoft Excel erstellen und wann Sie welche Art am besten verwenden. Lesen Sie mehr, um Ihre aktuelle Speichernutzung zu visualisieren. Es gibt auch einige Diagramme, die Sie auschecken sollten, und das Hauptereignis Ihrer aktiven Speicherprozesse. Ihre aktiven Speicherprozesse zeigen, wie Ihr Arbeitsspeicher zugewiesen wird, um ihn optimal zu nutzen. Machen Sie sich keine Sorgen, wenn Ihr Balkendiagramm keinen "freien" RAM anzeigt - Speicher, der nicht für etwas verwendet wird, ist eine Verschwendung von Ressourcen. Windows wird daher versuchen, Ihren RAM zu optimieren, um sicherzustellen, dass er viele nützliche und häufig verwendete Dinge enthält .
Zum Beispiel könnten Sie regelmäßig ein Programm laden, das eine gemeinsame DLL verwendet. Die ausführbare Anwendung und die Funktion befinden sich möglicherweise im Standby-Speicher und sparen Zeit.
Im Folgenden finden Sie eine Erklärung für jede der Spalten im Prozessbedienfeld:
- Hard Faults: Auch bekannt als Seitenfehler. Hard / Page Faults treten auf, wenn eine Anwendung versucht, auf etwas im RAM zuzugreifen, das in die Auslagerungsdatei verschoben wurde. Wenn dies häufig vorkommt, sollten Sie unbedingt den System-RAM erhöhen.
- Commit: Der Speicherplatz, den die Anwendung in der Auslagerungsdatei benötigt.
- Working Set: Die aktuelle Arbeitsspeichermenge, die von der Anwendung verwendet wird.
- Shareable: Die Menge des Working Set, die mit anderen Prozessen geteilt werden kann oder wird. Dies ist auch ein Indikator für RAM, der anderen Prozessen überlassen werden kann.
- Privat: Die Menge an Arbeitsspeicher, die eine Anwendung verwendet, auf die andere Prozesse nicht zugreifen können.
Alternative: Prozess Hacker
Process Hacker ist eine Open Source Was ist Open Source Software? [MakeUseOf erklärt] Was ist Open Source Software? [MakeUseOf Explains] "Open Source" ist ein Begriff, der in diesen Tagen viel herumgeworfen wird. Sie wissen vielleicht, dass bestimmte Dinge Open Source sind, wie Linux und Android, aber wissen Sie, was es beinhaltet? Was ist offen ... Lesen Sie mehr Task-Manager-Alternative mit erweiterten Funktionen verpackt. Wenn der Task-Manager und der Ressourcenmonitor den Systemverwaltungs-Punch, den Sie benötigen, nicht ganz packen, versuchen Sie es.
Neben den Standardfunktionen, die Sie erwarten, wie z. B. Grafiken für die CPU-, Speicher- und Festplattennutzung, bietet Ihnen Process Hacker mehr Kontrolle über Systemprozesse. Mit Process Hacker können Sie beispielsweise feststellen, welche Prozesse eine bestimmte Datei verwenden, bevor Sie versuchen, sie zu löschen oder zu bearbeiten, oder Ihre eigenen Systemprozesse erstellen und verwalten.
Eine Liste der Tools finden Sie in diesen Task-Manager-Alternativen. 5 Leistungsstarke Alternativen zum Windows Task-Manager 5 Leistungsstarke Alternativen zum Windows Task-Manager Task Killer wäre ein besserer Name für den nativen Windows Task-Manager, da wir ihn nur zum Abstoppen bringen Prozesse. Mit alternativen Task Managern können Sie Ihre Prozesse tatsächlich verwalten. Lesen Sie mehr, zusammengestellt von unserem eigenen Joel Lee.
Allgemeine RAM-Probleme
So schnell und effizient wie RAM Sind Laufwerke schneller als SSDs? 5 Dinge, die Sie wissen müssen Sind RAM schneller als SSDs? 5 Dinge, die Sie wissen müssen RAM-Laufwerke sind möglicherweise schneller als SSDs, aber zu welchen Kosten? Hier ist, was Sie wissen müssen, bevor Sie auf RAM-Laufwerke den ganzen Weg übergeben. Read More kann sein, es kann auch zu einigen irritierenden Problemen kommen. Zum Glück sind die meisten üblich, und wir können Ihnen hier einige Korrekturen anbieten.
Wenn ich mehrere Programme öffne, ist mein System langsam
Dies könnte auf ressourcenintensive Anwendungen zurückzuführen sein, die Ihren gesamten verfügbaren Arbeitsspeicher beanspruchen. Wenn dies regelmäßig vorkommt, empfehlen wir den Kauf und die Installation von 8 Bedingungen, die Sie wissen müssen, wenn Sie Computer RAM kaufen 8 Begriffe, die Sie beim Kauf von Computer-RAM wissen müssen. RAM ist relativ einfach zu finden und zu installieren mit Ihrem System kann sich als etwas herausfordernder erweisen als ein gelegentlicher Benutzer erwartet. Lesen Sie mehr mehr RAM. RAM-Preise schwanken regelmäßig Wie wird RAM gemacht und warum schwankt der Preis? Wie wird RAM gemacht und warum schwankt der Preis? Random Access Memory, häufiger als RAM bezeichnet, ist eine gemeinsame Komponente, die jeder PC benötigt. Lesen Sie mehr, damit Sie einen Deal finden und je nach Systemtyp eine der einfachsten Möglichkeiten sein kann, Ihrem gesamten Gerät einen Schub zu geben.
Wenn du dir nicht sicher bist, wie du den RAM nach dem Kauf installierst, ist YouTube voll mit Tutorials Wie man den Arbeitsspeicher eines Laptops aufrüstet, Schritt für Schritt Wie man den Arbeitsspeicher eines Laptops aufrüstet, Schritt für Schritt Ist dein Laptop alt, langsam, und wurde die Hardware nie aktualisiert? Die Arbeit an einem langsamen Computer kann ein echter Nachteil sein. Bevor Sie jedoch ein komplett neues kaufen, sollten Sie überlegen, wie Sie ... Lesen Sie mehr finden Sie hier. Wenn Sie sich immer noch nicht sicher sind, versuchen Sie, den Namen Ihres Motherboards einzutippen + RAM zu installieren, oder Ihren Laptop zu machen und zu modellieren + RAM zu installieren. Wenn du nicht ein super seltenes Setup hast, ist höchstwahrscheinlich jemand in deinen Schuhen und hat ein Video gemacht, um anderen zu helfen.
Mein System ist langsam, aber ich habe viel RAM
Dies kann unterschiedliche Dinge auf verschiedenen Systemen bedeuten, und es kann sich auch auf die Software beziehen, die Sie verwenden.
Zum Beispiel, ein Update auf den Mozilla Firefox Browser im Jahr 2014 Firefox zu langsam? Optimieren Sie Ihren Browser mit diesen Tricks Firefox zu langsam? Optimieren Sie Ihren Browser mit diesen Tricks Lesen Sie mehr plötzlich ein neues Problem mit Speicherverlust für zahlreiche Systeme eingeführt. Ein Speicherleck ist, wo eine Anwendung RAM-Speicherzuordnungen falsch verwaltet, die Anwendung verursacht, nicht benötigten Speicher beizubehalten, oder Objekte in dem Speicher zu speichern, die nicht mehr von der Anwendung erreicht werden können. In beiden Fällen kann die Anwendung Systemspeicher bis zum Absturz vollständig entleeren. Problembehandlung und Behebung von Windows-Problemen mit schwarzem Bildschirm Problembehandlung und Behebung von Windows-Problemen mit schwarzem Bildschirm Das B in BSOD steht nicht immer für Blau. Manchmal wirst du einen schwarzen Bildschirm des Todes erleben. Dies kann noch mühsamer sein, da es keine Fehlermeldung liefert. Lassen Sie uns gemeinsam Fehler beheben. Weiterlesen . In vielen Fällen kann das Problem gelöst werden, indem die Anwendung neu gestartet wird oder wenn die Anwendung aktualisiert wird, wenn es sich um einen Wiederholungstäter handelt.
Es können jedoch nicht nur Anwendungen zu einem Speicherverlust führen. Der Windows 10-Systemprozess ntoskrnl.exe wurde als Speicherleckquelle erkannt und in mehreren Reddit- und Microsoft Community Forum-Posts bestätigt. Leute spekulieren, dass diese Art von Speicherverlust durch Malware verursacht wird, die durch den Windows 7, 8 oder 8.1 zu Windows 10 Upgrade-Prozess wechselt.
Wenn Sie vermuten, dass ein Speicherverlust Ihre Systemressourcen beeinträchtigt, können Sie diese einfache Überwachungstechnik mit dem Task-Manager versuchen. Es ist nicht 100% genau, aber könnte Ihnen einen Einblick geben. Öffnen Sie den Task-Manager, und navigieren Sie zur Registerkarte Leistung . Halten Sie den Task-Manager geöffnet, öffnen Sie nacheinander die am häufigsten verwendeten Anwendungen, z. B. Chrome, und überwachen Sie sie für ein oder zwei Stunden. Wenn die blaue Linie im Diagramm Verlauf des physischen Arbeitsspeichers kontinuierlich ansteigt, ohne dass Sie das System verwenden, könnte dies für ein Speicherleck symptomatisch sein.
Beim POST piepen
Jedes Mal, wenn Sie den Computer einschalten, wird ein Prozess ausgeführt, der Probleme mit Ihrer Systemhardware sofort erkennt. Der POST-Prozess kann bei Erkennung eines nichtfunktionalen Setups Fehlercodes als eine Sequenz von Blitzen oder in vielen Fällen als eine Sequenz von Signaltönen ausgeben. Drei kurze Signaltöne weisen normalerweise auf ein RAM-Problem hin, obwohl einige Motherboard-Hersteller ihre eigenen Signaltöne verwenden. Es kann daher sinnvoll sein, sie vor dem Auftreten eines Problems zu überprüfen oder sich am besten mit dem Modell Ihres Systems vertraut zu machen.
Wenn dies der Fall ist und Ihr System nicht hochfährt, könnte dies etwas relativ Einfaches sein, wie beispielsweise das Erfordernis, Ihren RAM in seinen jeweiligen Slots neu zu setzen. Es kann jedoch auch auf etwas ernsthafteres hinweisen, wie zum Beispiel fehlerhafte DIMM-Steckplätze (die Bits, wo der RAM geht!), Was bedeutet, dass Sie einige Tests (siehe unten) oder möglicherweise ein neues Motherboard benötigen.
Computer erkennt mein RAM nicht?
Sie haben ein neues Betriebssystem installiert, aber Ihr 16-GB-Arbeitsspeicher wird nicht registriert, stattdessen werden 3, 75 GB zur Verwendung angezeigt. Es könnte nur sein, dass Sie eine 32-Bit-Version Ihres Betriebssystems installiert haben und nicht die erforderliche 64-Bit-Version für Systeme mit mehr als 4 GB.
Öffnen Sie das Startmenü, suchen Sie nach System und suchen Sie den Eintrag unter Systemsteuerung . Dieser Bildschirm zeigt Ihre Systeminformationen an. Überprüfen Sie, welche Version des Betriebssystems Sie installiert haben. Wenn es 32-Bit ist, müssen Sie neu installieren.
![]()
Bei 32-Bit-Systemen ohne Zugriff oder einer Lizenz für eine 64-Bit-Version, die mehr RAM installieren möchten, geht jedoch nicht alles verloren. Mit dem Windows PAE-Patch können 32-Bit-Systeme bis zu 64 GB RAM unterstützen. Diese Technik erhöht den Umfang der physischen Adresse, die für das System verfügbar ist, von 32 auf 36, behält jedoch die virtuellen Adressen des Systems bei, um sicherzustellen, dass alles noch funktioniert.
Ausführliche Anweisungen dazu finden Sie in unserem PAE-Patch-Lernprogramm .
Windows 10 RAM Probleme
Windows 10 hat laufende Probleme mit der RAM-Nutzung. Unabhängig vom Gerät oder der Windows 10-Version gab es zahlreiche Berichte über das Betriebssystem, das Systemspeicher mit intensiven Prozessen dezimiert. Wir haben Windows 10 einen eigenen kleinen Abschnitt gegeben, der Ihnen hilft, das Problem zu finden!
System schwere Prozesse
Im vorherigen Abschnitt Mein System ist langsam, aber ich habe viel RAM, wir haben Speicherlecks untersucht. Zusammen mit dem potenziell ruchlosen Systemprozess identifiziert 10 Schritte zu ergreifen, wenn Sie Malware auf Ihrem Computer entdecken 10 Schritte zu nehmen, wenn Sie Malware auf Ihrem Computer entdecken Wir möchten denken, dass das Internet ein sicherer Ort ist, um unsere Zeit zu verbringen (Husten), aber wir alle wissen, dass es an jeder Ecke Risiken gibt. E-Mail, Social Media, bösartige Webseiten, die funktioniert haben ... Lesen Sie mehr dort haben viele Benutzer einen anderen Prozess gemeldet, der besonders viel Systemspeicher verbraucht: Runtime Broker . Runtime Broker ist Teil der Universal Apps Sicherheit Metro / Modern Apps Instabil? Probieren Sie diese Tricks Metro / Moderne Apps Instabil? Probieren Sie diese Tricks aus In den letzten Monaten habe ich Windows 8 in seinem idealen Format auf einem Touchscreen-Gerät in den Griff bekommen. Die Erfahrung war weitgehend günstig, obwohl so weit wie das neue Metro / Modern ... Read More Subsystem, und im Wesentlichen alle Dateizugriff und andere Ressourcen durch den Runtime Broker gehen.

Dies bedeutet, dass alle Ihre Universal Apps aus dem Windows Store diesen Dienst verwenden, um mit Ihrem System und anderen Universal Apps zu kommunizieren. Wenn Sie eine große Anzahl von Universal Apps ausführen, wird bei diesem Dienst eine höhere Speicherbelegung als erwartet erwartet. Zum Glück war Microsoft auf das Problem aufmerksam und die Updates KB3081444 und KB3081441 reparierten viele Systemspeicher- und CPU-Probleme, die mit diesem Prozess verbunden waren.
Superfetch
Vereinfacht gesagt ermöglicht es der Superfetch-Dienst Windows, die Menge an Arbeitsspeicher in der Maschine, auf der er läuft, effizienter zu verwalten. Es ist seit Windows Vista ein üblicher Dienst und hat zwei Ziele: die Bootzeit zu verkürzen und das Laden von Anwendungen effizienter zu gestalten. Das ist alles sehr gut und gut, aber es hat bemerkenswerte Nebenwirkungen für Gaming-Prozesse. Bei geschäftsbezogenen Apps wie Excel oder Power BI können jedoch Leistungsverbesserungen auftreten.
Sie können den Superfetch-Dienst deaktivieren 10 Tipps zur Behebung von 100% Festplattennutzung & Verbesserung der Windows-Leistung 10 Tipps zur Behebung von 100% Festplattennutzung und Verbesserung der Windows-Leistung Sie können nicht immer die schlechte Leistung auf mangelnde Prozessorleistung oder Speicher verantwortlich machen. Windows 10 und 8 haben Probleme mit der Laufwerksnutzung zu 100%. Hier erfahren Sie, wie Sie dies beheben können. Lesen Sie mehr, wenn Sie es wünschen, obwohl ich Ihnen das nicht empfehlen würde, wenn Sie nicht sicher sind, was Sie tun.
Deaktivieren: Drücken Sie Win + R, um den Ausführen-Dialog zu öffnen. Geben Sie msc ein und drücken Sie die Eingabetaste . Suchen Sie Superfetch im Fenster Dienste . Klicken Sie mit der rechten Maustaste und wählen Sie Eigenschaften . Wählen Sie Stopp, wenn Sie den Dienst anhalten möchten. Wählen Sie im Dropdown-Menü Starttyp die Option Deaktiviert, um den Neustart des Dienstes beim Start zu stoppen.
Um es wieder zu aktivieren, folgen Sie einfach den obigen Anweisungen und wählen Sie im letzten Schritt Aktivieren .
Die Ballooning Pagefile
Ein anderes häufiges Vorkommen ist die ständig zunehmende Nutzung von Systemressourcen durch das System selbst. Der Balloneffekt ist kein wichtiger Windows 10-Fehler. es ist Teil der Matrix selbst. Vor Windows 10 hatten Sie nur so viel Platz in Ihrem Arbeitsspeicher, um Daten zu speichern. Wenn Sie Ihren Arbeitsspeicher füllen, würde Windows die am wenigsten verwendeten Daten in die Auslagerungsdatei entladen. Ist Ihr virtueller Arbeitsspeicher zu niedrig? Hier ist, wie es zu beheben ist! Ist Ihr virtueller Speicher zu niedrig? Hier ist, wie es zu beheben ist! Der Fluch von Windows ist seine Verlangsamung im Laufe der Zeit. Oft ist die geringe Erinnerung schuld. Hier ist eine weitere Möglichkeit, Ihren Arbeitsspeicher praktisch zu entlasten. Weiterlesen . In der Praxis großartig, aber der Zugriff auf die gespeicherte Festplatten-Auslagerungsdatei ist viel langsamer als der ultraschnelle RAM-Speicher.

Windows 10 funktioniert etwas anders. Es verwendet immer noch die Auslagerungsdatei, aber jetzt, wenn Ihr RAM beginnt sich zu füllen, kann es alte Seiten des Speichers komprimieren, um Speicherplatz freizugeben. Das heißt, wenn Sie eine Anwendung laufen lassen, aber nicht verwenden, wird der Speicherabdruck von Windows 10 verkleinert und nicht auf die Festplatte kopiert. Gewinn gewinnen?
Nicht ganz. Die Dekomprimierung des Speichers nimmt mehr CPU-Taktzyklen in Anspruch und belastet die Leistung ein wenig, obwohl die Leistungskosten in der Regel erheblich geringer sind als beim Abrufen anwendungsspezifischer Daten von der Festplatte. Jedes Mal, wenn Windows 10 eine Speicherseite komprimiert, wird der Systemprozess nur ein wenig erweitert.
In diesem Sinne, es sei denn, dass es wirklich Ihr System große Probleme verursacht, könnte es am besten in Ruhe gelassen werden. Ungenutzter RAM ist verschwendet RAM, und wirklich die einzigen größeren Korrekturen für dieses spezielle Problem ist das Hinzufügen von mehr RAM zu Ihrem System oder die Verwaltung der Anwendungen und Browser-Registerkarten, die Sie geöffnet haben.
Speicherdiagnose-Tools
Sie können aus einer Reihe dedizierter Speicherdiagnosetools auswählen, die direkt in Windows integriert sind. So testen Sie Ihren PC auf fehlgeschlagene Hardware So testen Sie Ihren PC auf fehlgeschlagene Hardware Gut PC-Besitz ist dem guten Besitz eines Autos sehr ähnlich. Sie tun mehr als nur, Sie lernen etwas darüber, wie es funktioniert. Sie müssen kein PC-Techniker oder Mechaniker sein, ... Lesen Sie mehr. Nicht alle Tools erfassen alle möglichen Fehler, daher kann es sich lohnen, ein Paar zu testen, um sicherzustellen, dass Ihr vermutetes Problem richtig erkannt wird.
Das Speicherdiagnose-Tool
Windows verfügt über ein integriertes Speicherdiagnosetool 5 Wichtige Systemtools Jeder Windows-Benutzer sollte über 5 wichtige Systemtools Bescheid wissen Jeder Windows-Benutzer sollte wissen Nicht sicher, warum Ihr Computer ständig abstürzt? Wenn Sie Angst hatten, in Ihrem System herumzustochern und herauszufinden, wie Sie es aufrechterhalten können, haben Sie keine Angst: Es ist einfacher als Sie denken. Es gibt viele Artikel ... Lesen Sie mehr. Dies wird automatisch ausgeführt, wenn Windows ein Speicherproblem erkennt, Sie können es jedoch auch unabhängig ausführen, wenn Sie vermuten, dass ein Problem vorliegt.
Öffnen Sie das Startmenü und geben Sie Speicher ein, und wählen Sie dann die Windows-Speicherdiagnose . Sie können wählen, ob Sie Ihr System sofort neu starten und diagnostizieren oder ob die Diagnose nach dem nächsten Neustart ausgeführt werden soll. Speichern Sie Ihre Arbeit, bevor Sie den sofortigen Neustart auswählen!

Sobald das Diagnose-Tool gestartet wird, können Sie auf die erweiterten Tools zugreifen. Microsoft empfiehlt, dass nur erfahrene Benutzer diese Tools verwenden, und der grundlegende Scan sollte für die meisten Benutzer ausreichen. Um auf die erweiterten Tools zuzugreifen, drücken Sie F1, wenn das Diagnose-Tool ausgeführt wird. Sie können die folgenden Einstellungen anpassen:
- Testmix : Wählen Sie, welche Art von Test Sie ausführen möchten: Basic, Standard oder Extended . Die Auswahlmöglichkeiten sind im Tool beschrieben.
- Cache : Wählen Sie für jeden Test die gewünschte Cache-Einstellung: Standard, Ein oder Aus .
- Anzahl der Durchgänge : Geben Sie ein, wie oft der Test wiederholt werden soll.
Wenn Sie fertig sind, drücken Sie F10, um den Test zu starten.
Memtest86 +
Memtest86 + ist ein Open-Source-Speicherfehlererkennungstool Testen Sie den Speicher Ihres Computers auf Fehler mit Memtest Testen Sie den Speicher Ihres Computers auf Fehler mit Memtest Lesen Sie mehr. Es läuft von bootfähigen Medien, um den RAM von Ihrem System zu isolieren, und stellt sicher, dass keine anderen Komponenten oder Dienste den Test stören.

Laden Sie Memtest86 + hier herunter. Sie müssen dann einen bootfähigen USB erstellen. Wenn Sie hierfür ein Tool benötigen, laden Sie eines über diese Seite herunter. 10 Tools zum Erstellen eines bootfähigen USB-Speichers aus einer ISO-Datei 10 Tools zum Erstellen eines bootfähigen USB-Speichers aus einer ISO-Datei Ein bootfähiger USB-Stick ist die beste Methode zur Installation eines Betriebssystems. Neben dem ISO und einem USB-Laufwerk benötigen Sie ein Tool, um alles einzurichten. Hier kommen wir ins Spiel. Lesen Sie mehr. Die bootfähigen USB-Tools in diesem Artikel sind alle sehr einfach zu bedienen. Die Memtest86 + -Entwickler haben ein Auto-Installer für USB-Schlüssel beigelegt, oder Sie können ein vorkompiliertes, bootfähiges ISO herunterladen, was ich tun werde.
Sobald Sie die ISO und einige bootfähige USB-Software heruntergeladen haben, können wir fortfahren. Öffnen Sie die ausgewählte bootfähige USB-Software und erstellen Sie ein bootfähiges Laufwerk mit Memtest86 + ISO. Abhängig von der Software, die Sie wählen, müssen Sie das Memtest86 + ISO entpacken / entpacken und sicherstellen, dass Sie Ihren USB während des Setups als bootfähig eingerichtet haben!
Sie müssen nun in Ihr System-BIOS booten. Wie man das BIOS auf Ihrem Computer eingibt Wie man das BIOS auf Ihrem Computer eingibt Innerhalb des BIOS können Sie grundlegende Computereinstellungen wie die Startreihenfolge ändern. Der genaue Schlüssel, den Sie treffen müssen, hängt von Ihrer Hardware ab. Wir haben eine Liste von Strategien und Schlüsseln zusammengestellt, ... Weiterlesen. Wenn Sie sich nicht sicher sind, was hier vor sich geht, rate ich Ihnen, weitere Ratschläge einzuholen oder vorsichtig vorzugehen. Sie greifen in den sehr frühen Phasen des Startvorgangs auf das BIOS zu. Die Optionen blinken normalerweise kurzzeitig auf Ihrem Bildschirm und bieten Ihnen die Wahl zwischen Enter Bios, Safe Mode und anderen Motherboard-spezifischen Optionen. Noch unsicher, welche Taste gedrückt werden soll? Hier ist eine ziemlich umfassende Liste von BIOS Entry Hot Keys. Offensichtlich habe ich nicht alle ausprobiert, aber ich bin mir sicher, dass es weitgehend korrekt ist.
Stellen Sie sicher, dass Ihre Startreihenfolge auf USB, Speichern und Beenden eingestellt ist, und starten Sie Ihr System neu. Es sollte nun Memtest86 + booten. Es wird allgemein empfohlen, Memtest86 + acht Stunden lang zu betreiben, und Sie sollten wirklich nur einen RAM-Speicher gleichzeitig testen (wenn Sie mehrere haben), um den Test isoliert zu halten. Memtest86 + wird weiter ausgeführt, bis es manuell gestoppt wird, sodass Sie fortgehen oder es über Nacht verlassen können. Es zeigt alle Fehler im Hauptdialog an und gibt Ihnen einen Fehlertyp, zusammen mit Fehlercodes und dem Sektor, in dem der Fehler aufgetreten ist. Wenn Memtest86 + für acht Durchgänge läuft, ohne einen Fehler zu verursachen, besteht eine sehr hohe Wahrscheinlichkeit RAM ist sauber.
Wenn Sie nicht wissen, was Sie hier tun, nehmen Sie die Informationen, die Sie vor sich haben, zu einem Fachmann oder üben Sie vorsichtiges Google-Fu, um eine mögliche Antwort zu finden.
Fehlerbehebung abgeschlossen
Wir haben einige Probleme, einige Windows 10 Probleme, Task-Manager, Ressourcenmonitor und eine Open-Source-Alternative behandelt. Hoffentlich haben Sie Ihr RAM-Problem erkannt oder haben zumindest ein besseres Verständnis dafür, was Ihnen bevorsteht. Führen Sie andernfalls, bevor Sie in Panik geraten, ein Speicherdiagnose-Tool aus, um nach Fehlern zu suchen, oder überwachen Sie Ihre Systemressourcen, um zu sehen, wo der RAM verschwindet.
Haben wir geholfen? Oder läuft Ihr Windows-RAM-Problem? Teilen Sie uns Ihre Erfahrungen mit Windows 10 RAM mit!