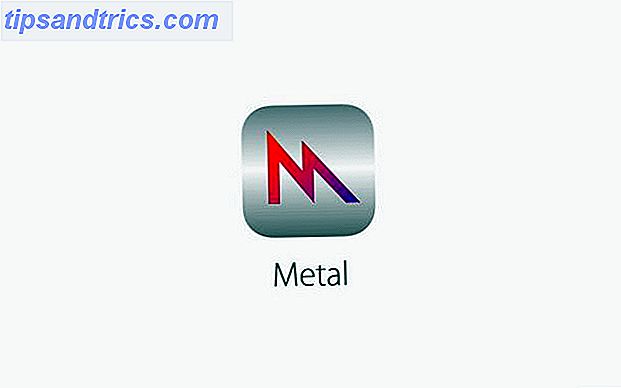Der Windows Store, der kürzlich als Microsoft Store umbenannt wurde, ist der offizielle Marktplatz zum Herunterladen von Spielen, Apps, Designs und mehr. Es ist nicht ungewöhnlich, dass es Fehler auswirft, von denen viele schwer zu lösen sind. Wir sind hier um zu helfen.
Egal, ob Ihr Store scheinbar fehlt, ein beschädigter Cache, ein Download oder sonst etwas ganz und gar nicht vorhanden ist, wir sind hier, um alle möglichen Lösungen anzubieten, die hoffentlich alles sortiert bekommen.
Wenn Sie einen Microsoft Store-Fehler zu melden haben, oder eine Lösung zu geben, gehen Sie bitte zu unserem Kommentarbereich unten.
Problembehandlung bei Windows Store Apps
Bevor wir mit der Suche nach bestimmten Fehlermeldungen beginnen, empfiehlt es sich, die Microsoft Store-Problembehandlung auszuführen. Dies wird Probleme erkennen und versuchen, sie automatisch zu beheben. Auch wenn sie nicht behoben werden können, ist es dennoch nützlich zu wissen, was das Problem ist, wenn der Store beim Start keinen spezifischen Fehler anzeigt.
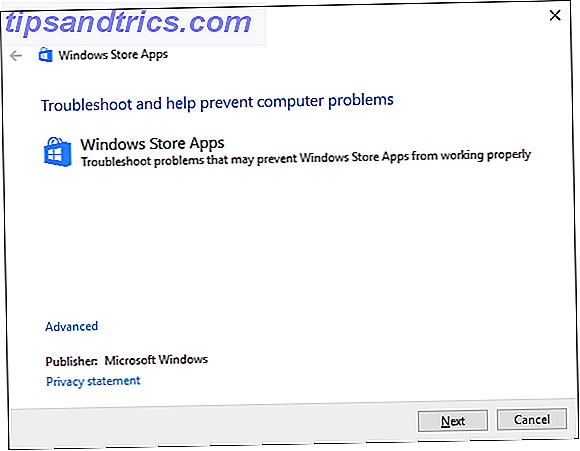
Laden Sie die Windows 10-Problembehandlung von Microsoft direkt herunter.
Öffnen Sie die Datei mit dem Diagnostics Troubleshooting Wizard, der standardmäßig ausgewählt sein sollte. Klicken Sie auf Weiter, um den Assistenten zu durchlaufen. Am Ende notieren Sie alle Fehlermeldungen, die nicht behoben werden konnten.
1. Windows Store wird nicht geöffnet
Wenn der Store überhaupt nicht geöffnet wird, geschweige denn eine Fehlermeldung anzeigt, sollten Sie als Erstes den Computer neu starten. Die uralte Lösung, aber es funktioniert oft für dieses Problem.
Wenn nicht, mach dir keine Sorgen. Suchen Sie nach Powershell, klicken Sie mit der rechten Maustaste auf das relevante Ergebnis, und wählen Sie Als Administrator ausführen aus . Geben Sie Folgendes ein und drücken Sie die Eingabetaste :
powershell -ExecutionPolicy Unrestricted Add-AppxPackage -DisableDevelopmentMode -Register $Env:SystemRoot\WinStore\AppxManifest.xml Schließen Sie PowerShell, und Sie sollten den Store jetzt erfolgreich öffnen können.
2. Der Windows Store-Cache ist möglicherweise beschädigt
Das erste, was Sie versuchen sollten, ist den Cache zu löschen. Drücken Sie Win + R, um Run zu öffnen, geben Sie wsreset.exe ein und klicken Sie auf OK . Ein leeres Eingabeaufforderungsfenster wird für etwa zehn Sekunden geöffnet. Danach öffnet sich der Store selbst.
Wenn das nicht funktioniert, drücken Sie erneut Win + R. Geben Sie Folgendes ein:
C:\Users\%USERNAME%\AppData\Local\Packages\Microsoft.WindowsStore_8wekyb3d8bbwe\LocalState 
Wenn bereits ein Cache- Ordner vorhanden ist, benennen Sie ihn in Cache.old um . Dann, ob es bereits existierte oder nicht, erstellen Sie einen neuen Ordner namens Cache . Führen Sie die Problembehandlung wie oben beschrieben aus, damit das Problem erkannt und behoben werden kann.
3. Windows Store fehlt
Wenn Sie den Store nirgendwo auf Ihrem System finden können, müssen Sie ihn neu installieren. Suchen Sie nach Powershell, klicken Sie mit der rechten Maustaste auf das relevante Ergebnis, und wählen Sie Als Administrator ausführen aus . Geben Sie Folgendes ein und drücken Sie die Eingabetaste :
Get-AppXPackage *WindowsStore* -AllUsers | Foreach {Add-AppxPackage -DisableDevelopmentMode -Register "$($_.InstallLocation)\AppXManifest.xml"} Schließen Sie PowerShell, starten Sie Ihren Computer neu, und der Store sollte jetzt wieder verfügbar sein.
4. Windows Store Download ist fest
Wenn Ihre Anwendungen nicht ordnungsgemäß heruntergeladen oder aktualisiert werden, überprüfen Sie zunächst, ob Sie nicht versuchen, sie auf einer externen Festplatte zu installieren. Dies kann zu Problemen führen, daher ist es besser, sie auf dem internen zu halten. Drücken Sie Windows + I, um Einstellungen zu öffnen, gehen Sie zu System> Speicher, wählen Sie Ihr externes Laufwerk und klicken Sie auf Apps & Spiele .

Klicken Sie auf die problematische App und dann auf Verschieben . Wählen Sie schließlich Ihr internes Laufwerk aus dem Dropdown und klicken Sie auf Verschieben .
Wenn dies nicht funktioniert hat oder sich Ihre App bereits auf dem internen Laufwerk befindet, führen Sie die Windows Update-Problembehandlung aus. Führen Sie dazu eine System Suche nach Troubleshooter durch und wählen Sie das entsprechende Ergebnis aus. Klicken Sie unter dem Header System und Sicherheit auf Probleme mit Windows Update beheben .

Drücken Sie auf Weiter, um den Fehlerbehebungsvorgang fortzusetzen. Sobald Sie fertig sind, öffnen Sie den Store und sehen Sie, ob Ihre Downloads funktionieren. Wenn das immer noch nicht funktioniert, lesen Sie unsere Tipps zum Lösen von Windows Update-Problemen So lösen Sie Windows Update-Probleme in 5 einfachen Schritten So lösen Sie Windows Update-Probleme in 5 einfachen Schritten Ist Windows Update fehlgeschlagen? Möglicherweise ist der Download blockiert oder das Update wurde nicht installiert. Wir zeigen Ihnen, wie Sie die häufigsten Probleme mit Windows Update in Windows 10 beheben können. Lesen Sie mehr.
5. Fehlercode 0x80072EFD
Dieser Fehler wird angezeigt, wenn im Store Netzwerkprobleme auftreten. Ein paar einfache Dinge, die Sie ausprobieren sollten, sind das Ausführen von Windows Update, das Deaktivieren Ihres Antivirenprogramms und das Sicherstellen der Uhrzeit und des Datums auf Ihrem System. Wenn dies nicht funktioniert, ist es Zeit, sich in die Registrierung zu vertiefen. Wie man die Windows-Registrierung sichert und wiederherstellt Wie man die Windows-Registrierung sichert und wiederherstellt Das Bearbeiten der Registrierung öffnet einige coole Verbesserungen, kann aber gefährlich sein. So sichern Sie die Registrierung, bevor Sie Änderungen vornehmen, damit sie leicht rückgängig gemacht werden können. Weiterlesen .
Drücke Win + R, um den Lauf zu öffnen. Geben Sie regedit ein und drücken Sie die Eingabetaste . Wenn die Adressleiste am oberen Rand des Fensters nicht angezeigt wird, wechseln Sie zu Ansicht> Adressleiste. Geben Sie Folgendes ein und drücken Sie die Eingabetaste :
Computer\HKEY_LOCAL_MACHINE\SOFTWARE\Microsoft\Windows NT\CurrentVersion\NetworkList\Profiles 
Klicken Sie im linken Bereich mit der rechten Maustaste auf den Ordner Profile, und klicken Sie auf Berechtigungen . Klicken Sie auf Erweitert . Tick Ersetzen Sie alle untergeordneten Objektberechtigungseinträge durch vererbbare Berechtigungseinträge von diesem Objekt, klicken Sie auf OK, starten Sie Ihren Computer neu und laden Sie den Store.
6. Fehlercode 0x80072EE7
Dieser spezielle Fehlercode behauptet, dass der Server gestolpert ist. Es ist ein Netzwerkproblem und kann auftreten, selbst wenn Ihr Internet-Browser einwandfrei funktioniert. Versuchen Sie dazu, die Proxyeinstellungen zurückzusetzen. Drücken Sie Win + R, geben Sie cmd ein und drücken Sie die Eingabetaste . Geben Sie dies ein und drücken Sie die Eingabetaste :
netsh winhttp reset proxy Starten Sie Ihren Computer neu und öffnen Sie den Store, der jetzt funktionieren sollte.
7. Fehlercode 0x8000ffff
Dieser Fehler wird im Store angezeigt und besagt, dass die Seite nicht geladen werden kann. Suchen Sie nach Netzwerkproblemen im Netzwerk, wählen Sie das entsprechende Ergebnis aus, und führen Sie die Problembehandlung aus. Dies wird versuchen, Probleme zu erkennen und automatisch zu reparieren. Versuchen Sie anschließend, den Store erneut zu öffnen.
Wenn Sie immer noch kein Glück haben, können Sie versuchen, die öffentlichen DNS-Einstellungen von Google zu verwenden. Öffnen Sie die Systemsteuerung durch eine Systemsuche. Geben Sie im Suchfeld oben rechts Netzwerkverbindungen für die Ansicht ein und klicken Sie in den Ergebnissen darauf. Klicken Sie mit der rechten Maustaste auf Ihre aktive Verbindung und klicken Sie auf Eigenschaften .

Klicken Sie hier auf Internet Protocol Version 4 (TCP / IPv4) und dann auf Eigenschaften . Wählen Sie Folgende DNS-Serveradressen verwenden aus . Für bevorzugten DNS-Server- Eingang 8.8.8.8 . Für den alternativen DNS-Server- Eingang 8.8.4.4 . Klicken Sie auf OK, starten Sie Ihren PC neu und laden Sie dann den Store.
8. Fehlercode 1
Das ist sehr merkwürdig. Es ist der erste Fehlercode und wird angezeigt, wenn Sie versuchen, den Store zu starten. Die Lösung besteht darin, die Region Ihres Computers in die Vereinigten Staaten zu ändern. Ja wirklich.

Drücken Sie dazu Win + I, um Einstellungen zu öffnen und zu Zeit & Sprache> Region & Sprache zu wechseln. Verwenden Sie das Land oder die Region, um USA auszuwählen. Starten Sie Ihren Computer neu und der Store sollte jetzt funktionieren.
Weitere Tipps zur Fehlerbehebung
Wenn Sie weiterhin Probleme haben, lesen Sie unsere Tipps zum Beheben von Problemen mit Windows Store 5 Tipps zum Beheben von Problemen mit Windows Store und Apps in Windows 10 5 Tipps zum Beheben von Windows Store- und App-Problemen in Windows 10 Haben Sie Probleme mit dem Windows Store? oder seine Apps abstürzen, frieren, nicht aktualisieren oder herunterladen? Wir haben die Schritte zur Lösung der meisten Probleme zusammengefasst. Weiterlesen . Es gibt nicht immer eine Lösung für das gleiche Problem, daher lohnt es sich, alles auf dieser Liste zu testen, um zu sehen, ob es hilft.
Nun, da Sie hoffentlich den Store wieder in Betrieb genommen haben, sehen Sie sich einige tolle Apps an, von denen Sie noch keine Ahnung hatten. 10 Windows Store Apps, die Sie nicht kannten 10 Windows Store Apps, die Sie nicht kannten Existiert Große Namen haben es endlich gegeben den Windows Store betreten. Sie werden vielleicht nicht erkennen, wie gut es geworden ist. Lass uns dir zeigen, was du verpasst hast. Weiterlesen . Und wir haben sogar eine Liste der besten Store-Entwickler zusammengestellt. Die besten Windows Store App-Entwickler müssen getestet werden Die besten Windows Store App-Entwickler, die Sie ausprobieren müssen Der Windows Store ist besser als Sie denken. Hier sind die besten App-Entwickler und Publisher und ihre coolsten Apps. Holen Sie sich hochwertige Apps von vertrauenswürdigen Anbietern. Weiterlesen !
Ist ein Microsoft Store-Fehler aufgetreten, den wir hier nicht behandelt haben? Oder haben Sie eine andere Lösung zum Teilen?

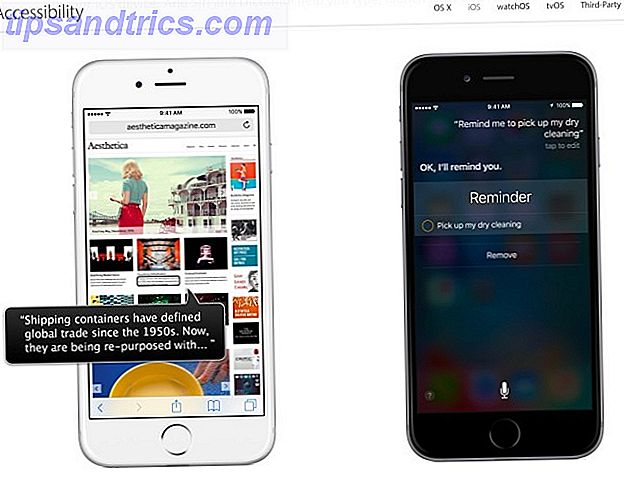
![Quicksand: Synchronisiert automatisch Ihre letzten Dateien in die Cloud [Mac]](https://www.tipsandtrics.com/img/mac/387/quicksand-automatically-syncs-your-recent-files-cloud.png)