
Mit Google Drive können Sie auf Ihre Dateien überall in der Cloud zugreifen, aber Sie werden möglicherweise nicht das Beste daraus machen. Wir zeigen Ihnen einige Drive-Einstellungen, die Sie sofort optimieren sollten.
Egal, ob Sie Ihren Standardspeicherordner ändern, Zeichensätze bearbeiten oder Ihre Dateien offline verwenden, mit diesen Tipps können Sie effizienter Drive-Benutzer werden.
Haben Sie Ihren eigenen Tipp mit uns zu teilen? Bitte lassen Sie uns in den Kommentaren unten wissen.
1. Legen Sie einen Standarddokumentordner fest
Sie müssen Ihre Dateien manuell in Ihr lokales Google Drive hochladen, damit sie mit der Cloud synchronisiert werden. Dies kann umständlich sein, wenn Windows Ihren Speicherort als "Dokumente" angibt. Wir können dies ändern, sodass der Standardspeicherort für Dokumente Google Drive ist.
Drücken Sie die Windows-Taste + E, um den Datei-Explorer zu öffnen. Klicken Sie mit der rechten Maustaste in der linken Liste auf den Ordner Dokumente . Wechseln Sie zur Registerkarte Standort und klicken Sie auf Verschieben ...
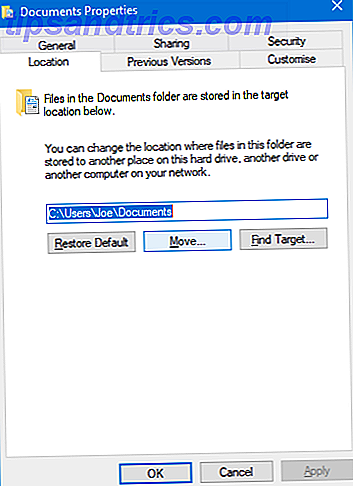
Ein neues Fenster wird geöffnet. Klicken Sie in der linken Liste auf Google Drive und dann auf Ordner auswählen . Klicken Sie zur Bestätigung auf OK .
Schließlich werden Sie gefragt, ob Sie Ihre Dateien vom alten in den neuen Speicherort verschieben möchten. Es wird empfohlen, dass Sie dies tun. Klicken Sie auf " Ja", um fortzufahren.
2. Verwenden Sie Dateien offline
Wenn Sie Google Drive auf Ihrem Computer verwenden Die Google Drive Desktop App wird im März 2018 heruntergefahren Die Google Drive Desktop App wird im März 2018 heruntergefahren Google verringert die alternde Drive-Desktop-App für Windows und Mac OS. Aber keine Angst, es gibt bereits einen Ersatz. Lass uns einen Blick darauf werfen. Lesen Sie mehr, dann müssen Sie nichts besonderes tun, um die Dateien offline zu verwenden. Öffnen Sie sie und sie werden beim nächsten Verbindungsaufbau synchronisiert. Um das Gleiche für Ihren Browser zu erreichen, ist der Einrichtungsvorgang ein wenig anders.

Zuerst müssen Sie Google Chrome verwenden. Starten Sie es und installieren Sie die Google Docs Offline-Erweiterung. Rufen Sie Google Drive auf, klicken Sie auf das Zahnradsymbol oben rechts und klicken Sie auf Einstellungen . Aktivieren Sie im Bereich Allgemein die Option Dateien von Google Docs, Tabellen, Präsentationen und Zeichnungen synchronisieren mit diesem Computer, um sie offline zu bearbeiten . Abschließend klicken Sie auf Fertig .
Sie sehen eine Nachricht, die anzeigt, dass Ihre Änderungen aktualisiert werden und nach Abschluss des Vorgangs nicht mehr angezeigt werden.
3. Überprüfen Sie Ihre App-Berechtigungen
Anwendungen können mit Google Drive verknüpft werden und verschiedenen Zwecken dienen. Sie können funktionale Apps erhalten, mit denen Sie beispielsweise Dokumente faxen und signieren oder Flow-Charts erstellen können. Sie können auch andere Programme verknüpfen, um Google Drive als Speichereinrichtung zu nutzen - WhatsApps Chat-Backups 10 Beste WhatsApp-Funktionen Jeder muss Bescheid wissen 10 Beste WhatsApp-Funktionen, die jeder kennen muss Möchten Sie das Beste aus WhatsApp herausholen? Einige Funktionen - versteckt und offensichtlich, neu und alt - sind wesentlich für die Verbesserung Ihrer Erfahrung. Hier sind einige der besten. Read More ist ein beliebtes Beispiel dafür.
Überprüfen Sie, welche Apps mit Ihrem Google Drive-Konto verknüpft sind. Vielleicht haben Sie versehentlich etwas hinzugefügt oder brauchen es nicht mehr. In diesem Fall müssen Sie nicht auf Ihr Konto zugreifen oder Ihre Daten verwenden.

Um dies zu verwalten, öffnen Sie Google Drive und klicken Sie oben rechts auf das Zahnradsymbol und dann auf Einstellungen . Wechseln Sie in der linken Navigationsleiste zum Fenster " Apps verwalten" . Hier sehen Sie eine Liste aller Ihrer Apps.
Sie können das Dropdown-Menü Optionen verwenden, um die Verbindung zum Laufwerk zu trennen und die App vollständig zu entfernen. Gegebenenfalls können Sie auch versteckte App-Daten löschen . Dies bedeutet, dass die Anwendung Ihre Datenmenge verwendet, jedoch nicht in Ihrer Standardliste von Dateien erscheint. Klicken Sie auf Fertig, wenn Sie fertig sind.
4. Sichern Sie automatisch Fotos und Videos
Sie können Ihre Fotos und Videos automatisch sichern lassen 3 Gute Möglichkeiten, Ihre Daten automatisch auf Android zu sichern und zu synchronisieren 3 Gute Möglichkeiten, Ihre Daten automatisch auf Android zu sichern und zu synchronisieren Verlieren Sie nicht Ihre Daten! Stellen Sie sicher, dass Sie alles gesichert haben. Lassen Sie uns dafür helfen. Lies mehr von deinem Smartphone auf Google Drive. Dies ist sehr hilfreich, wenn Sie nur wenig Speicherplatz auf Ihrem Telefon haben oder nicht über den Backup-Vorgang nachdenken möchten.

Öffnen Sie auf Android die Google Drive App und tippen Sie oben links auf das Menüsymbol. Gehen Sie zu Einstellungen und schieben Sie Auto Add um es einzuschalten.
Öffnen Sie auf iOS die Google Drive App und tippen Sie auf das Menüsymbol . Gehen Sie zu Einstellungen> Fotos und schieben Sie dann die automatische Sicherung in die Ein-Position.
5. Legen Sie die Standarddokumentformatierung fest
Wenn Sie ein neues Dokument starten, ändern Sie die Schriftart immer in etwas anderes. Speichern Sie sich die Aufgabe und ein paar Sekunden, weil Sie eine bestimmte Schriftart als Standard festlegen können.

Öffnen Sie zunächst ein Dokument in Google Text & Tabellen. Geben Sie etwas ein und markieren Sie es. Legen Sie die Formatierung für die Schriftart über die Dropdown-Menüs fest. Gehen Sie dann zu Format> Absatzstile> Normaler Text> Normaler Text wird aktualisiert .
Lassen Sie den Text hervorgehoben, gehen Sie zu Format> Absatzstile> Optionen> Als Standardstile speichern . Erledigt! Jetzt werden alle neuen Dokumente diese Formatierung verwenden.
6. Ändern Sie die Benachrichtigungseinstellungen
Sie können verschiedene Benachrichtigungen von Google Drive erhalten. In der Web-Version sind Ihre Optionen auf die Aktivierung oder Deaktivierung von E-Mail-Benachrichtigungen beschränkt Tweak E-Mail-Benachrichtigungen auf Ihre Lust auf Windows. Es ist einfach! Tweak E-Mail-Benachrichtigungen zu Ihren Wünschen unter Windows. Es ist einfach! Mail-App-Benachrichtigungen können ein Ärgernis sein. So können Sie sie nach Ihren Wünschen anpassen! Weiterlesen . Melden Sie sich dazu bei Google Drive an und klicken Sie auf das Zahnradsymbol . Wechseln Sie zu Einstellungen, wechseln Sie zum Bereich Benachrichtigungen und aktivieren Sie das Kontrollkästchen. Abschließend klicken Sie auf Fertig .

Auf Android und iOS sind die Anpassungsoptionen besser. Starten Sie Google Drive auf Ihrem Telefon und tippen Sie auf das Menüsymbol . Dann gehen Sie zu Einstellungen> Benachrichtigungseinstellungen (oder nur Benachrichtigungen auf iOS).
Hier können Sie Einstellungen ändern, z. B. ob Benachrichtigungen angezeigt werden sollen, worüber speziell benachrichtigt werden soll und ob Lärm und Vibrationen aktiviert werden sollen.
7. Apps für bestimmte Dateitypen
Der Chrome Web Store enthält zahlreiche nützliche Anwendungen, die Sie mit Google Drive verknüpfen können. Einige dieser Apps öffnen bestimmte Dateitypen wie PDFs Die besten kostenlosen PDF-Tools für Büros mit Windows oder Mac Die besten kostenlosen PDF-Tools für Büros mit Windows oder Mac Sie können eine kostenlose Sammlung von erweiterten PDF-Tools zum Bearbeiten, Signieren, Zusammenführen, und teilen PDFs. Wir zeigen Ihnen die besten PDF-Apps für Windows und Mac. Weiterlesen . Stellen Sie sich vor, wie Ihr Computer Musikdateien in allen möglichen Media Playern öffnen kann.

Wenn Sie Apps installiert haben und eine App als Standard festlegen möchten, um einen bestimmten Dateityp zu öffnen, können Sie dies leicht ändern. Melden Sie sich bei Google Drive an, klicken Sie auf das Zahnradsymbol, klicken Sie auf Einstellungen und dann auf Apps verwalten .
Scrollen Sie zu der App, die Sie verwalten möchten, und aktivieren Sie das Kontrollkästchen Standardmäßig verwenden . Deaktivieren Sie einfach dieses Kontrollkästchen, um den Standardwert zu entfernen.
8. Legen Sie Ihr primäres Google-Konto fest
Wenn Sie mehrere E-Mail-Adressen mit Ihrem Google-Konto verknüpft haben, werden Sie möglicherweise ständig zwischen ihnen wechseln, um auf das gewünschte Google Drive-Konto zuzugreifen. Dies liegt daran, dass Google das erste Konto verwendet, bei dem Sie sich als Standard anmelden. Sie können dies zurücksetzen.

Navigieren Sie zuerst zu Google, klicken Sie oben rechts auf Ihr Profilsymbol und dann auf Abmelden . Tun Sie dies für alle Konten. Wechseln Sie nun zu Google Drive und melden Sie sich mit dem Konto an, das Sie als primäres Konto verwenden möchten. Dies ist jetzt das Drive-Konto, das zuerst geladen wird. Danach können Sie sich in den Rest Ihrer Konten einloggen.
Haben Sie in letzter Zeit auf die Einstellungen des Laufwerks geachtet?
Hoffentlich haben Sie etwas Neues aus den Tipps gelernt, die wir hier vorgestellt haben. Sie helfen Ihnen, ein effizienter Google Drive-Nutzer zu sein. Google Drive-Einstellungen können überwältigend wirken. Aber dank dieser wichtigen Einstellungen können Sie Ihre Dateien mit Leichtigkeit erstellen und bearbeiten und müssen sich in Zukunft nicht zu sehr mit ihnen herumschlagen.
Wenn Sie weitere Ratschläge von Google Drive benötigen, lesen Sie unsere Anleitungen zum Organisieren Ihres Google Drive-Laufwerks Wie ein Profi Organisieren Ihres Google Drive Wie ein Profi Die größten Vorteile von Google Drive sind die erweiterten Suchfunktionen. Sie können Ihnen helfen, Ihre Dateien zu sortieren und zu organisieren, und Sie werden immer finden, was Sie brauchen! Weitere Informationen sowie Tipps und Tricks zum optimalen Nutzen von Drive 7 Tipps und Tricks zum optimalen Nutzen von Google Drive 7 Tipps und Tricks zum optimalen Nutzen von Google Drive Google Drive ist ein großartiger Service, aber die Google Drive-Anwendung wird installiert Das Synchronisieren einiger Dateien ist nur der erste Schritt. Mit diesen Tricks können Sie Google Drive sowohl auf dem Desktop als auch in Google Drive nutzen.
Welcher dieser Tipps hat sich für Sie am nützlichsten erwiesen? Hast du deinen eigenen Ratschlag, in Google Drive Einstellungen zu ändern?



