
Microsoft hat seit der Veröffentlichung von Windows 3.1 im Jahr 1992 eine Kalender-App in das Windows-Betriebssystem gepackt.
Wenn Sie jedoch an die Kalenderanwendung denken, denken Sie wahrscheinlich an die neueste Windows Store-Version. Das ist die App, die die Grundlage für diesen Artikel bildet.
Es wurde ursprünglich als Teil des Windows 8-Bundles veröffentlicht, aber es war rudimentär und fehlte an Funktionen. In den viereinhalb Jahren seit seiner Veröffentlichung war Microsoft damit beschäftigt, Verbesserungen vorzunehmen. Es ist fair zu sagen, die Standard-Windows-Kalender-App 12 Vernachlässigte Windows 10 Apps und warum müssen Sie versuchen, sie 12 Vernachlässigte Windows 10 Apps und warum Sie sie ausprobieren müssen Sie möglicherweise nicht viele Standard-Anwendungen in Windows 10 oder Sie unterschätzt ihre Nützlichkeit. Wir haben ein Dutzend Apps zusammengestellt, die Ihre Arbeitsweise verändern können, und wir zeigen Ihnen, wie es geht. Read More ist jetzt so gut wie jedes Drittanbieter-Angebot.
Hier finden Sie eine vollständige Anleitung zur Windows 10 Kalender-App.
Der Hauptbildschirm
Hier sehen Sie, was Sie sehen, wenn Sie die App zum ersten Mal starten. Ich habe die verschiedenen Teile des Bildschirms nummeriert. Scrollen Sie nach unten, um zu sehen, auf was sich jede Nummer bezieht.
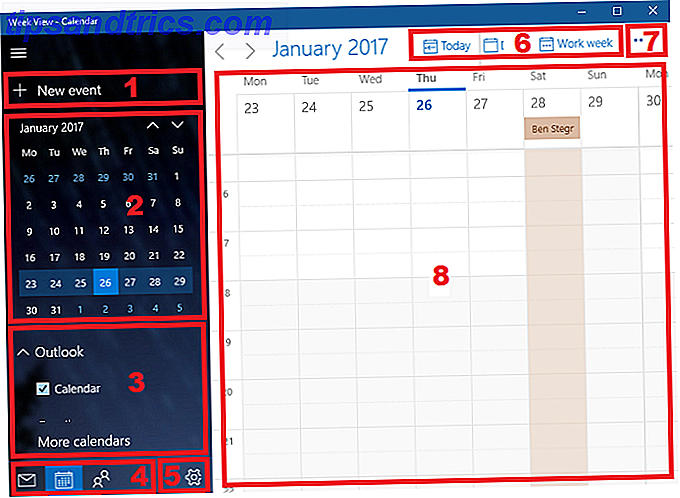
- Neues Ereignis hinzufügen - Die wichtigste Schaltfläche in einer Kalenderanwendung. Ermöglicht das Erstellen, Freigeben und Festlegen von Erinnerungen für Elemente auf Ihrer Agenda.
- Monatsansicht - Blättern Sie schnell durch die Monate des Jahres und wählen Sie ganze Wochen oder bestimmte Tage für die Anzeige im Hauptfenster aus.
- Zusätzliche Kalender - Greifen Sie auf Kalender von anderen Anbietern zu und zeigen Sie sie an, und wählen Sie Ihre anderen Outlook-Agenden aus.
- App-Verknüpfungen - Greifen Sie schnell auf die Windows 10 Mail- und People-Apps zu.
- Einstellungen - Optimieren Sie die Darstellung, fügen Sie neue Konten hinzu und ändern Sie verschiedene Anzeigeeinstellungen.
- Ansicht - Ändert die Ansicht im Hauptfenster des Kalenders.
- Drucken - Drucken Sie einen bestimmten Tag, eine bestimmte Woche, einen bestimmten Monat oder einen bestimmten Datumsbereich.
- Hauptfenster - Sehen Sie Ihre Ereignisse und fügen Sie schnell neue Elemente hinzu.
Sehen wir uns jeden dieser acht Bereiche genauer an.
1. Neues Ereignis hinzufügen
Wenn Sie gerade die Kalender-App verwenden, ist dies Ihre erste Anlaufstelle. Sie können Ereignisse auch hinzufügen, indem Sie im Hauptfenster (8) klicken, aber die Optionen sind begrenzter.
Klicken Sie auf die Schaltfläche, um ein Ereignis hinzuzufügen. Sie sehen ein neues Fenster:
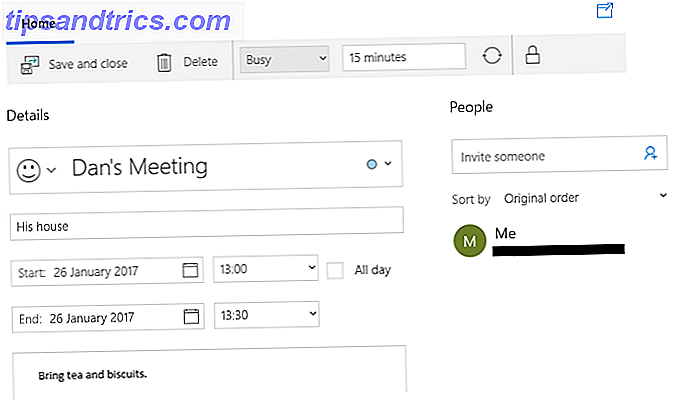
Im Hauptteil des Fensters können Sie Ihrem Termin einen Namen geben, den Ort eingeben, den Datumsbereich auswählen und zusätzliche Notizen hinzufügen.
Wählen Sie in der Leiste oben auf dem Bildschirm aus, wie die zugewiesene Zeit angezeigt werden soll. Sie können zwischen " Frei", " Vorläufig", " Beschäftigt" oder " Abwesend" wählen. Wenn Sie die einzige Person mit Zugriff auf Ihren Kalender sind, ist diese Einstellung nicht sehr wichtig. Wenn Sie an einem freigegebenen Kalender arbeiten oder andere Personen zu Ihrer Veranstaltung einladen möchten, sollten Sie eine der vier Möglichkeiten auswählen.
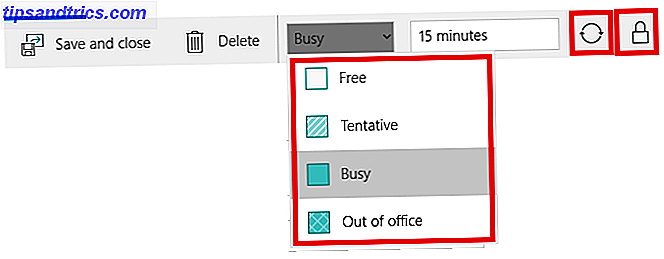
Daneben sehen Sie ein kreisförmiges Symbol und ein Vorhängeschloss. Mit dem kreisförmigen Symbol können Sie Ihr Ereignis wiederholen, während das Vorhängeschloss das Ereignis als privat markiert.
Um Ihre Veranstaltung mit anderen Personen zu teilen, geben Sie die E-Mail-Adresse der Person in das Feld auf der rechten Seite ein. Wenn Sie die Person in Ihrem Adressbuch gespeichert haben, werden ihre Details automatisch angezeigt.
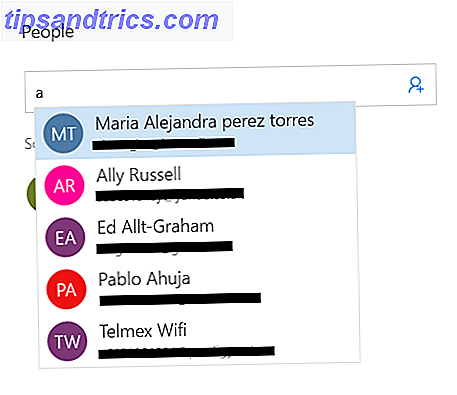
Wenn Sie mit Ihrer Auswahl zufrieden sind, klicken Sie in der oberen linken Ecke auf Speichern und schließen . Die App sendet automatisch Einladungen und fügt das Ereignis zu Ihrem Kalender hinzu. Ereignisse werden auch auf Ihrer Taskbar-Kalender-Agenda angezeigt 10 Neue Tricks des Windows 10-Jubiläums-Updates Sie müssen 10 neue Tricks des Windows 10-Jubiläums-Updates ausprobieren Sie müssen es versuchen Das Windows 10-Jubiläums-Update ist randvoll mit neuen Funktionen, aber viele aren t sofort offensichtlich. Hier haben wir subtile und versteckte Tipps und Tricks zusammengefasst, die Sie wirklich ausprobieren sollten! Weiterlesen .
2. Monatsansicht
Sie können die Monatsansicht wie die Planerseite in einem traditionellen Papiertagebuch verwenden.
Blättern Sie durch die Wochen und Monate, indem Sie entweder auf dem Bildschirm auf die Pfeile nach oben oder nach unten klicken oder die Pfeiltasten auf Ihrer Tastatur verwenden.
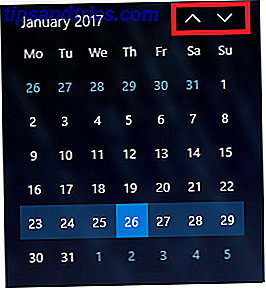
Wenn Sie auf ein Datum klicken, wird es im Hauptfenster (8) angezeigt. Sie können auswählen, ob das angeklickte Datum im Hauptfenster als einzelner Tag, als eine Woche oder als ein ganzer Monat angezeigt wird, indem Sie in der Ansichtsleiste auf die entsprechende Schaltfläche klicken (6).
3. Zusätzliche Kalender
Sie können zusätzliche Kalender hinzufügen So synchronisieren Sie Ihren Google Kalender mit der Windows 10-Taskleiste So synchronisieren Sie Ihren Google Kalender mit der Windows 10-Taskleiste Das Synchronisieren Ihres Google Kalenders mit der Windows Kalender-App war nicht immer möglich. Seit dem Windows 10-Jubiläums-Update können Sie Ihre Google-, iCloud- und Outlook-Kalender sogar über die Taskleiste verwalten. Wir zeigen Ihnen wie. Lesen Sie mehr im Menü Einstellungen (5). In diesem Abschnitt können Sie lediglich auswählen, welche Kalender im Hauptfenster angezeigt und deren Farben angepasst werden sollen.
Um einen Kalender aus dem Hauptfenster hinzuzufügen oder zu entfernen, klicken Sie auf das Kontrollkästchen neben der betreffenden Agenda. Wenn Sie die Hintergrundfarbe für die Ereignisse eines bestimmten Kalenders ändern möchten, klicken Sie mit der rechten Maustaste auf den Namen des Kalenders und treffen Sie Ihre Auswahl. Sie haben neun Farben zur Auswahl.
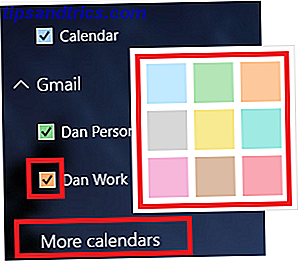
Sie können in diesem Bereich auch Feiertagskalender hinzufügen. Klicken Sie auf Weitere Kalender und markieren Sie die Kontrollkästchen neben den gewünschten.
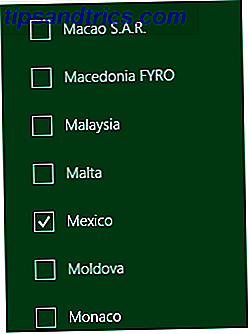
4. App-Verknüpfungen
Kalender ist eine der drei wichtigsten Produktivitäts-Apps. 9 Beste Zeitmanagement-Tools für den Aufenthalt in der Organisation. 9 Beste Zeitmanagement-Tools für den Aufenthalt in der Organisation. Die hier gezeigten Zeitmanagement-Tools helfen Ihnen dabei, das Beste aus Ihren Tagen zu machen. Geeignet für jede geschäftliche oder persönliche Situation. Dies ist die Zeit, dein Leben zu organisieren! Lesen Sie mehr Microsoft enthält mit Windows 10. Die anderen beiden sind People and Mail.
Sie können die Verknüpfungen verwenden, um schnell zwischen den drei Tools zu wechseln und Ihren Workflow so weit wie möglich zu optimieren.
5. Einstellungen
Durch Klicken auf das Zahnradsymbol wird ein neues Menü auf der rechten Seite des Bildschirms angezeigt. Hier können Sie weitere Kalender von anderen Anbietern hinzufügen, die Grafik anpassen und die Funktionsweise der App weiter erheblich verbessern.
Sie können die fünf untersten Menüelemente weitgehend ignorieren: Neuigkeiten, Hilfe, Feedback, Vertrauensstellungscenter und Info .
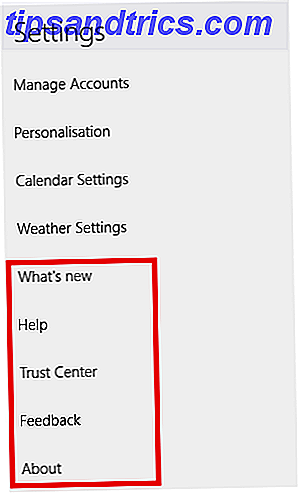
Konten verwalten
Konten verwalten hat zwei wesentliche Funktionen: Sie können die Einstellungen bestehender Konten ändern und neue Konten hinzufügen. Um die Einstellungen eines bestehenden Kontos zu ändern, klicken Sie auf den Kontonamen. Die App wird ein neues Fenster anzeigen.
Klicken Sie auf Postfach-Synchronisierungseinstellungen ändern, um anzupassen, wie häufig die App neue Ereignisse herunterlädt, wie viele Ereignisse heruntergeladen werden sollen und um den Servernamen zu ändern.
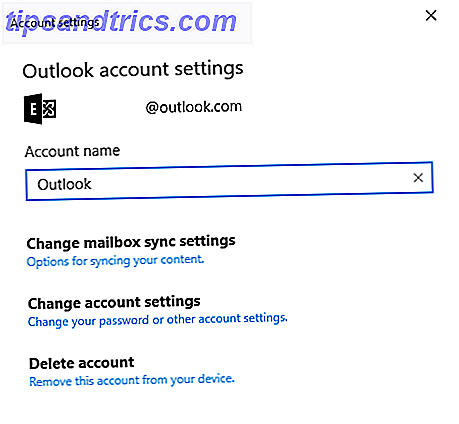
Wenn Sie Kontoeinstellungen ändern auswählen (nur für Outlook-Konten verfügbar), gelangen Sie zum Microsoft-Konto-Portal, und Konto löschen entfernt das Konto aus der App.
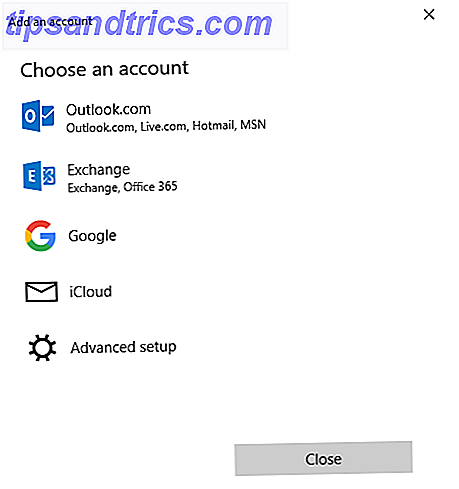
Um einen neuen Kalender von einem Drittanbieter hinzuzufügen, klicken Sie auf Konto hinzufügen. Outlook, Exchange, Google und iCloud haben voreingestellte Optionen. Wenn Ihr Anbieter nicht aufgeführt ist, klicken Sie auf Erweitertes Setup und folgen Sie den Anweisungen auf dem Bildschirm. Weitere Informationen zum Hinzufügen eines Google-Kalenders finden Sie in diesem Artikel zum Anzeigen von Google Kalender auf Ihrem Windows-Desktop. 7 Möglichkeiten zum Anzeigen von Google Kalender auf Ihrem Windows-Desktop 7 Möglichkeiten zum Anzeigen von Google Kalender auf Ihrem Windows-Desktop Sie müssen nicht Verwenden Sie die Standard-Windows-Kalender-App. Sie haben Optionen! Wir zeigen Ihnen sieben Google Kalender-Zugriffspunkte auf Ihrem Windows-Desktop. Weiterlesen .
Personalisierung
Mit Personalisierung können Sie die Akzentfarbe der gesamten App ändern, zwischen Hell- und Dunkelmodus wechseln und der App einen Hintergrund hinzufügen.
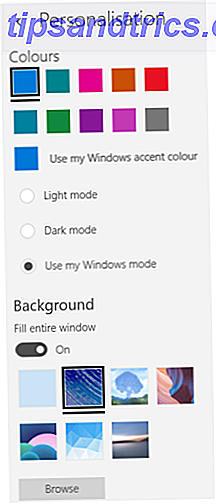
Es gibt sieben bereits vorhandene Hintergründe zur Auswahl. Klicken Sie auf Durchsuchen, wenn Sie ein Foto oder ein Bild verwenden möchten, das an anderer Stelle auf Ihrem Computer gespeichert ist.
Kalendereinstellungen
In den Kalendereinstellungen können Sie einstellen, wie der Kalender auf dem Bildschirm funktioniert.
Sie können wählen, welcher Tag den ersten Tag der Woche darstellen soll, welche Tage die "Arbeitswoche" sind, Ihre Arbeitsstunden wählen, die Wochenzahlen hinzufügen oder entfernen und sogar einen nicht-gregorianischen Kalender wählen.
Wettereinstellungen
Schließlich können Sie in den Wettereinstellungen wählen, ob Temperaturen in Celsius oder Fahrenheit angezeigt werden sollen.
6. Ansicht
Sie können wählen, was die App im Hauptfenster anzeigt. Ihre Auswahlmöglichkeiten sind Tag, Arbeitswoche, 7-Tage-Woche, Monat oder Jahr .

Sehen Sie sich den Unterschied zwischen einer Tagesansicht und einer Monatsansicht an. Wenn in Ihrem Kalender nicht viele Ereignisse vorhanden sind, sollte die Monatsansicht angemessen sein. Wenn jeder Tag voller Meetings ist, bleiben Sie bei der Tagesansicht.
Tagesansicht:
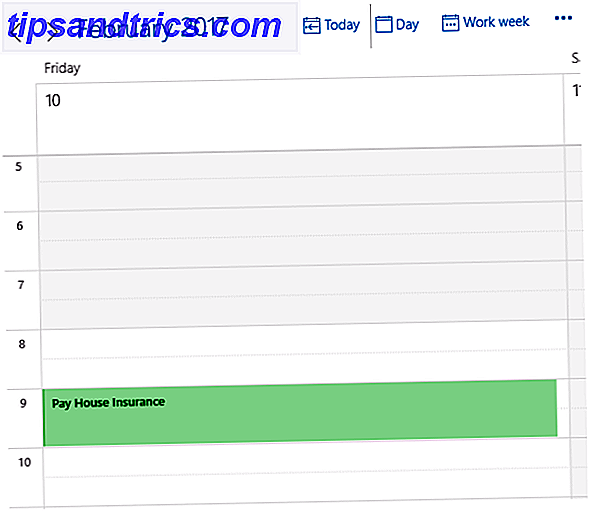
Monatsansicht:
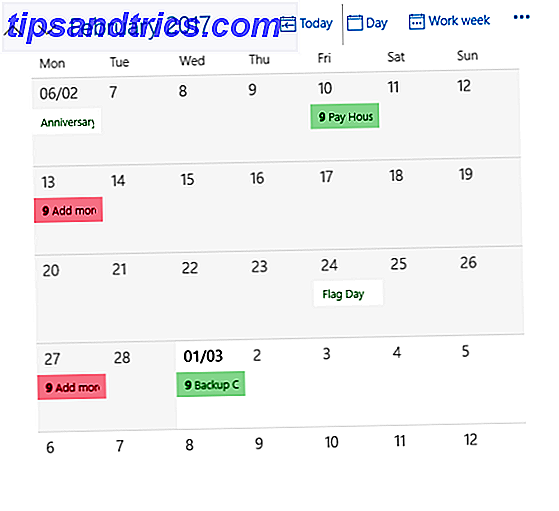
Klicken Sie auf Heute, um zum aktuellen Datum zurückzukehren, unabhängig davon, welcher Tag gerade angezeigt wird.
7. Drucken
Klicken Sie auf die drei Punkte in der oberen rechten Ecke können Sie einen Kalender drucken Fertigen Sie einen druckbaren Kalender für das neue Jahr Fertigen Sie einen druckbaren Kalender für das neue Jahr Nicht mögen Sie die Kalender, die Sie im Shop gesehen haben oder etwas einzigartiges zu schaffen ? Hier zeigen wir Ihnen die acht besten Werkzeuge für Ihren eigenen druckbaren Kalender. Weiterlesen .
Drücken Sie Drucken und ein neues Fenster mit zwei Dropdown-Menüs erscheint. Im ersten Dropdown-Menü können Sie auswählen, ob Sie eine Tages-, Wochen-, Wochen- oder Monatsansicht drucken möchten. Im zweiten Menü können Sie den Datumsbereich auswählen.
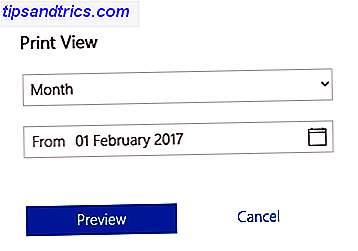
8. Hauptfenster
Im Hauptfenster können Sie alle Ihre Termine sehen. Ereignisse in verschiedenen Kalendern sind farblich entsprechend Ihren Angaben in Zusätzliche Kalender (3) farblich gekennzeichnet.
Wenn Sie auf ein Datum klicken, können Sie "schnelle Ereignisse" erstellen. In diesem Popup-Fenster können Sie nur den Namen, das Datum, den Ort und den zugehörigen Kalender des Ereignisses bearbeiten.
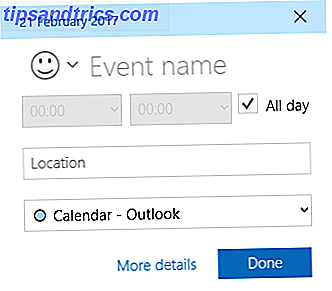
Wenn Sie auf Weitere Einstellungen klicken, gelangen Sie zu demselben Fenster, das Sie sehen, wenn Sie auf Neues Ereignis (1) klicken.
Irgendwelche Fragen?
Ich hoffe, dass diese gründliche Anleitung zu allen Funktionen und Einstellungen der Windows 10-Kalender-App Ihnen geholfen hat, ihr Potenzial zu verstehen.
Wenn Sie etwas verwirrend fanden oder weitere Anleitungen zu einem bestimmten Teil der App benötigen, können Sie Ihre Fragen über das Kommentarfeld unten beantworten.


![Erstellen einer Windows USB-Installationsdiskette mit WinUSB [Linux]](https://www.tipsandtrics.com/img/linux/393/how-create-windows-usb-installation-disk-with-winusb.jpg)
![Penguin Origins: Die Geschichte von Linux [Geek History]](https://www.tipsandtrics.com/img/linux/622/penguin-origins-history-linux.jpg)