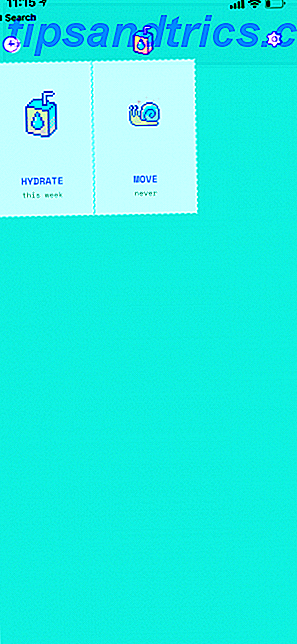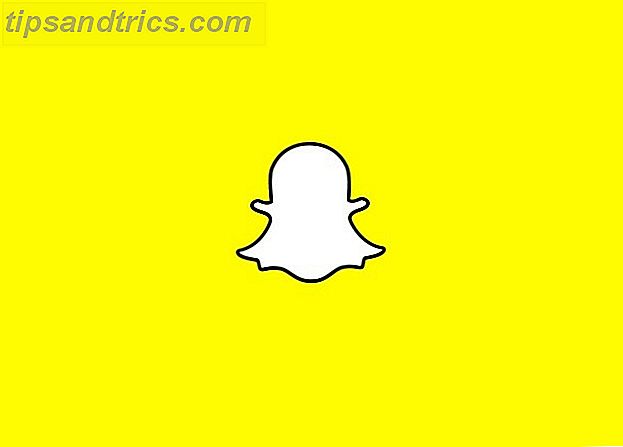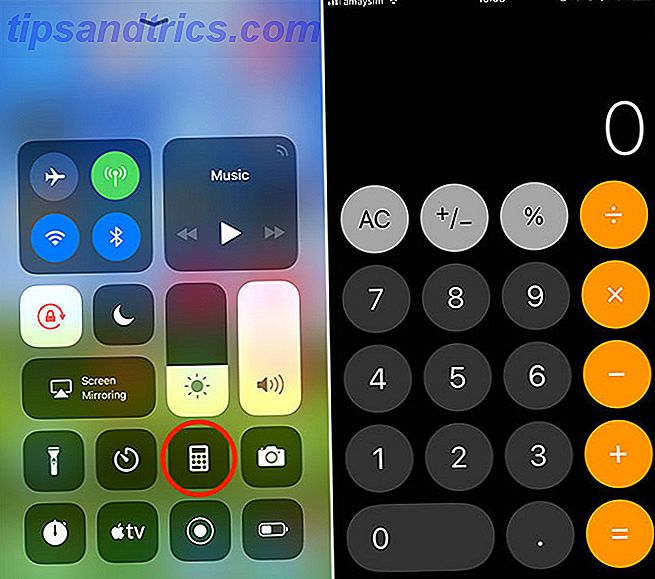Netzwerkprobleme sind schrecklich, weil Sie nicht online nach Hilfe suchen können. Jeder kennt den ärgerlichen Anblick von No Connection, gefolgt von einer eiligen Fehlersuche, um das Problem zu isolieren.
Wir haben einfache Schritte zur Diagnose von Netzwerkproblemen geteilt 7 Einfache Schritte zum Diagnostizieren eines Netzwerks Problem 7 Einfache Schritte zum Diagnostizieren eines Netzwerks Problem Netzwerkprobleme sind frustrierend, besonders wenn das Problem bei Ihrem ISP liegt. Wenn Sie das nächste Mal nicht online gehen können, folgt der Prozess, den Sie an Ihrem Ende durchführen sollten, um das Netzwerkproblem zu diagnostizieren. Weitere Informationen und die besten Tools zur Unterstützung bei Netzwerkproblemen 7 Die besten Tools zur Behebung von Netzwerkproblemen 7 Die besten Tools zur Behebung von Netzwerkproblemen Haben Sie ein Netzwerkproblem? Oder möchten Sie einfach mehr über Ihr Heimnetzwerk erfahren? Mit diesen sieben Tools können Sie Ihr Netzwerk analysieren und Fehler beheben. Weiterlesen . Wenn Sie Ihr Problem nach der Anwendung dieses Hinweises immer noch nicht lösen können, gibt es eine neue Windows 10-Funktion, die Ihnen dabei helfen kann, einen Neustart zu starten.
Zurücksetzen der Netzwerkeinstellungen in Windows 10
- Öffnen Sie die App Einstellungen ( Windows-Taste + I ist eine Verknüpfung) und navigieren Sie zu Netzwerk & Internet> Status .
- Scrollen Sie bis zum Ende der Seite und Sie sehen einen Link mit dem Titel Netzwerk zurücksetzen . Klicke hier.
- Daraufhin wird eine Warnung angezeigt, dass bei der Durchführung dieses Zurücksetzens alle Netzwerkadapter entfernt und neu installiert werden und alle anderen Einstellungen auf die Werkseinstellungen zurückgesetzt werden. Es warnt auch, dass Sie möglicherweise VPN-Software erneut installieren müssen, nachdem Sie dies getan haben.
- Klicken Sie auf Jetzt zurücksetzen, um das vollständige Zurücksetzen zu starten.
- Nachdem der PC neu gestartet wurde, haben Sie eine saubere Netzwerkübersicht.
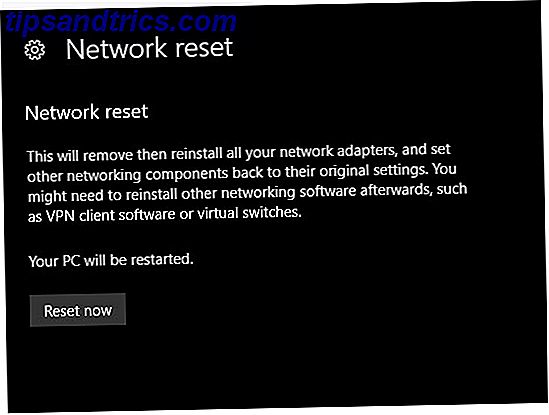
Natürlich sollten Sie diese Lösung nicht verwenden, bis Sie alles andere versucht haben. Diese Option eignet sich hervorragend, wenn die Netzwerkeinstellungen irreparabel durcheinander geraten. Sie können jedoch Ihre Verbindungsprobleme beheben. Haben Sie ein Windows 10-WLAN-Problem? Hier ist, wie Sie es beheben können, ein Windows 10 Wi-Fi-Problem? So beheben Sie das Problem Haben Sie Probleme mit Ihrer WLAN-Verbindung? Es kann ein Windows-Problem sein. Wir zeigen Ihnen, wie Sie unter Windows 10 gängige Wi-Fi- und Netzwerkprobleme beheben können. Lesen Sie mehr mit etwas weniger drastischem.
Wenn Sie diesen Reset durchführen, wird nicht so viel gelöscht wie bei einem vollständigen Windows-Reset, so dass Sie nicht viel verlieren. Aber wenn Sie Ihr Problem nicht lösen können und keine Zeit mit der Fehlersuche verbringen wollen, dann wird diese Lösung schnell auf die Lösung reduziert.
Wenn Sie ein Netzwerkproblem auf mehr als einem Gerät haben, liegt das Problem wahrscheinlich bei Ihrem Router oder anderen Netzwerkgeräten. Daher wird das Durchführen dieses Zurücksetzens wahrscheinlich nichts beheben.
Hatten Sie jemals ein Netzwerkproblem, das Sie nicht beheben konnten? Würden Sie dieses Tool jemals verwenden oder bevorzugen Sie eine manuelle Fehlerbehebung? Sprich mit uns in den Kommentaren!
Bildquelle: kubais / Depositphotos