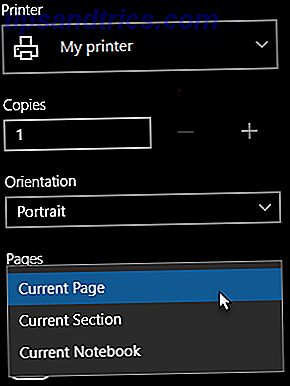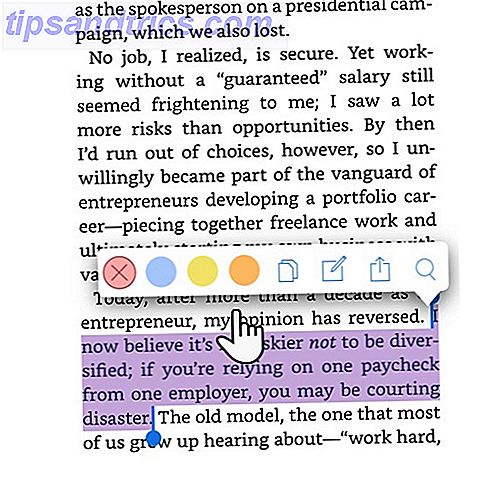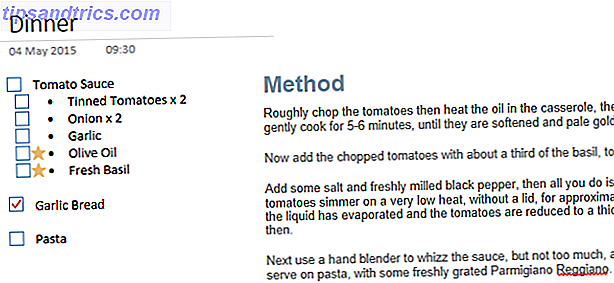Eines der am meisten geschätzten Tools auf Ihrem Mac ist Automator. Es kann eine Weile dauern, bis Sie den Überblick haben, aber sobald Sie eine Idee davon haben, wie Sie es verwenden können, können Sie alle Arten von nützlichen Aufgaben automatisieren, von der Reinigung von Ordnern Automatisch säubern Ihre Mac OS X Downloads (oder Alle) Ordner automatisch bereinigen Up Ihre Mac OS X-Downloads (oder Any) Folder Der Downloads-Ordner ist oft einer der am meisten überladenen und unorganisierten Orte zu sein, so lassen Sie Ihren Computer einen Teil der Last übernehmen und es automatisch Ihren Downloads-Ordner reinigen. Weitere Informationen zum Erstellen von Sprachbefehlen Erstellen leistungsstarker benutzerdefinierter Mac-Sprachbefehle mit Yosemite & Automator Erstellen leistungsstarker benutzerdefinierter Mac-Sprachbefehle mit Yosemite & Automator Hier finden Sie eine Yosemite-Funktion, die Sie vielleicht vergessen haben: Apple hat es einfacher gemacht, benutzerdefinierte Sprachbefehle mit Automator zu erstellen. Weiterlesen . Eine meiner bevorzugten Möglichkeiten, Automator zu verwenden, sind die Browserbefehle, mit denen Sie bei regulären Aktionen in Safari oder anderen Browsern viel Zeit sparen können.
Wir sehen uns hier sechs Möglichkeiten an, wie Sie Automator mit Ihrem Browser verwenden können, und wir würden uns freuen zu hören, wie Sie davon profitiert haben!
Öffnen Sie jeden Tag zu bestimmten Zeiten eine Webseite
Dies ist eine, die ich selbst benutze; Ich habe ein Pinterest-Board, das Motivationsbilder und Zitate enthält. Hacken Sie Ihren Tag und bleiben Sie motiviert mit Pinterest Hacken Sie Ihren Tag und bleiben Sie motiviert mit Pinterest Pinterest ist eine Online-Pinnwand, die Sie Bilder teilen können, indem Sie sie zu Ihrem Profil "pining". Ich bin mir sicher, dass Sie ein paar Stunden damit verbringen werden, schöne Bilderbretter oder Pinnwände zu erstellen .... Lesen Sie mehr, und Automator öffnet es jeden Tag zur gleichen Zeit, so dass es das erste ist, was ich sehe, wenn ich mich an meinem Computer anmelde.
Dazu müssen wir einen Kalenderalarm erstellen. Öffnen Sie Automator und starten Sie ein neues Projekt und wählen Sie Kalenderalarm .
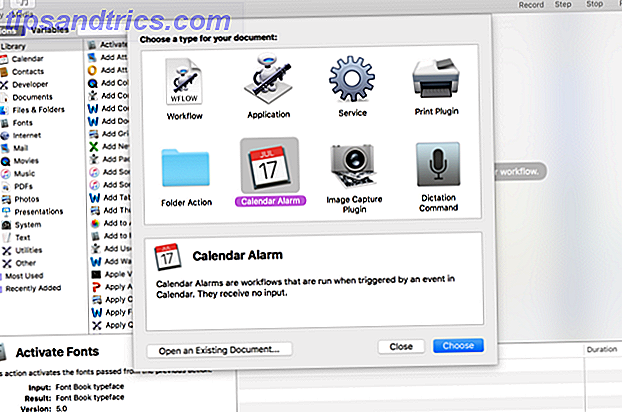
Wählen Sie nun Internet in der linken Seitenleiste und ziehen Sie die Aktion Get Specified URLs in den Workflow auf der rechten Seite. Entfernen Sie die Standard-URL und fügen Sie die Seite hinzu, die Sie öffnen möchten (in diesem Beispiel haben wir //www.makeuseof.com/ verwendet).

Dadurch wird die richtige URL in den Workflow eingefügt, und jetzt müssen wir etwas damit tun. Ziehen Sie die Aktion Webseiten anzeigen in den Workflow und platzieren Sie sie unterhalb der vorherigen Aktion. Sie werden sehen, dass der eine Output produziert und der andere Input nimmt, also sind sie verbunden.

Um den Alarm zu testen, klicken Sie auf die Schaltfläche Ausführen in der oberen linken Ecke. Es sollte die von Ihnen eingegebene Webseite öffnen. Wenn dies nicht der Fall ist, überprüfen Sie, ob Sie die oben aufgeführten Anweisungen befolgt haben. Wenn Sie das Projekt speichern, wird der Kalender mit einem neuen Ereignis geöffnet (in diesem Fall heißt es "MakeUseOf anzeigen"). Sie können das Ereignis jetzt so bearbeiten, dass es wiederholt wird, wann immer Sie möchten.

Im obigen Beispiel wird MakeUseOf jeden Dienstag um 08:38 Uhr geöffnet. Nehmen Sie einfach die Änderungen hier vor, damit Ihre Seite zu Ihren bevorzugten Tagen und Uhrzeiten angezeigt wird.
Öffnen Sie einen bestimmten Satz von Webseiten
Vielleicht verwenden Sie jeden Morgen die gleichen Seiten, aber Sie möchten nicht, dass sie manuell geöffnet werden. Warum nicht eine kleine Anwendung erstellen, die sie alle in Ihrem Standard-Webbrowser öffnet? Oder vielleicht möchten Sie eine Anwendung, die eine Reihe von verschiedenen Seiten öffnet, die mit Ihrem Lieblingsspiel zu tun haben. Das kann auch getan werden. Lassen Sie uns eine schnelle App einrichten, die eine Reihe von Hearthstone- bezogenen Seiten öffnet.
Diesmal sollten Sie beim Öffnen eines neuen Projekts die Anwendung als Dokumenttyp auswählen. Wechseln Sie erneut zum Internet und ziehen Sie die Option Angegebene URLs in den Workflow ziehen, und fügen Sie dann Ihre Links hinzu:

Als Nächstes fügen Sie die Aktion Webseiten anzeigen unter der vorherigen hinzu, und Sie sind fertig . Ich habe diese Anwendung als "hearthstone-read" gespeichert, und wenn ich sie starte, werden alle vier URLs auf verschiedenen Registerkarten im Standardbrowser geöffnet.

Starte es mit Spotlight Suche effizienter unter Mac OS X Mit unseren Top Spotlight Tipps Suche effizienter unter Mac OS X Mit unseren Top-Spotlight-Tipps Spotlight ist seit Jahren eine Killer-Mac-Funktion, mit der Cupertino regelmäßig Redmond in der Kunst der Desktop-Suche schult. Hier sind ein paar Tipps, die Ihnen helfen, mehr auf Ihrem Mac zu finden. Lesen Sie mehr, und Sie können eine große Anzahl von Tabs mit nur wenigen Tastenanschlägen öffnen!
Lade alle Bilder auf einer Seite herunter
Diese Automatisierung wird als Workflow erstellt, dh Sie müssen sie in Automator ausführen. Auch wenn es so aussehen mag, als würde es lange dauern, kann dies ein guter Weg sein, Dinge zu erledigen.
Lassen Sie uns einen neuen Workflow erstellen; Öffnen Sie ein neues Dokument und wählen Sie die Workflow- Option:

Gehen Sie wieder zur Kategorie Internet . Dieses Mal fügen Sie die aktuelle Webseite aus Safari in den Workflow ein (dies bedeutet leider, dass dieser Workflow nur mit Safari funktioniert, aber das ist nicht so schlecht, wenn man bedenkt, dass es eine solide Wahl für einen Browser Safari vs. Chrome unter OS X ist: Which Browser ist genau das Richtige für Sie Safari oder Chrome auf OS X: Welcher Browser ist für Sie geeignet Chrome oder Safari? Es ist keine eindeutige Antwort. Die Wahrheit ist, Markenloyalität ist kontraproduktiv. Sie sollten Ihre Optionen regelmäßig überprüfen Mal sehen, ob es vielleicht etwas Besseres gibt. Lesen Sie mehr dazu auf dem Mac). Fügen Sie dazu Bild-URLs aus der Webseite hinzu .

Setzen Sie die Dropdown- Liste URLs des Bilds abrufen auf Links von diesen Webseiten und fügen Sie die Aktion Download-URLs zum Workflow hinzu. Legen Sie den Speicherort für den Download auf den Speicherort fest, an den die Bilder heruntergeladen werden sollen (in diesem Fall verwende ich den Ordner "Downloads").

Um nun alle Bilder von einer bestimmten Seite in Safari herunterzuladen, müssen Sie diese Seite nur in Safari öffnen und den Workflow von Automator aus ausführen. Wenn Sie wissen, wie Sie dies in einem anderen Browser ausführen können, lassen Sie es uns in den Kommentaren wissen!
Laden Sie alle Audio- oder Videodateien von einer Seite herunter
Sie können etwas Ähnliches mit bestimmten Dateitypen erreichen, indem Sie einen etwas komplizierteren Arbeitsablauf verwenden. Wir erstellen hier einen anderen Workflow und starten ihn auf die gleiche Weise mit der Aktion Aktuelle Webseite aus Safari abrufen. Dieses Mal greifen wir alle verknüpften URLs mit Get Link URLs von Webseiten auf .

Ob Sie auswählen Nur URLs in der gleichen Domäne wie die Startseite zurücksenden liegt an Ihnen; Wenn Sie es auswählen, erhalten Sie nur Audio- oder Videodateien, die in der gleichen Domain gehostet werden wie die Seite, auf der Sie gerade arbeiten. Wenn Sie es nicht auswählen, erhalten Sie alle verknüpften Audio- oder Videodateien von der Seite, unabhängig davon, wo sie sich befinden. Fügen Sie nun die Aktion URLs filtern zum Workflow hinzu.

Wie Sie den Filter einrichten, hängt davon ab, was Sie herunterladen möchten. Wenn Sie beispielsweise nur MP3-Dateien möchten, können Sie den Pfad so einstellen, dass er ".mp3" enthält. Wenn du MP4-Videos willst, kannst du Path auf ".mp4" setzen, und so weiter. Sie können auch eine Reihe von Kriterien auswählen und eine der folgenden Aussagen treffen, wie ich es hier getan habe:

Nachdem Sie die URLs ausgewählt haben, müssen Sie die Aktion Download-URLs hinzufügen und einen Download-Ordner auswählen.

Sobald Sie dies getan haben, führen Sie einfach den Workflow in Automator aus und Sie laden die ausgewählten Medien von jeder Seite herunter, die Sie in Safari geöffnet haben.
Starten Sie eine Website als eigenständige App
Wenn Sie sich jemals gewünscht haben, dass eine Website eine App veröffentlicht, oder Sie neigen dazu, mehrere Browser zu verwenden Bessere Verwaltung mehrerer Browser unter Mac OS X mit diesen Apps Bessere Verwaltung mehrerer Browser unter Mac OS X mit diesen Apps Sie können mehrere Browser verwenden und festlegen up Regeln, die immer Links in der richtigen öffnen - alles, was Sie brauchen, sind einige intelligente Apps. Lesen Sie weiter, nur damit Sie verhindern können, dass eine einzelne Website die Registerkarten in Ihrem Hauptbrowser durcheinanderbringt. Dies ist eine großartige Möglichkeit, Automator zu verwenden.
Starten Sie eine neue Automator-Sitzung und wählen Sie Anwendung . Die erste Aktion lautet "Angegebene URLs abrufen", in die Sie die URL der Website eingeben müssen, die Sie in eine App umwandeln möchten. Als Beispiel verwenden wir MakeUseOf.

Jetzt verwenden wir die Website-Popup- Aktion, mit der der App-Wrapper für die Site erstellt wird. Sie können aus einer Reihe verschiedener Benutzeragenten auswählen, mit denen Sie eine Website so anzeigen können, wie sie auf einem iPad oder iPhone angezeigt wird, oder einfach nur die standardmäßige Safari-Ansicht verwenden. Sie können auch die Größe anpassen.

Speichern Sie es jetzt als Anwendung und starten Sie es.

Und Sie haben Ihre eigene App-Version einer Website!
Öffnen Sie Artikel, die bestimmte Ausdrücke enthalten
RSS-Feeds sind super nützlich, auch im Jahr 2016 Ist RSS Dead? Ein Blick auf die Zahlen ist RSS tot? Ein Blick auf die Zahlen RSS ist nicht tot: Millionen von Menschen nutzen es immer noch. Schauen wir uns ein paar Zahlen an. Lesen Sie mehr, aber einige Feeds sind absolut überfüllt mit Artikeln und das kann es schwierig machen, diejenigen zu finden, die Sie lesen möchten. Wenn Sie nach bestimmten Themen oder Wortgruppen suchen, können Sie eine App erstellen, die Artikel öffnet, die einer Suchanfrage in einem bestimmten Feed entsprechen.
Erstellen Sie zunächst einen Workflow und fügen Sie eine Aktion zum Angeben angegebener URLs hinzu . Fügen Sie die URL des Feeds oder der Feeds hinzu, nach denen Sie suchen möchten. Als Beispiel verwende ich den RSS-Feed des Dirt Rag Magazins.

Jetzt richten wir den Filter mit der Aktion Artikel filtern ein. Nehmen wir an, wir wollen jeden Artikel über Colorado oder All-Mountain-Radfahren herausziehen. Wir werden den Filter so einrichten, dass er als Beispiel einen Artikel mit "Colorado" im Titel oder "All-Mountain" in der Zusammenfassung zieht. Fügen Sie auch die Aktionen zum Abrufen von Link-URLs aus Artikeln und Anzeigen von Webseiten hinzu .

Führen Sie nun den Workflow aus, und Sie sollten viele Registerkarten mit Artikeln erhalten, die Ihren Suchkriterien entsprechen. Sie sollten vorsichtig mit diesem sein, da es eine absolut große Anzahl von neuen Tabs ergeben kann. Es kann aber auch sehr hilfreich sein, wenn Sie viele Informationen aus einem RSS-Feed abrufen möchten.
Wie automatisieren Sie?
Es ist ein bisschen esoterisch auf den ersten, aber Automator kann ein sehr nützliches Werkzeug sein 9 Nützliche In-Built Mac OS X Dienstprogramme Sie haben wahrscheinlich nie verwendet 9 Nützliche eingebaute Mac OS X Dienstprogramme Sie haben wahrscheinlich nie verwendet, während Sie nicht sind Um sich mit ihnen vertraut zu machen, gibt es eine Handvoll nützlicher Hilfsprogramme, die zu Mac OS X gehören. Lesen Sie weiter, um Ihren Mac effizienter zu machen. Es dauert eine Weile, um sich an die App zu gewöhnen, aber nach einiger Zeit sollten Sie in der Lage sein, alle möglichen nützlichen Workflows, Dienste und Apps zu erstellen, die Ihnen helfen, die Dinge zu tun, die Sie jeden Tag erledigen müssen.
Haben Sie Automator verwendet, um Ihre Browser-Erfahrung zu verbessern? Teilen Sie Ihre besten Tipps in den Kommentaren unten!