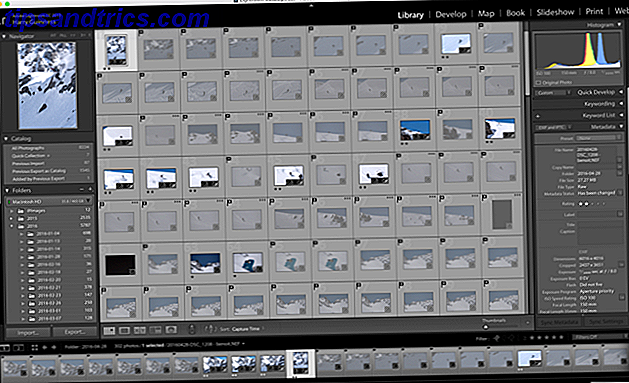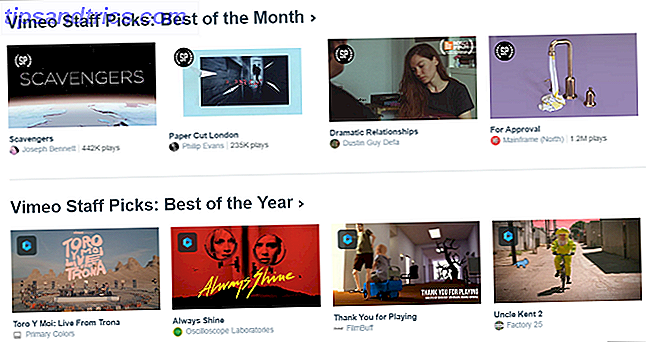PDFs sind einer der häufigsten Dateitypen, die Sie bei der Verwendung eines Computers verwenden. Wenn Sie einen qualitativ hochwertigen Druckauftrag erstellen, ein Dokument online verfügbar machen, alte Daten archivieren oder mehrere Formate kombinieren müssen (Text, Bilder, Tabellen usw.), besteht die große Chance, dass Sie sich dem PDF zuwenden Format.
Trotz ihrer Hunderte von Vorteilen, sind sie bei der Bearbeitung unzureichend. Wenn Sie nicht den Luxus haben, Adobe Acrobat Pro zum Verwalten Ihrer PDF-Dateien zu verwenden, ist es nicht so einfach, PDF-Dokumente zu bearbeiten. 5 Werkzeuge zum Konvertieren und Bearbeiten des PDF-Formats 5 Werkzeuge zum Konvertieren und Bearbeiten des PDF-Formats Es gibt a Anzahl der Werkzeuge, die das Arbeiten mit PDFs erleichtern. Beginnend mit einer einfachen Möglichkeit, Dateien zu konvertieren, bieten wir fünf PDF-Tools an. Lesen Sie mehr, um Microsoft Office-Dokumente zu bearbeiten.
Aber keine Sorge, alles ist nicht verloren. Wenn Sie ein PDF-Dokument unbedingt bearbeiten müssen, stehen einige kostenlose Tools zur Verfügung. Hier sind fünf der Besten.
1. PDF-Broschüre
Hauptmerkmal: Erstellen von PDF-Broschüren.
PDF Booklet hat eine einfache Voraussetzung: Sie können eine Broschüre aus vorhandenen PDF-Dateien erstellen. Dies ist besonders hilfreich, wenn Sie ein Dokument als separate Dateien gespeichert haben, da Ihr Drucker das Scannen mehrerer Seiten nicht unterstützt.
Sie wählen das Layout der Broschüre und die Reihenfolge der Seiten, und die App wird sie sortieren. Alles, was Sie tun müssen, ist das Dokument zu drucken und die Seiten zusammen zu heften. Wenn das automatische Werkzeug nicht die gewünschten Ergebnisse liefert, können Sie Seiten drehen, zoomen oder spiegeln, bis es perfekt ist.

Die App funktioniert auch mit vorhandenen Broschüren, so dass Sie die Seiten neu anordnen und das Layout optimieren können.
Sie können eine Vorschau Ihrer Änderungen anzeigen, bevor Sie Ihre Erstellung abschließen. Sobald Sie Go drücken, erstellt die App eine neue Datei und zeigt Ihre Bemühungen im integrierten PDF-Viewer an.
2. iLovePDF
Hauptmerkmal: Die Formatierung optimieren.
Was möchten Sie mit Ihrem PDF-Reader machen? Einzelne Dateien zusammenführen? PDFs in andere Formate konvertieren? Hinzufügen eines Wasserzeichens?
Die iLovePDF Web App ist die Antwort. Es kann fast jede Aufgabe behandeln, die Sie wählen, um es zu werfen:
- Mehrere PDF-Dateien zusammenführen Verwenden Sie PDFSam zum einfachen Teilen, Zusammenführen und Neuanordnen von PDF-Seiten Verwenden Sie PDFSam zum einfachen Teilen, Zusammenführen und Umsortieren von PDF-Seiten PDFSam, kurz für "PDF Teilen und Zusammenführen", ist ein großartiges Werkzeug für die schnelle PDF-Bearbeitung. Sie können mehrere PDF-Dokumente zu einem einzigen PDF-Dokument kombinieren, eine PDF-Datei in mehrere Dateien aufteilen, Seiten aus ... Mehr lesen.
- Teilen Sie PDF-Dateien in mehrere kleinere Dateien.
- Komprimieren von PDF-Dateien zum Archivieren Komprimieren von PDFs & Reduzieren der Dateigröße mit Free Windows Tools & Tricks Komprimieren von PDFs & Reduzieren der Dateigröße mit kostenlosen Windows Tools & Tricks PDFs können sehr groß sein. Wenn Sie eine PDF-Datei jemals per E-Mail komprimieren oder irgendwo hochladen müssen, haben Sie mehrere Möglichkeiten. Dieser Artikel bietet eine Zusammenfassung. Weiterlesen .
- Konvertieren Sie PDFs in Word-, Excel-, PowerPoint- und JPEG-Dateien (und umgekehrt).
- Fügen Sie Wasserzeichen hinzu.
- Fügen Sie Seitenzahlen hinzu.
- Schalte geschützte PDF-Dateien frei.
- Dateien drehen

Wenn Sie viele Konvertierungen zwischen PDF und den verschiedenen Microsoft Office-Formaten vornehmen müssen Konvertieren von PDF in Word für Free Wie Konvertieren von PDF in Word für Free PDF to Word-Konverter sind ein Groschen ein Dutzend. Wir haben die 5 besten Angebote zusammengestellt, die Sie kostenlos erhalten können, sowohl für die On- als auch für die sichere Offline-Nutzung. Lesen Sie mehr, Sie sollten vielleicht den Kauf der Desktop-Software des Unternehmens erwägen, anstatt sich auf die Web-App zu verlassen. Das billigste Paket (nur Word-Dateien) ist 39, 95 $.
3. YACReader
Hauptmerkmal: Bearbeiten von Grafiken.
Beim Bearbeiten von PDFs geht es nicht nur um den Text und die Seitenreihenfolge. Was, wenn Sie die grafischen Eigenschaften Ihrer Datei bearbeiten möchten? Vielleicht haben Sie eine gescannte Kopie eines alten Dokuments, das Sie aufhellen müssen, oder müssen Sie Kontrast zu einer gescannten Seite eines Schulbuchs hinzufügen?
Wenn dies Ihre Anforderungen beschreibt, suchen Sie nicht weiter als YACReader.

Die App ist sowohl ein Comic-Leser als auch ein PDF-Reader und wurde so entwickelt, dass sie effizient mit Text und Bildern arbeitet. Es beinhaltet eine Helligkeitssteuerung, Kontraststeuerung und Gammakontrolle.
Es ist nicht so raffiniert wie die beliebtesten Apps. Es gibt nur eine Werkzeugleiste und die Bearbeitungswerkzeuge sind nicht einfach zu finden. Nichtsdestotrotz ist es kostenlos und es gibt einige einzigartige Werkzeuge. Was willst du noch?
4. Gaaiho Leser 4
Hauptmerkmal: Erstaunlich leichter Texteditor.
Gaaiho bietet eine ganze Reihe von PDF-Tools an, aber alle, außer Reader 4, benötigen ein Abonnement. Zum Glück ist Gaaiho Reader 4 kostenlos.
Obwohl sie "Reader" genannt wird, ist die Software viel leistungsfähiger als eine typische PDF-Reader-App. Natürlich kann es alle Grundlagen wie Formularerstellung und einfache Suche, aber ein wenig tiefer graben und alle Annotations-Tools sind sicher, Sie zu beeindrucken.

Es gibt ein Highlighter-Tool, ein Tool zum Ausstreichen und Unterstreichen von Inhalten und einen Texteditor, der Wörter einfügen und ersetzen kann. Sie können auch Textfelder, Notizen, Callouts und Stempel hinzufügen, die alle mit Ihrer bevorzugten Schriftart, Ihrem bevorzugten Stil und Ihrer bevorzugten Größe angepasst werden können.
Schließlich ist die App unglaublich leicht. Wie ich in meinem Artikel über PDF Reader und Viewer PDF Reader vs. Browser erläutert habe: Welcher PDF Viewer ist der Beste für Sie? PDF Reader vs. Browser: Welcher PDF Viewer ist der beste für Sie? Ein PDF-Reader ist oft eines der ersten Tools, die Benutzer auf ihrem neuen Computer installieren. Es ist nicht glamourös oder sexy, aber es ist ein wichtiges Werkzeug in Ihrem Produktivitätsarsenal. Oder ist es? Lesen Sie mehr, App-Größe ist ein wichtiger Faktor, wenn Sie einen PDF-Reader wählen. Sie müssen nicht jedes Mal, wenn Sie versuchen, eine PDF-Datei zu öffnen, mehrere Sekunden warten, insbesondere dann, wenn sie einen wichtigen Teil Ihres Workflows bilden.
5. Windows 10 Drucken in PDF So drucken Sie direkt in PDF in Windows 10 (der einfache Weg) So drucken Sie direkt in PDF in Windows 10 (der einfache Weg) Drucken in PDF ist einfach, aber bis jetzt haben Sie den dritten Platz benötigt -Party-Tools, um es möglich zu machen. So drucken Sie in Windows 10 in PDF, ohne etwas zu installieren. Weiterlesen
Hauptmerkmal: Kombinieren mehrerer Bilder zu einer einzigen PDF-Datei.
Warum habe ich ein natives Windows-Druckwerkzeug in eine Liste von PDF-Editoren aufgenommen? Es ist eine faire Frage. Nun, es ist eines der besten Werkzeuge zum Kombinieren mehrerer Bilder in einer einzigen PDF-Datei (wir haben bereits untersucht, wie man Bilder aus PDFs extrahiert).
Zunächst müssen Sie die Bilder im Datei-Explorer in der Reihenfolge organisieren, in der sie in der PDF-Datei angezeigt werden sollen. Möglicherweise müssen Sie sie umbenennen, um die gewünschte Sequenz zu erreichen.
Wählen Sie alle gewünschten Dateien aus ( Strg + Linksklick ), klicken Sie mit der rechten Maustaste und wählen Sie Drucken .

Sie sehen nun das Fenster Bilder drucken. Wählen Sie in der oberen linken Ecke Microsoft Print to PDF aus der Dropdown-Liste unter Drucker aus .

In der Spalte auf der rechten Seite können Sie auswählen, wie viele Bilder Sie pro Seite drucken möchten. Sie müssen außerdem sicherstellen, dass Sie das Kontrollkästchen neben " Bild an Rahmen anpassen" aktiviert haben. Dadurch wird verhindert, dass der Drucker die Ränder Ihrer Bilder schneidet.
Wenn Sie fertig sind, klicken Sie auf Drucken . Windows fordert Sie auf, der neuen PDF-Datei einen Namen zu geben, und die Fotos werden verarbeitet. Es kann eine Weile dauern, wenn Sie viele Bilder ausgewählt haben. Sie finden die neue Datei in Ihrem Zielordner.

Hinweis: Wenn Sie Windows 7 oder 8 verwenden, müssen Sie ein Tool eines Drittanbieters installieren, um dieselben Ergebnisse zu erzielen. Die doDPF-App wird sehr empfohlen.
Welche Werkzeuge benutzen Sie?
Es spielt keine Rolle, was Sie mit Ihrem PDF erreichen möchten. Wie Sie eine PDF-Datei kostenlos bearbeiten, kombinieren und signieren So bearbeiten, kombinieren und signieren Sie eine PDF-Datei kostenlos Wir zeigen Ihnen, wie Sie teilen, zusammenführen, verkleinern, und mache alle Arten von Magie mit PDF-Dateien. Lesen Sie weiter, wenn Sie bereit sind, Ihre PDF-Dokumente auf die nächste Stufe zu bringen! Lesen Sie mehr - Sie werden in der Lage sein, eine App zu finden, die Ihren Bedürfnissen entspricht. Obwohl diese fünf Werkzeuge Ihnen einen Startpunkt gegeben haben und Ihnen helfen sollten, die gängigsten Aufgaben zu übernehmen, müssen Sie, wenn Sie eine Nischenanforderung haben, etwas graben.
Wenn Sie dringend ein professionelles Tool benötigen, investieren Sie in ein monatliches Abonnement von Adobe Acrobat Pro DC.
Alternativ können Sie uns im Kommentarbereich mitteilen, was Sie tun möchten. Vielleicht kann ein Mitleser Sie in die Richtung des idealen Werkzeugs weisen.
Schließlich würde ich gerne hören, was Sie über die fünf Tools in diesem Artikel denken. Waren sie einfach zu benutzen? Hattest du irgendwelche Schwierigkeiten? Melde dich unten an.