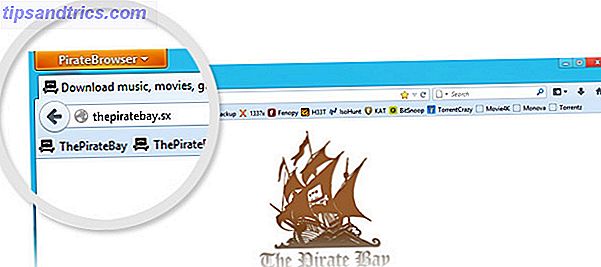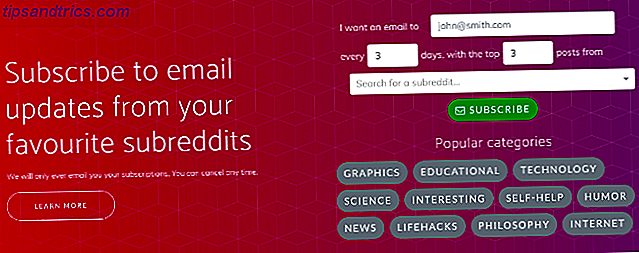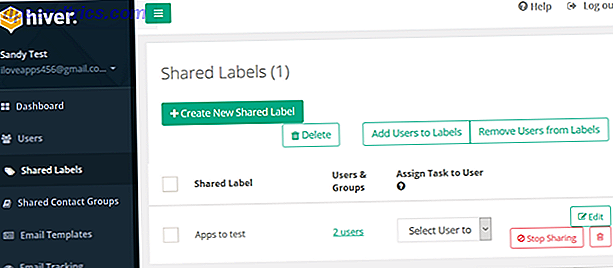Samsung ist dafür bekannt, seine Geräte mit endlosen Funktionen zu überfüllen, wodurch das Erlebnis überfüllt und überwältigend wird. Mit ihren neuesten Smartphones, der S7 und S7 Edge (unsere Testversion Galaxy S7 Edge Review und Giveaway Galaxy S7 Edge Review und Giveaway kommt Samsung wieder mit einigen neuen Smartphones: Galaxy S7 und Galaxy S7 Edge. Es ist immer noch ein Premium-Gerät mit einzigartig geschwungenen Kanten, aber sollten Sie eine Aktualisierung in Betracht ziehen? Lesen Sie mehr), sie haben einen guten Job gemacht, einige der komplexeren Funktionen zu verstecken, also wenn Sie eine einfache Erfahrung wollen, können Sie sie haben.
Aber einige dieser Funktionen sind wirklich nützlich, sie sind nur schwer in der App "Einstellungen" zu finden oder über obskure Verknüpfungen zugänglich. Heute werden wir uns einige dieser Funktionen ansehen, damit Sie Ihr neues Galaxy S7 optimal nutzen können, oder Sie können entscheiden, ob diese Funktionen ausreichen, um Sie zum Upgrade zu überreden.
Samsung Galaxy S7 32GB Fabrik entsperrt GSM LTE Smartphone (Gold) Samsung Galaxy S7 32GB Fabrik entsperrt GSM LTE Smartphone (Gold) Kaufen Sie jetzt bei Amazon $ 347, 00
1. Geteilter Bildschirm
Dieses Feature gibt es schon seit einiger Zeit - seit dem Galaxy S3, als es Multi Window genannt wurde - aber Samsung hat es langsam verfeinert und es viel brauchbarer gemacht. Dennoch, es war nicht ein Teil ihrer Werbung für die S7, und das Telefon sagt Ihnen nicht wirklich auf irgendeine offensichtliche Weise während des Setups.
Angesichts der Tatsache, dass es ein äußerst nützliches und einzigartiges Feature ist (Stock Android hat noch keinen Split Screen), empfehle ich sehr, es auszuprobieren.

Der einfachste Weg, um auf diese Funktion zuzugreifen, besteht darin, eine App zu öffnen und dann die Letzte- Taste (links neben der Home- Taste) zu drücken und gedrückt zu halten. Die andere Methode besteht darin, den Anrufschlüssel zu antippen, Ihre App dort zu finden und das zweizeilige Symbol auszuwählen. Welche Methode Sie auch wählen, die ausgewählte App wird dann in die obere Hälfte Ihres Bildschirms verschoben, und die untere Hälfte wird mit einer horizontal scrollbaren Liste kompatibler Apps gefüllt (da nicht alle Apps in der geteilten Bildschirmansicht verwendet werden können).
Sobald Sie eine zweite App auswählen, wird die untere Hälfte des Bildschirms ausgefüllt. Sie können den kleinen Kreis zwischen den Apps verwenden, um den Bildschirm anzupassen. Ein blauer Umriss wird um die App herum angezeigt, die Sie gerade verwenden. Sie können auch auf den kleinen Kreis tippen, um zwischen den beiden Apps zu wechseln, Inhalt von einem auf den anderen zu kopieren, die aktuelle App zu minimieren, die aktuelle App auf Vollbild zu erweitern oder die aktuelle App zu schließen.
2. Popup-Ansicht
Diese Funktion, die auch als "Schwebendes Fenster" bezeichnet wird, ähnelt der Option "Geteilter Bildschirm", mit der Ausnahme, dass die von Ihnen gewählte App über allem auf Ihrem Bildschirm schwebt.
Es gibt nicht weniger als drei Möglichkeiten, eine App in der Popup-Ansicht anzuzeigen. Am einfachsten gehen Sie zu Einstellungen> Erweiterte Funktionen> Popup-Ansicht-Geste und stellen Sie sicher, dass es aktiviert ist. Auf diese Weise können Sie eine App öffnen und aus der oberen linken Ecke ziehen, um sie in der Popup-Ansicht zu öffnen. Nicht alle Apps werden unterstützt, aber viele sind es.

Die zweite Möglichkeit besteht darin, zwei Apps im Split-Screen-Modus zu öffnen, wie oben beschrieben, und dann die Apps mit dem kleinen Kreis zwischen den Apps zu minimieren. Dadurch wird die App zu einer schwebenden Blase, die Sie auf Ihrem Bildschirm bewegen können. Tippen Sie auf die Blase und sie wird in der Popup-Ansicht geöffnet.
Die dritte Möglichkeit besteht darin, auf die Schaltfläche " Neueste" zu tippen, die App zu suchen, die Sie in der Popup -Ansicht öffnen möchten, und lange darauf zu drücken.
Mit einer App in der Popup-Ansicht können Sie die Größe jederzeit anpassen, indem Sie an einer der vier Ecken nach innen oder außen ziehen. Sie haben weiterhin Zugriff auf den kleinen Kreis oben, um ihn zu verschieben, Inhalte in andere Apps zu kopieren, sie in eine Blase zu minimieren, sie auf Vollbild zu erweitern oder zu schließen.
3. Privater Modus
Es gibt Apps zum Ausblenden von vertraulichen Dateien oder Fotos. Überreichen Sie Ihr Telefon, um ein Foto anzuzeigen? Wie man Snooping Finger vermeidet, die Ihr Telefon übergeben, um ein Foto zu zeigen? Wie man Snooping Finger vermeidet Sie übergeben Ihr Telefon, um jemandem ein Foto zu zeigen. Das nächste, was Sie wissen, sind alle Fotos in Ihrer Galerie, einschließlich dieser peinlichen. Lass es nicht passieren. Lesen Sie mehr auf jedem Android-Gerät, aber das Galaxy S7 hat diese Funktion eingebaut. Gehen Sie einfach zu Einstellungen> Privatsphäre und Sicherheit> Privater Modus .

Um in den privaten Modus zu gelangen, müssen Sie eine PIN, ein Muster oder ein Passwort festlegen (oder verwenden Sie Ihren Fingerabdruck mit einer dieser Dateien als Backup). Im privaten Modus können Sie alle gewünschten Fotos, Dateien, Sprachaufnahmen oder Musiktitel ausblenden. Wenn Sie den privaten Modus beenden, kann niemand sie sehen.
Dies ist eine äußerst sichere Methode, bestimmte Dinge auf Ihrem Telefon zu verbergen, selbst wenn Sie Ihr Telefon an einen Freund oder ein Familienmitglied weitergeleitet haben.
4. Senden Sie SOS-Nachrichten
Genau wie im privaten Modus, gibt es viele Apps für das Senden einer schnellen Notfallmeldung. Beste Apps, um Sie sicher zu halten, wenn Sie allein gehen Beste Apps, um Sie sicher zu halten, wenn Sie allein gehen Haben Sie jemals Angst alleine zu gehen? Diese Apps sollten Ihnen ein wenig Sicherheit geben. Lesen Sie mehr zu einem Kontakt, aber die integrierte Funktionalität von Samsungs Send SOS-Nachrichten-Funktion übertrifft sie wirklich alle. Gehen Sie zu Einstellungen> Datenschutz und Sicherheit> SOS-Nachrichten senden .

Nachdem Sie einen Kontakt zugewiesen haben, um Ihre Notfallnachricht zu empfangen, müssen Sie nur dreimal kurz auf den Netzschalter tippen, um Ihr SOS zu senden. Sie können das Gerät auch Bilder aufnehmen lassen und mit der Nachricht senden und Audio der Situation aufnehmen. Es ist keine perfekte Sicherheitslösung, aber es ist mehr als andere Telefone bieten.
5. Spielwerkzeuge
Samsung scheint sich mit dieser Funktion vor Gericht zu stellen. Game Tools ist ein kleiner schwebender Knopf, der sich während des Spiels an der Seite des Bildschirms versteckt. Sie können jederzeit darauf tippen, um auf relevante Einstellungen zuzugreifen, z. B. das Deaktivieren von Warnmeldungen während des Spiels, das Sperren der Zurück- und Zurück-Tasten, das Minimieren des Spiels, das Erstellen eines Screenshots oder das Aufzeichnen Ihrer Sitzung.

Um auf die Spiel-Tools zuzugreifen, gehen Sie zu Einstellungen> Erweiterte Funktionen> Spiele> Spiel-Tools. Hier können Sie auch die Optionen für die Aufnahme Ihres Bildschirms einstellen, z. B. welche Auflösung die Aufnahme hat, ob sie von Ihrem Mikrofon oder dem Spiel-Audio aufnimmt und ob Ihr Profilbild oder Ihre Aufnahmen von der Frontkamera während der Aufnahme angezeigt werden.
Wenn Sie eine Menge Handy-Spiele machen 5 Spiele So schön, dass Sie vergessen werden, dass sie auf einem Smartphone gespielt werden 5 Spiele So schön, dass Sie vergessen werden, dass sie auf einem Smartphone gespielt werden Wenn Sie es leid sind, noch einen flappigen Vogel-Klon zu spielen und Spiele, die wirklich schön sind, werden Sie diese lieben. Lesen Sie mehr oder sogar Stream zu Twitch Gauntlet Reboot, Twitch Streaming von iOS, unendliche Krise Open Beta [Video Game Hub] Gauntlet Reboot, Twitch Streaming von iOS, unendliche Krise Open Beta [Video Game Hub] Lesen Sie mehr, auf jeden Fall das.
6. Nachtuhr
Einige Menschen werden mit einem physischen Wecker bis zu dem Tag, an dem sie sterben 7 Haushaltsgegenstände Unsere Smartphones ersetzt, dass sie vielleicht 7 Haushaltsgegenstände nicht haben sollten Unsere Smartphones ersetzt, dass vielleicht sie sollten nicht Unsere Smartphones haben eine Menge Commons Artikel ersetzt, Aber ist das wirklich das Beste? Lesen Sie mehr, aber für diejenigen von uns, die akzeptiert haben, dass wir im 21. Jahrhundert leben, benutzen wir unsere Smartphones.
Dennoch vermissen Sie möglicherweise die ständig leuchtende Zeit Ihres alten Weckers. Wenn dies der Fall ist, schalten Sie die Nachtuhr einfach ein, indem Sie zu Einstellungen> Anzeige> Nachtuhr gehen und sie einschalten.

Dies ist speziell für den S7 Edge und verwendet die gekrümmte Kante, um die Uhrzeit und das Datum anzuzeigen, während Ihr Bildschirm ausgeschaltet ist. Sie können festlegen, dass das Gerät nur zu bestimmten Zeiten eingeschaltet ist (z. B. von 21.00 bis 9.00 Uhr), und dank der Kante können Sie es einfach mit einem Blick von Ihrem Bett aus betrachten.
7. Halten Sie den Bildschirm ausgeschaltet
Es gibt keinen schlauen Namen für diesen - es hält buchstäblich Ihren Bildschirm ausgeschaltet. Der Grund ist jedoch, Taschenzifferblätter zu vermeiden. Ich bin mir sicher, dass Sie das schon einmal hatten, wo der Bildschirm Ihres Smartphones sich irgendwie in Ihrer Tasche einschaltet und Sie am Ende ein paar Kauderwelsch-Nachrichten senden oder jemanden anrufen.
Mit der S7 kann das leicht vermieden werden. Gehen Sie zu Einstellungen> Anzeige> Bildschirm bleibt ausgeschaltet und vergewissern Sie sich, dass er eingeschaltet ist. Das Gerät verwendet dann den Annäherungs- und Lichtsensor, um sicherzustellen, dass es sich vor dem Einschalten nicht in einer Tasche oder einer Tasche befindet.
8. Pin Windows
Diese ist eine der am meisten vergrabenen Einstellungen, aber möglicherweise die nützlichste, wenn Sie planen, Ihr Gerät an jemanden zu übergeben, die Sie nicht vollständig vertrauen, wie ein Kleinkind. Wie Sie Ihr Android-Handy kindersicher machen Telefon Wenn Sie Kinder und ein Android-Telefon oder -Tablet haben, wissen Sie zu gut, dass sie manchmal spielen wollen oder mit einigen Kleinkind-Apps lernen möchten. Gelegentlich könnten Sie ... Read More.
Gehe zu Einstellungen> Bildschirm sperren und Sicherheit> Andere Sicherheitseinstellungen> Fenster anheften und aktiviere es. Sie können dann eine beliebige App öffnen, die Letzte- Taste drücken, nach oben wischen, um die Liste der letzten Apps nach oben zu schieben, und dann das hellblaue Pin- Symbol in der unteren rechten Ecke der App auswählen.

Pinning stoppt Benachrichtigungen von allen anderen Apps, verhindert den Zugriff auf den Benachrichtigungsschirm und verhindert, dass Apps gewechselt werden. Sie stecken wirklich in einer einzigen App fest. Sie beenden, indem Sie gleichzeitig die Tasten " Recent" und " Back" gedrückt halten. Um wirklich sicherzustellen, dass es gesperrt bleibt, können Sie eine PIN, ein Muster oder ein Passwort benötigen, um die angeheftete App zu verlassen.
9. Ultra-Energiesparmodus
Viele Geräte haben einige Version eines Energiesparmodus, und es gibt viele andere Möglichkeiten, um die Lebensdauer der Batterie zu verlängern. Wie zur Verbesserung der Akkulaufzeit auf Android 6.0 Marshmallow Wie kann die Lebensdauer der Batterie auf Android 6.0 verbessert werden Akkulaufzeit ist knifflig, aber mit diesem Trick, können Sie viel mehr aus Ihrem Android 6.0 Marshmallow-Gerät quetschen. Lesen Sie mehr, aber Samsung geht noch einen Schritt weiter als all jene mit Ultra-Energiesparmodus.
Greifen Sie dazu auf Einstellungen> Akku> Ultra-Energiesparmodus zu, oder ziehen Sie den Benachrichtigungsschirm herunter, tippen Sie auf den Pfeil oben rechts und wählen Sie U. Energiesparmodus .

Nach dem Einschalten wird der Bildschirm schwarz und weiß, die Helligkeit wird geringer und Sie erhalten einen stark vereinfachten Bildschirm mit Zugriff auf nur einige grundlegende Apps. Wenn der Bildschirm ausgeschaltet ist, werden alle Daten abgeschaltet. Dies führt wirklich zu extremen Maßnahmen, aber es sollte Ihnen erlauben, viele Stunden aus Ihrem Gerät in einer klebrigen Situation zu quetschen.
10. Einfacher Modus
Moderne Smartphones können verwirrend sein, vor allem für diejenigen, die nicht daran gewöhnt sind, wie die Dinge auf einem Smartphone funktionieren sollen. Sie scheinen für viele von uns intuitiv zu sein, aber das liegt daran, dass wir uns an sie gewöhnt haben. Deshalb gibt es so viele vereinfachte Trägerraketen für ältere Menschen 3 Beste einfache Android-Träger für Ihre Eltern oder Großeltern 3 Beste einfache Android-Träger für Ihre Eltern oder Großeltern Einer Ihrer Eltern oder Großeltern hat gerade ein neues Android-Handy bekommen - und es ist einfach so verwirrend. Der beste Weg, um ihnen zu helfen, ist, einen extrem einfachen Launcher herunterzuladen. Lesen Sie mehr, aber Samsung hat weitergemacht und diese Funktionalität in ihr Betriebssystem eingebaut.

Gehen Sie zu Einstellungen> Easy-Modus, wo Sie entscheiden können, welche Apps im Easy-Modus verfügbar sind und schalten Sie sie ein. Wenn Sie Ihr Gerät als unübersichtlich empfinden oder wenn Sie ein Gerät für ein Familienmitglied einrichten, könnte dies ein Lebensretter sein.
Was ist dein Lieblingsspiel?
Das Galaxy S7 und S7 Edge, zusammen mit vielen anderen Geräten von Samsung, sind voller Funktionen. Dies ist nur eine Prise der besten weniger bekannten, aber es gibt noch viel mehr.
Welche von diesen findest du am nützlichsten? Gibt es eine Eigenschaft, die wir nicht erwähnt haben, die du wirklich liebst? Lass es uns in den Kommentaren wissen!