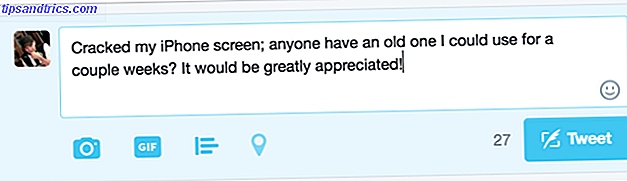Wenn Sie Ubuntu verwenden, läuft Ihr Computer wahrscheinlich ziemlich schnell und Sie können tun, was Sie brauchen, ohne warten zu müssen. Es gibt jedoch Situationen, in denen es immer noch nicht schnell genug ist, oder Sie möchten so viel Leistung wie möglich herausdrücken.
Keine Bange! Hier sind fünf Dinge, die Sie tun können, um Ubuntu mit hoher Geschwindigkeit laufen zu lassen.
Verwalten von Startanwendungen
Natürlich können wir als Erstes festlegen, welche Anwendungen gestartet werden, wenn Sie Ihren Computer booten. Dadurch wird die Zeit reduziert, die der Computer zum Starten benötigt, und es wird RAM freigegeben, das später von anderen Anwendungen verwendet werden kann. Es gibt zwei verschiedene Stellen, die Sie überprüfen müssen, um zu verhindern, dass bestimmte Anwendungen beim Booten gestartet werden. Öffnen Sie zuerst den Dash und geben Sie "startup" ein.

Dadurch erhalten Sie das Dienstprogramm Startup Applications, in dem Sie Einträge hinzufügen / entfernen / aktivieren / deaktivieren können. Wenn die Programme, die Sie nicht beim Booten starten wollen, in dieser Liste sind, deaktivieren Sie sie einfach hier. Wenn Sie sie nicht sehen, müssen Sie jede einzelne Anwendung öffnen und dort die Einstellungen durchgehen, um das entsprechende Steuerelement zu finden. Sie können auch Videos des Startup Applications-Dienstprogramms in verschiedenen Distributionen sehen, wie Sie Elemente hinzufügen können. Anwendungen automatisch als Linux-Start starten So starten Sie Anwendungen automatisch als Linux-Startvorgänge Laden Sie Anwendungen manuell, wenn Sie den Computer einschalten? Würden Sie sie nicht lieber automatisch laden lassen? Hier erfahren Sie, wie Sie Anwendungen unter Linux automatisch starten. Lesen Sie mehr, aber es ist einfach zu sehen, wie Sie auch Elemente deaktivieren.
Aktivieren Sie proprietäre Grafiktreiber

Wenn bestimmte Grafikaufgaben wie Desktop-Effekte oder Spiele langsam ausgeführt werden und Sie eine AMD- oder Nvidia-Grafikkarte verwenden, sollten Sie versuchen, die proprietären Treiber für diese Karten zu installieren. Öffnen Sie das Dash, suchen Sie nach "Treibern" und öffnen Sie das Dienstprogramm Zusätzliche Treiber. Es untersucht die Hardware, die mit Ihrem Computer verbunden ist, und bietet dann kompatible, proprietäre Treiber für die Installation an. Sie werden normalerweise mehrere Optionen für AMD und Nvidia sehen, also sollten Sie Folgendes tun:
- AMD-Benutzer: Wählen Sie die Option "fglrx-updates" in Klammern am Ende der Beschreibung. Im Gegensatz zu den anderen Optionen aktualisiert sich diese Version automatisch, wenn eine neuere Version veröffentlicht wird.
- Nvidia-Benutzer: Wählen Sie die Option mit der höchsten Versionsnummer, da dies der neueste Treiber mit den meisten Funktionen und der besten Unterstützung ist.
Intel-Nutzer müssen sich darüber keine Gedanken machen, da Intels Treiber automatisch Open Source sind - es gibt keine besseren Treiber, die installiert werden müssen. Außerdem bedeutet dies, dass Sie wahrscheinlich keine Probleme mit langsamer Grafikleistung haben (es sei denn, Ihre CPU ist schwach oder alt).
Wechseln Sie zu einer Leichteren Desktopumgebung

Während die Standard-Desktop-Umgebung von Ubuntu, Unity, nicht notwendigerweise auf dem schweren Ende des Spektrums von Linux-Desktop-Umgebungen steht, gibt es viele andere, die viel leichter sind und daher weniger Systemressourcen verbrauchen. Leichtere Optionen in der Reihenfolge der meisten Desktop-Funktionen: Xfce XFCE: Ihr leichter, schneller und vollwertiger Linux-Desktop XFCE: Ihr leichter, schneller und vollwertiger Linux-Desktop Soweit es um Linux geht, ist die Anpassung der Königsklasse. Nicht nur das, aber die Anpassungsoptionen sind so groß, dass es Ihren Kopf zum Drehen bringen könnte. Ich habe bereits die Unterschiede zwischen den großen Desktop-Umgebungen erwähnt ... Lesen Sie mehr, LXDE mit einem alten Computer? Gibt es ein neues Leben mit LXDE mit einem alten Computer? Geben Sie ihr ein neues Leben mit LXDE Da Linux das am meisten anpassbare Betriebssystem zwischen Windows, Mac OS X und Windows XP ist; Es gibt viel Platz um sich zu ändern, was auch immer dir gefällt. Korrekte Anpassung kann möglicherweise zu einer massiven Leistung führen ... Lesen Sie mehr, Openbox Brauchen Sie eine neue Desktop-Umgebung für Linux? Versuchen Sie, Openbox oder xmonad brauchen eine frische Desktop-Umgebung für Linux? Versuchen Sie, Openbox oder xmonad Read More und i3. Es gibt viele andere da draußen, aber diese gehören zu den beliebtesten und sollten einen Blick wert sein, wenn Sie Ideen brauchen.
Ändern Sie "Swappiness"
Ein weiterer guter Tipp ist, die Menge an "Swappiness" auf Ihrem System zu reduzieren. Swappiness ist ein Wert zwischen 0 und 100, der bestimmt, wie wahrscheinlich es ist, dass das System etwas aus dem RAM in die SWAP-Partition auf Ihrer Festplatte verschiebt, wobei 0 sehr unwahrscheinlich und 100 sehr wahrscheinlich ist. Die SWAP-Partition Was ist eine Linux SWAP-Partition und was macht sie? Was ist eine Linux SWAP-Partition und was macht sie? Die meisten Linux-Installationen empfehlen, dass Sie eine SWAP-Partition hinzufügen. Das mag für Windows-Benutzer seltsam erscheinen - wozu dient diese Partition? Read More ist einfach mehr Platz, den das System benutzen kann, wenn der RAM voll ist oder wenn etwas lange im RAM sitzt, aber nicht benutzt wird. Das System speichert den Inhalt des RAM auch in der SWAP-Partition, wenn Sie Ihr System in den Ruhezustand versetzen.
Wenn Sie eine SSD haben, empfehle ich Ihnen normalerweise, dass Sie überhaupt keine SWAP-Partition haben, weil dadurch viele Lese- und Schreiboperationen entstehen, die die Lebensdauer der SSD verringern. Für Benutzer mit herkömmlichen Festplatten ist eine SWAP-Partition in Ordnung.
Es hilft jedoch, den Swappiness-Wert zu reduzieren, so dass die SWAP-Partition nicht so oft verwendet wird; kontinuierliches Lesen und Schreiben auf / von der SWAP-Partition wird den Rest des Systems warten lassen, bis es beendet ist.

Um dies zu ändern, öffnen Sie das Terminal und führen Sie es aus
sudo bash -c "echo 'vm.swappiness = 10'>>/etc/sysctl.conf"
Dadurch wird am Ende der Datei die Zeile vm.swappiness = 10 Dies ist sicher, da es sich um die einzige Zeile in der Datei handelt, die nicht auskommentiert ist. Normalerweise ist vm.swappiness nicht in der Datei definiert und auf einen Standardwert eingestellt. Starten Sie Ihren Computer neu, damit die Änderung wirksam wird.
Säubere Junk

Schließlich kann es auch helfen, einige nicht benötigte Dateien von Ihrem Computer zu entfernen, so dass Ihre Festplatte nicht so lange braucht, um benötigte Dateien zu finden oder um Speicherplatz für neue Dateien zu finden, die Sie speichern möchten. Das Utility, das ich am meisten benutze, um Müll von Ubuntu zu säubern Mehr Kontrolle über dein Ubuntu System mit Ubuntu Tweak [Linux] Mehr Kontrolle über dein Ubuntu System mit Ubuntu Tweak [Linux] Die beliebte Linux Distribution macht Spaß mit Arbeit und Chaos auf, egal welche Art von Benutzer Sie sind. Vielleicht interessiert es Sie aber, Ihr System noch mehr zu kontrollieren, um das absolute ... Lesen Sie mehr ist Ubuntu Tweak, da ihr Hausmeister-Tool ziemlich gut ist und nicht versehentlich etwas löschen wird, das Sie tatsächlich brauchen könnten.
Wenn Sie ein paar mehr Optionen wollen, gibt es auch BleachBit, die in viel mehr Orten aussieht BleachBit - Ein Dienstprogramm, um Ihr Linux-System zu bereinigen BleachBit - Ein Dienstprogramm, um Ihr Linux-System zu bereinigen Lesen Sie mehr für Junk-Entfernung. Sie sollten jedoch nur die Optionen auswählen, die Sie in BleachBit benötigen, da ansonsten möglicherweise etwas entfernt wird, das Sie später benötigen.
Ubuntu mit Höchstgeschwindigkeit
Die oben genannten fünf Tipps sind relativ einfache Möglichkeiten, wie Sie die Leistung Ihres Ubuntu-Systems steigern können. Nachdem Sie alle getestet haben, sollten Sie in der Lage sein, das volle Potential Ihres Computers zu erkennen. Unter all diesen Tipps sollten Sie sich überlegen, welche Desktop-Umgebung Sie verwenden möchten, da Sie dort einige der größten allgemeinen Verbesserungen sehen werden.
Auf welche Weise verbessern Sie die Leistung Ihres Linux-Systems? Lass es uns in den Kommentaren wissen!
Bildnachweis: Pinguin im Helmhelm von Asfia via Shutterstock