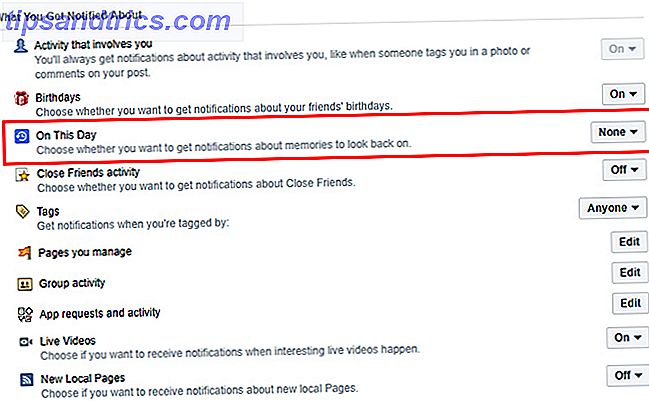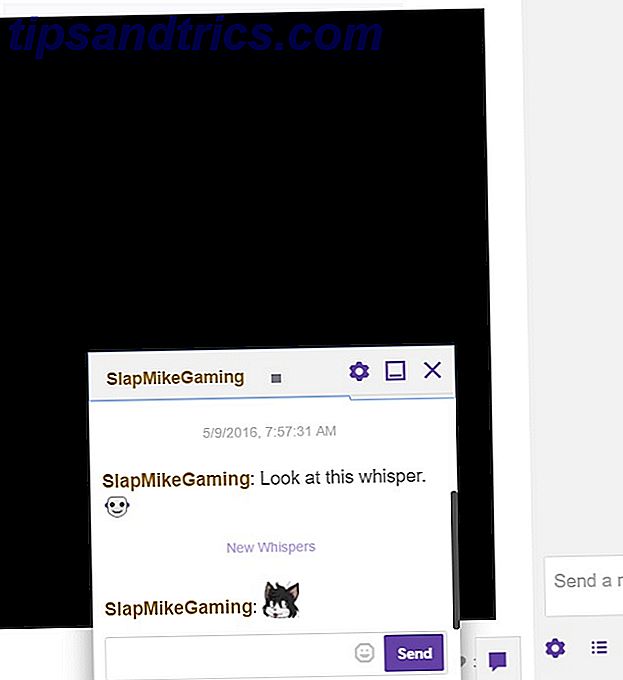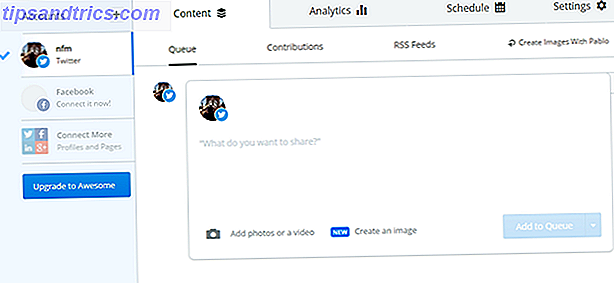Hast du einen langsamen Windows Computer? Das Problem entsteht oft durch vom Benutzer installierte, automatisch startende Programme. Eine Handvoll davon brauchst du. Die Mehrheit, die du nicht willst. Einige lieben Systemressourcen und telefonieren mit Ihren Daten nach Hause. Andere tun dies mit böswilliger Absicht. Das Beenden von Start-Apps erfordert nur ein paar einfache Schritte.
Meine eigenen Erfahrungen mit Auto-Start-Apps entstanden nach dem Besitz eines Dell XPS Laptop Dell XPS 13 2015 Review und Giveaway Das XPS stellt den Höhepunkt des Laptop-Designs im Jahr 2015, und es ist der beste Knall für Ihr Geld aus irgendein Laptop, den wir jemals in der $ 800 Preisspanne gesehen haben. Lesen Sie mehr für ein Jahr. Der Dell begann nicht mit Speicherproblemen. Es entwickelt RAM-Anämie Wie viel RAM brauchen Sie wirklich? Wie viel RAM brauchen Sie wirklich? RAM ist wie Kurzzeitgedächtnis. Je mehr Sie Multitasking, desto mehr brauchen Sie. Finden Sie heraus, wie viel Ihr Computer hat, wie Sie das Beste daraus machen oder wie Sie mehr bekommen. Lesen Sie mehr im Laufe der Zeit. In dieser kurzen Zeit verlor ich ständig die Erinnerung.
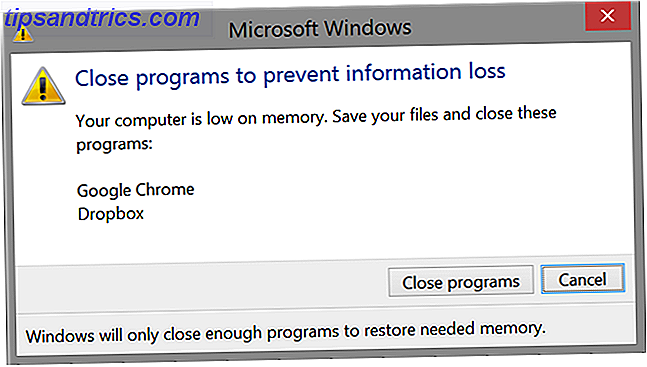
Was hat das Problem verursacht? Die langsame Leistungsverschlechterung ging von Gedächtnisschweinen wie Steam und Samsung Magician aus. Da die meisten Methoden jedoch nicht alle Startanwendungen finden und entfernen, sollten Sie möglichst viele Optionen verwenden.
Arten von Startup-Programmen
Sie können automatisch startende Programme mithilfe verschiedener Ansätze erkennen und entfernen, obwohl keine von ihnen alle Startanwendungen abfängt. Die besten Methoden:
- Optimierungsprogramme : CCleaner und Revo Uninstaller bieten leistungsstarke Optimierungstools. Leider erhält diese Methode nicht alle Autostarter.
- Windows-Startordner
- Windows Task-Manager
- Konfiguration innerhalb der Anwendung : Diese Methode entfernt automatisch startende Apps, indem sie Startfunktionen innerhalb der Anwendung konfiguriert. Dadurch werden die meisten Auto-Starter entfernt, bestimmte Apps können jedoch nicht entfernt werden.
- Windows Task Scheduler : Dies erhält die hinterhältigsten Auto-Starter, aber immer noch nicht alle.
Hier finden Sie eine kurze Anleitung zur Verwendung der einzelnen Methoden:
Entfernen Sie Startup-Apps mit CCleaner
Wir haben über die Verwendung von CCleaner für die Optimierung von Systemen geschrieben. Optimieren Sie Ihr System, um es optimal einzusetzen. Mit CCleaner Optimieren Sie Ihr System mit CCleaner in den besten Jahren In den letzten zwei Jahren hat CCleaner einiges an Versionsnummern geändert ... jetzt auf Version 3.10 zum Zeitpunkt dieses Schreibens. Während visuell hat das Programm tatsächlich nicht viel geändert (es ist ... Lesen Sie mehr Leistung. Es ist auch verfügbar auf Android (was ich sehr empfehlen). CCleaner bietet, bei weitem, das beste Werkzeug zum Entfernen von Start-Bloatware, wie Bloatware entfernen und zu vermeiden Es auf neuen Laptops So entfernen Sie Bloatware und vermeiden Sie es auf neuen Laptops Ermüdet von Software, die Sie nie wollen, verbrauchen Ihre Laptop-Ressourcen? Ihr Computer ist nicht kostenlos Werbefläche. Hier ist, wie loszuwerden von Bloatware. Lesen Sie mehr von Ihrem Computer Andere Methoden, die in diesem Artikel aufgeführt sind, behandelt CCleaner alle Grundlagen (außer Registrierungsoptimierung während der Deinstallation). Es entfernt Programme, die als Aufgaben eingeplant wurden, solche, die sich im Windows-Autostartordner befinden und solche, die auf Registrierungseinträgen basieren.
Um zu beginnen, installieren Sie CCleaner und führen Sie es aus. Klicken Sie im linken Bereich auf Extras und wählen Sie dann Start im mittleren Bereich.

Sie sehen dann im mittleren Bereich ein Menü mit mehreren Registerkarten. Hier können Sie fünf verschiedene Kategorien von Apps entfernen, die automatisch gestartet werden: Windows, Internet Explorer, Chrome, Geplante Aufgaben und Kontextmenü.

Apps, die beim Booten gestartet werden, werden in der Windows- Kategorie klassifiziert. Apps, die mit Ihrem Browser gestartet werden, werden unter Internet Explorer und Chrome klassifiziert. Apps, die mit Windows Task Scheduler gestartet werden, befinden sich auf der Registerkarte Geplante Tasks . Apps, die Sie mit der rechten Maustaste ausführen können, werden auf der Registerkarte " Kontext" aufgelistet.
Sie können alle diese Elemente entfernen, indem Sie mit der rechten Maustaste darauf klicken und Deaktivieren auswählen. Wenn Sie absolut sicher sind, dass Sie das Programm nicht starten müssen, können Sie es löschen. Einige Programme werden ihre Startfunktionen nach der Ausführung automatisch wieder aktivieren. Malware tut dies bekanntermaßen.

CCleaner ist eine erstaunliche Software, obwohl Danny Stieben IOBit Advanced System Care gegenüber CCleaner Cleaners vorzieht: CCleaner vs. Slimcleaner vs. IObit Advanced SystemCare Cleaners im Vergleich: CCleaner vs. Slimcleaner vs. IObit Advanced SystemCare Windows ist zwar ein sehr fähiges Betriebssystem, aber es ist berüchtigt für seine sich verschlechternde Leistung im Laufe der Zeit. Mit Hilfe einiger cleverer Systemreiniger können Sie jedoch die Lebenserwartung Ihrer ... Lesen Sie mehr. Ich bin anderer Ansicht. Zum Entfernen von Auto-Startern bietet CCleaner mehr Optionen.
Entfernen Sie Startup-Apps mit Revo Uninstaller
Entfernen einer automatisch startenden Anwendung mit Revo Uninstaller Revo Uninstaller Jagen Sie Ihren Bloatware Revo Uninstaller Jump down Ihre Bloodware Lesen Sie mehr braucht nicht viel Aufwand. Installieren Sie einfach Revo Uninstaller und führen Sie das Programm aus.
Klicken Sie auf der Hauptoberfläche in den Optionen auf der Registerkarte auf Extras. Wählen Sie dann Autorun Manager . Sie können alle Startobjekte deaktivieren, indem Sie das Kontrollkästchen neben dem Namen deaktivieren.

Revo besitzt auch die Fähigkeit, Anwendungen zusammen mit ihren Windows-Registrierungseinträgen zu entfernen. Dies fängt häufig Softwareelemente auf, die in den Speicher gelangen, selbst nach der Deinstallation der Anwendung.
Entfernen Sie Startup-Apps mit dem Windows Taskplaner
Der Taskplaner wurde verwendet, um eine Menge verschiedener Software in das Windows-Betriebssystem zu schleusen, ohne dass ihr Eintrag in Optimierungsscans angezeigt wird. Benutzer können darauf zugreifen, indem sie mithilfe der Windows-Suche nach Zeitplanaufgaben suchen . Der Taskplaner kann auch über die Systemsteuerung unter Verwaltungsprogramme gefunden werden .

Wählen Sie im linken Bereich des Aufgabenplaners die Taskplanerbibliothek . Wählen Sie dann im mittleren Bereich das Startobjekt aus, das Sie deaktivieren möchten. Wählen Sie schließlich Deaktivieren im rechten Bereich.

Entfernen Sie Startup-Apps mit dem Windows 8-Task-Manager
In Windows 7 können Benutzer mithilfe von msconfig.exe Auto-Starter entfernen. In Windows 8 und höher verwenden Benutzer den Windows Task-Manager. Um Apps zu entfernen, starten Sie einfach den Task-Manager, indem Sie STRG + ALT + ENTF drücken und gleichzeitig gedrückt halten. Wählen Sie dann die Registerkarte Start .

Sie sehen eine Liste aller Start-Apps auf Ihrem System. Um einen Autostarter zu deaktivieren, klicken Sie einfach mit der rechten Maustaste und wählen Sie im Kontextmenü den Befehl Deaktivieren.
Entfernen Sie Startup-Anwendungen aus dem Windows-Startordner
Diese Methode ist funktional identisch mit der Verwendung des Windows Task-Managers. Sie können einfach zu diesem Ordner navigieren, um die problematischen Apps zu entfernen. Sowohl CCleaner als auch Revo Uninstaller können dies ebenfalls, aber für den Fall, dass Sie sie manuell entfernen möchten, gibt es zwei Verzeichnisse, in denen Windows 8 und höher Autostarter speichern:
C: \ Benutzer \ * Ihr Benutzername hier * \ AppData \ Roaming \ Microsoft \ Windows \ Startmenü \ Programme \ Startup
Für Apps, die für alle Benutzer gestartet werden, sollten Sie den folgenden Ordner überprüfen:
C: \ Programme \ Microsoft \ Windows \ Startmenü \ Programme \ Startup
Windows 7 und frühere Versionen ermöglichen Benutzern den Zugriff auf den Startordner über die Befehlszeile. Durch einfaches Eingeben von shell: startup in das Programm Run ( Windows key + R ) wird der Autostart-Ordner gestartet.

Sobald Sie sich im Autostart-Ordner befinden, können Sie Elemente löschen, als wären sie Dateien. Wenn Sie ein Element löschen, wird es als automatisch startendes Programm entfernt.

Konfigurieren Sie Apps beim Start nicht automatisch starten
Bei den meisten legitimen Apps können Benutzer verhindern, dass sie automatisch gestartet werden, obwohl dies nicht immer einfach ist. Mein Lieblingsbeispiel ist Samsung Magician, ein Solid State Drive (was ist eine SSD? Wie funktionieren Solid-State-Laufwerke? Wie funktionieren Solid-State-Laufwerke? In diesem Artikel erfahren Sie genau, was SSDs sind, wie SSDs tatsächlich arbeiten und operieren, warum SSDs so nützlich sind und der große Nachteil von SSDs Lesen Sie mehr) Optimierungs-Tool für Samsung Laufwerke Wie man langsame Geschwindigkeiten von Samsung TLC SSDs in Ultrabooks repariert Wie man langsame Geschwindigkeiten von Samsung TLC SSDs in Ultrabooks repariert Viele Windows Ultrabook-SSDs mit TLC-Speicher leiden unter einem Crash-Fehler: Nach ein paar Wochen werden die Lesegeschwindigkeiten zu einem Crawling. Wir zeigen Ihnen, wie Sie die ursprüngliche Leistung des Laufwerks wiederherstellen können. Weiterlesen .
Samsung Magician verwendet die Funktion "Aufgaben planen", um sich automatisch selbst zu starten, ohne einen leicht erkennbaren Eintrag in der Windows-Registrierung zu platzieren. Dies ermöglicht es, viele Systemoptimierungssoftware wie Revo Uninstaller zu umgehen. Allerdings machte Samsung es lächerlich einfach zu deaktivieren (obwohl nicht wirklich einfach).
Klicken Sie mit der rechten Maustaste auf das Samsung Magician-Symbol in der Windows-Taskleiste (in der unteren rechten Ecke des Bildschirms) und wählen Sie dann "Aus Start entfernen" .

Was ist die beste Methode, um Startup-Programme zu töten?
Die beste Methode, um automatisch startende Anwendungen zu entfernen und damit die Leistung Ihrer Windows-Maschine zu optimieren Auswirkungen von Windows-Leistung auf Hardware und Software Wie wird Windows-Leistung von Hardware und Software beeinflusst? 32-Bit-Software könnte theoretisch ihr 64-Bit-Pendant übertreffen. abhängig von der Hardware-Konfiguration. Klingt kompliziert? Wir sind hier, um Sinn zu machen und Ihnen zu helfen, die beste Leistung aus Ihrem System herauszuholen. Read More - dreht sich um die Verwendung eines Multi-Spektrum-Ansatzes: CCleaner bietet das beste Tool zum Entfernen von Startprogrammen und Revo Uninstaller kann viele der verbleibenden Registry-Einträge entfernen, ohne Ihr Betriebssystem zu beschädigen.
Keines der Programme bietet eine 100% ige Wirksamkeit, aber im Zusammenspiel erhöht sich die Wirksamkeit um ein Vielfaches. Ich empfehle außerdem, den Windows-Autostart-Ordner manuell zu durchsuchen, um den größtmöglichen Nutzen zu erzielen, indem Sie eine der beiden in diesem Handbuch genannten Methoden verwenden.
Beachten Sie jedoch, dass bei schwerwiegenden Leistungsproblemen des Systems das Problem möglicherweise auf Malware zurückzuführen ist. Wir empfehlen, 10 Malware-Tötung Schritte 10 Schritte zu ergreifen, wenn Sie Malware auf Ihrem Computer entdecken 10 Schritte zu ergreifen, wenn Sie Malware auf Ihrem Computer entdecken Wir möchten, dass das Internet ist ein sicherer Ort, um unsere Zeit zu verbringen (Husten), aber wir alle wissen, dass es an jeder Ecke Risiken gibt. E-Mail, Social Media, bösartige Websites, die funktioniert haben ... Lesen Sie mehr, wenn das Entfernen von Startelementen die Leistung nicht hilft. Lesen Sie auch unsere Anleitung zum Entfernen von Malware Die vollständige Anleitung zum Entfernen von Malware Die vollständige Anleitung zum Entfernen von Malware Malware ist heutzutage überall, und die Beseitigung von Malware aus Ihrem System ist ein langwieriger Prozess, der eine Anleitung erfordert. Wenn Sie glauben, dass Ihr Computer infiziert ist, ist dies die Anleitung, die Sie benötigen. Lesen Sie mehr, einschließlich solcher notwendigen Schritte wie Ausführen der Malware-Scan aus dem abgesicherten Windows-Modus (wie in den abgesicherten Modus starten? So starten Sie in abgesicherten Modus von Windows 10 So starten Sie in Windows 10 abgesicherten Modus Der abgesicherte Modus ist eine eingebaute Fehlerbehebungsfunktion Damit können Sie Probleme im Root-Bereich beheben, ohne dass dabei unwichtige Anwendungen stören.Sie können auf verschiedene Arten auf den abgesicherten Modus zugreifen, selbst wenn Windows 10 nicht mehr startet.
Hatten Sie Probleme mit wenig Speicherplatz und welche Programme waren schuld? Teilen Sie mit uns in den Kommentaren!