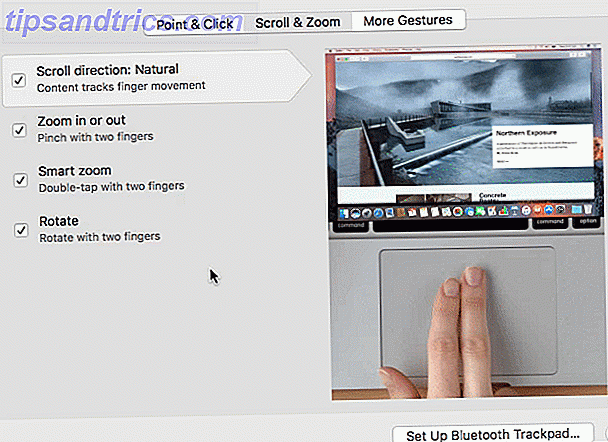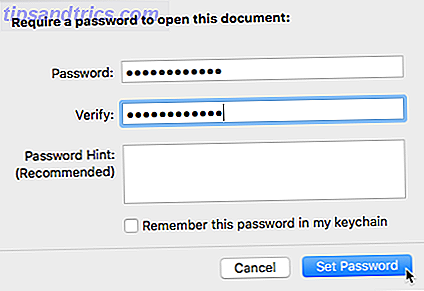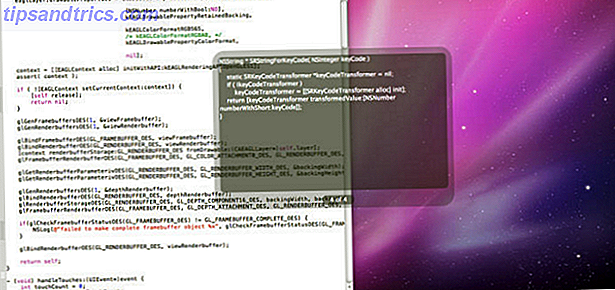Fernzugriff ist, um es einfach zu definieren, die Möglichkeit, auf Ihren PC zuzugreifen, ohne davor sitzen zu müssen. Remotedesktopverbindung ist eine von Windows Wie Verwenden von Remotedesktopverbindungen Wie ein IT-Pro Verwenden von Remotedesktopverbindungen Wie ein IT-Pro Wenn Sie in der IT-Abteilung eines Unternehmens mit einem internen Netzwerk arbeiten, sind die Chancen ziemlich gut Sie müssen Remotedesktop ein- oder zweimal verwenden. Remotedesktop ist ... Lesen Sie mehr beeindruckende Funktionen Wie Sie Remotedesktopverbindungen wie ein IT-Pro verwenden So verwenden Sie Remotedesktopverbindungen Wie ein IT-Pro Wenn Sie in der IT-Abteilung eines Unternehmens arbeiten, das über ein internes Netzwerk verfügt, liegen die Chancen darin ziemlich gut, dass Sie Remote Desktop ein- oder zweimal benutzen mussten. Remote Desktop ist ... Read More, aber nur wenige nutzen es. Es kann schwierig sein, etwas einzurichten, was einige Leute abschrecken könnte, aber der Aufwand ist es wert.
Nachdem Sie Ihr Fernzugriffswerkzeug eingerichtet haben, können Sie alle Dateien und Programme Ihres Computers aus der Ferne öffnen, z. B. von einem anderen Gerät. Sie müssen nicht einmal im selben Gebäude sein. Sie können auf der anderen Seite der Welt sein und, wenn Sie eine Internetverbindung haben, benutzen Sie Ihren Computer, als ob es direkt vor Ihnen wäre.
Während Remote-Zugriff in vielen Situationen nützlich sein kann, ist es mit einem Wort der Vorsicht. So wie Sie Ihre Haustür nicht weit offen lassen würden, sollten Sie die Fernzugriffsoption Ihres Computers nicht deaktivieren. Nehmen Sie sich etwas Zeit, um sich über die Verwendung von Fernzugriff und die Sicherheit dahinter zu informieren, und Sie werden auf lange Sicht viel besser dran sein.
Einrichten der Remotedesktopverbindung
Remotedesktopverbindung ist das integrierte Windows-Dienstprogramm für den Remotezugriff, auf das wir uns in diesem Handbuch konzentrieren werden. Während es andere Remote-Access-Tools gibt 12 Excellent, Free-Screen-Sharing-und Remote-Access-Tools haben Sie noch nicht gehört 12 Excellent, Free-Screen-Sharing-und Remote-Access-Tools Sie noch nicht gehört haben, dank Remote-Zugriff, können Sie sehen und Steuerschirme von überall aus. Dies kann Zeit und Verwirrung sparen, wenn Sie in einer Besprechung sind oder jemandem helfen möchten. Halten Sie diese Screen-Sharing-Tools in der Nähe ... Lesen Sie mehr, die erweiterte Funktionalität bieten, die eine mit dem Betriebssystem gebündelt ist eine gute Arbeit für unsere Bedürfnisse.
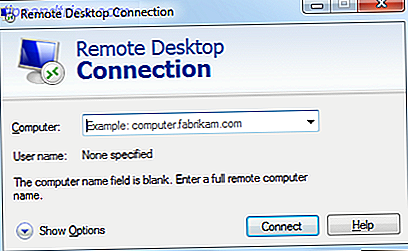
Beachten Sie bitte, dass das Empfangen von Remotedesktopverbindungen von diesem Programm nur auf Betriebssystemen ausgeführt werden kann, die höher als Windows 7 Professional sind. Stellen Sie außerdem sicher, dass keiner der PCs in den Ruhezustand versetzt oder in den Ruhezustand versetzt wird, da die Verbindung nicht hergestellt wird, wenn auf einem System keine Internetverbindung besteht.
So richten Sie eine Remotezugriffsverbindung zwischen zwei Windows-PCs ein:
- Suchen Sie auf dem PC, der die Remote-Maschine ist, nach Fernzugriff auf Ihren Computer zulassen und starten Sie ihn.
- Wählen Sie unter Remotedesktop die Option Verbindungen von Computern zulassen, auf denen eine beliebige Version von Remotedesktop ausgeführt wird (oder von denen mit Authentifizierung auf Netzwerkebene, wenn Sie eine andere Version als XP verwenden).
- Klicken Sie auf Benutzer auswählen und fügen Sie Benutzer hinzu, auf die Sie zugreifen möchten. Dies ist ein Sicherheitsschritt, der sicherstellt, dass nur die Benutzer, denen Sie die Erlaubnis erteilen, eine Verbindung herstellen können.
- Suchen Sie auf Ihrem anderen PC nach Remotedesktopverbindung und starten Sie sie. Geben Sie entweder den Namen des Computers ein, mit dem Sie eine Verbindung herstellen möchten (im Format Benutzer, Domäne, Arbeitsgruppe), oder die statische IP-Adresse des Systems. Du bist verbunden!
Wann und wo Remotezugriff verwendet werden soll
Bevor wir uns eingehender mit der Sicherheit beschäftigen, sprechen wir über Anwendungen und die Art und Weise, wie Sie den Fernzugriff in Ihrem täglichen Leben nutzen können.
Auf Ihre eigenen Dateien zugreifen
Die offensichtlichste Verwendung für den Remote-Zugriff ist die Anmeldung an Ihrem eigenen Computer von einem anderen Ort aus. Stellen Sie sich vor, Sie sind auf dem Weg zur Arbeit oder zur Schule, wenn Sie feststellen, dass die wichtige Datei, die Sie für diesen Tag benötigen, in Ihren Dokumenten stecken bleibt und nicht in der Cloud oder auf einem Speicherstick. Problem mit Remote-Zugriff gelöst: Sobald Sie an Ihrem Zielort sind, können Sie eine Verbindung zu Ihrem Computer herstellen und die Datei mit Leichtigkeit an sich selbst senden. Neben der Remotedesktopverbindung gibt es auch Programme, die speziell für das Remote-Abrufen von Dateien erstellt wurden. 4 Remotedesktopanwendungen zum Abrufen von Dateien in Windows und darüber hinaus 4 Remotedesktopanwendungen zum Abrufen von Dateien in Windows und darüber hinaus Microsoft hat kürzlich die Funktion "Abruf" von SkyDrive entfernt . Hier zeigen wir Ihnen, wie Sie auf Dateien von und zu verschiedenen Geräten zugreifen können, einschließlich Mac, Linux, iOS und Android. Weiterlesen .
Von überall arbeiten
Sie könnten sogar noch einen Schritt weiter gehen und den vollen Zugriff auf Remote-Zugriff nutzen. Angenommen, Sie haben viel zu tun, wollen aber aus dem Haus. Gehen Sie zu einem Coffee-Shop (oder überall mit öffentlichen WiFi 3 Gefahren der Anmeldung an öffentlichen Wi-Fi 3 Gefahren der Anmeldung an öffentlichen Wi-Fi Sie haben gehört, dass Sie nicht öffnen sollten PayPal, Ihr Bankkonto und möglicherweise sogar Ihre E-Mail während der Nutzung von öffentlichem WiFi. Aber was sind die tatsächlichen Risiken? Lesen Sie mehr) mit einem tragbaren Gerät und können Sie in Ihrem Computer zu Hause einhängen. Sie können Ihre üblichen Programme und Einstellungen nutzen und Änderungen am System werden sofort auf Ihrem Heimcomputer wiedergegeben. Keine Sorge, zwei Systeme auf dem neuesten Stand zu halten!

Bereitstellung von technischer Unterstützung für Familie und Freunde
Wenn Sie sogar ein wenig über Computer wissen (und Chancen, dass Sie tun!), Ist es nicht ungewöhnlich, der Go-to Technikfreak für Ihre Familie und Freunde zu werden 7 Wege, um sicherzustellen, dass Ihr geliebtes PC nie beheben wird 7 Möglichkeiten zu gewährleisten Ihr geliebter PC braucht keine Reparatur Sind Sie technischer Support für Ihre Familie oder Freunde? Erhalten Sie verzweifelte Anrufe, weil sie Malware installiert haben oder es ihr irgendwie gelungen ist, ihren Computer zu beschädigen, und Sie müssen sie reparieren? Dies kann ... Lesen Sie mehr. Diejenigen von uns in dieser Position wissen, wie schwierig es sein kann, jemandem etwas weniger kompetent zu erklären. Sie können auf Fragen wie "Was ist die Taskleiste?" Verzichten, indem Sie die Fernsteuerung ihres Computers übernehmen und ihnen buchstäblich zeigen, wie sie ein Problem lösen können. Sie können beobachten, wie Sie den Cursor bewegen und die notwendigen Schritte für sie ausführen. Sie müssen sich nur zurücklehnen und die Arbeit machen lassen - und hoffentlich auch für das nächste Mal lernen.
So verwenden Sie Remote Access sicher
Hier ist die Millionen-Dollar-Frage: Wie sicher ist der Fernzugriff? Im Wesentlichen ist es so sicher wie Sie es machen und das hängt von dem Programm ab, das Sie verwenden. Wenn Sie über Sicherheit nachdenken, sollten Sie sich vor Augen halten, dass Sie sicherstellen möchten, dass diejenigen, die den Fernzugriff nutzen, diejenigen sind, denen Sie die Berechtigung erteilt haben.
Bestimmte Benutzer zulassen
Ein gutes Fernzugriffsprogramm sollte dich immer fragen, ob du jemanden zuerst hereinlassen willst, aber Probleme können hier durch Setup entstehen. Zum Beispiel erlaubt Windows automatisch allen Administratoren den Zugriff über Remote-Zugriff. Dies ist kein Problem, wenn jedes Admin-Konto auf Ihrem Computer ein sicheres Passwort hat. 6 Tipps zum Erstellen eines unzerbrechlichen Passworts, das Sie sich merken können 6 Tipps zum Erstellen eines unzerbrechlichen Passworts, das Sie sich merken können Wenn Ihre Passwörter nicht eindeutig und unzerbrechlich sind Öffnen Sie auch die Eingangstür und laden Sie die Räuber zum Mittagessen ein. Lesen Sie mehr, aber was passiert, wenn Sie im Anschluss ein neues Benutzerkonto ohne Passwort erstellen? Sie haben sich unwissend für Angreifer geöffnet, die sich einschleichen (Bots scannen offene Netzwerke auf der Suche nach Sicherheitslücken). Daher ist es immer besser, den Benutzern im Einzelfall individuell Zugriff zu gewähren.
Um eine bessere Kontrolle über den erlaubten Benutzerzugriff zu erhalten, drücken Sie die Windows-Taste + R, um die Eingabeaufforderung zu öffnen, geben Sie secpol.msc ein und drücken Sie die Eingabetaste. Dies öffnet die lokale Sicherheitsrichtlinie Ihres Systems. Erweitern Sie den Ordner Lokale Richtlinien, klicken Sie auf Zuweisung von Benutzerrechten, und doppelklicken Sie auf Anmeldung über Remotedesktopdienste zulassen . Von hier aus können Sie alle Gruppen oder Benutzer entfernen, die automatisch hinzugefügt wurden.
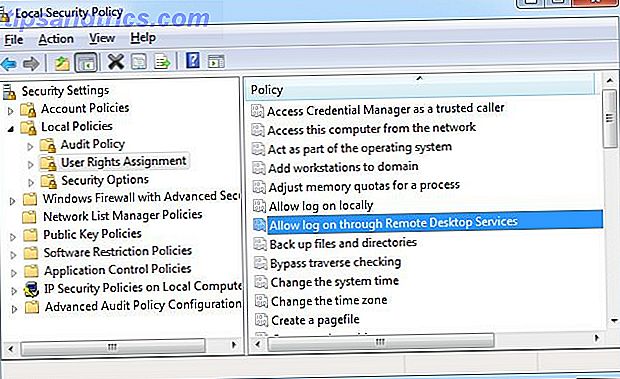
Verschlüsselung
Einige Remote-Zugriff-Programme können Sie die Verschlüsselungsstufe Ihrer Verbindung anpassen Nicht nur für Paranoids: 4 Gründe, Ihr digitales Leben nicht nur für Paranoids zu verschlüsseln: 4 Gründe, Ihr digitales Leben zu verschlüsseln Verschlüsselung ist nicht nur für paranoide Verschwörungstheoretiker, noch ist es nur für Tech-Geeks. Verschlüsselung ist etwas, von dem jeder Computerbenutzer profitieren kann. Tech-Websites schreiben darüber, wie Sie Ihr digitales Leben verschlüsseln können, aber ... Lesen Sie mehr. Bei älteren Betriebssystemen sind Sie möglicherweise auf eine 40-Bit-Verschlüsselung beschränkt, sollten jedoch idealerweise so hoch wie möglich eingestellt werden. Dies schützt alles, was während der Verbindung von neugierigen Augen übertragen wird. Es ist zu beachten, dass dies keine vollständige Ende-zu-Ende-Verschlüsselung ist, die durch IPSec (Protokolle für den sicheren Austausch von Daten) nach der Verbindung erreicht werden kann.
Klicken Sie ähnlich wie oben beschrieben auf Windows-Taste + R, geben Sie 'gpedit.msc' ein und drücken Sie die Eingabetaste. Dies öffnet den lokalen Gruppenrichtlinien-Editor. Filtern Sie die Ordner nach Computerrichtlinie> Administrative Vorlagen> Windows-Komponenten> Remotedesktopdienste> Remotedesktop-Sitzungshost> Sicherheit . Klicken Sie auf Verschlüsselungsstufe für Clientverbindung festlegen und wählen Sie dann eine geeignete Stufe aus. Wir empfehlen ebenfalls High Level, in diesem Fall 128-Bit-Verschlüsselung.
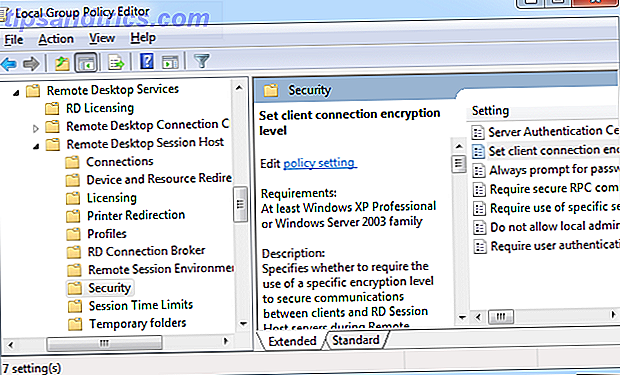
Wenn Sie bis hierher innerhalb der lokalen Sicherheitsrichtlinie filtern, können Sie außerdem anpassen, ob ein Kennwort erforderlich ist, sobald eine Verbindung hergestellt wurde, ob eine sichere RPC-Verbindung erforderlich ist, und mehr.
Server-Authentifizierung
Zusammen mit diesen weiter fortgeschrittenen Schritten können Sie auch dazu beitragen, sich innerhalb des Remotedesktopverbindungsdienstprogramms selbst zu schützen. Starten Sie es und wählen Sie dann die Registerkarte Erweitert . Von hier aus können Sie entscheiden, wie sich das Programm verhalten soll, wenn die Serverauthentifizierung fehlschlägt. Mit diesem Schritt können Sie feststellen, ob das System, mit dem Sie eine Verbindung herstellen, der richtige ist. Sollte die Authentifizierung fehlschlagen, können Sie sie ignorieren, gewarnt werden oder von der Sitzung gewarnt und getrennt werden. Beide Optionen sind die besten.
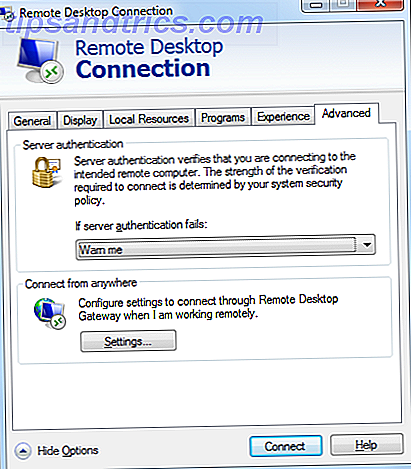
Auf Standards schulen
Auf einer weniger technischen Ebene, aber immer noch genauso wichtig, müssen die Benutzer über die richtige Nutzung und Standards des Fernzugriffs informiert werden. Im Geschäftsleben kann es von Vorteil sein, den Mitarbeitern einen Verfahrensleitfaden zu geben, um ihnen zu sagen, was sie zu tun haben: Abmelden, sobald sie beendet ist (ein gutes Tool sollte automatisch nach fehlender Nutzung ablaufen), unbefugte Benutzer nicht in Ihren Rechner zulassen und schützen Sie Ihre Konten immer mit einem Passwort.
Es ist immer noch genauso wichtig, über Standards in einer häuslichen Umgebung aufzuklären, insbesondere wenn mehrere Benutzer den Fernzugriff nutzen. Es ist großartig, wenn Sie sich mit der Sicherheit auskennen, aber das wird überflüssig, wenn andere Benutzer es nicht tun und es nicht verantwortungsvoll nutzen.
Nicht nur auf Desktops beschränkt
Fernzugriff ist nicht nur auf Desktops beschränkt. In einer zunehmend mobilen Welt macht es nur Sinn, dass Microsoft die Verwendung von Remote Desktop auf iOS- und Android-Geräten ermöglicht. Microsoft startet Remotedesktop für iOS und Android Microsoft startet Remotedesktop für iOS und Android Microsoft hat eine Remotedesktop-App für iOS veröffentlicht und Android. Diese nette kleine App bringt die Welt von Windows auf Ihre Tablets und Telefone, unabhängig von der Plattform. Weiterlesen .
Während Cloud-Dienste wie Dropbox, Drive und OneDrive bessere Optionen sind, wenn Sie nur unterwegs Daten austauschen möchten, gibt es keinen Zweifel, wie mächtig so etwas wie Fernzugriff ist. Es kann in einer Vielzahl von verschiedenen Situationen verwendet werden, sowohl im Haus als auch im Geschäft.
Wenn Sie mit dem Remote-Zugriff loslegen möchten, sollten Sie es mit einer Sicherheitseinstellung angehen. Stellen Sie sicher, dass Sie ein Programm verwenden, das Ihren Schutz berücksichtigt, sonst öffnen Sie sich nur für Schwachstellen und Kopfschmerzen auf der ganzen Linie.
Wie nutzen Sie den Fernzugriff und hat die Sicherheit Sie jemals betroffen?
Bildnachweis: Cinderella nutzt WiFi von CarbonNYC, lizenziert unter CC BY 2.0