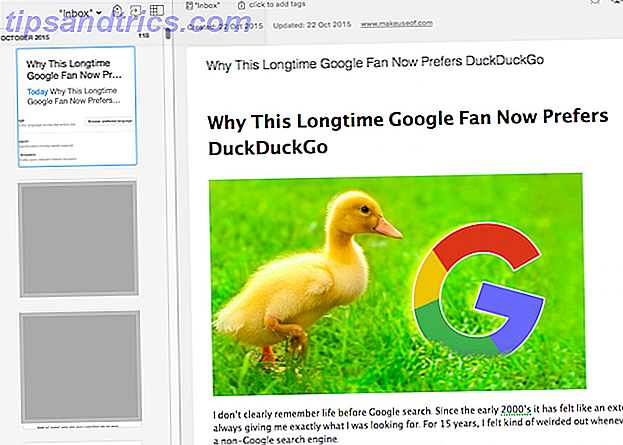Wenn Sie mit Windows arbeiten, müssen Sie keine Zeit verschwenden, Dokumente manuell auf Google Drive hochzuladen oder sich zu vergewissern, dass Sie dies vergessen. Das Ersetzen des Ordners "Dokumente" durch Google Drive als Standardordner für von Ihnen erstellte Dokumente funktioniert hervorragend. Hier ist, wie man das macht.
Wählen Sie unter Windows 8 bis 10 zunächst den Ordner Dokumente entweder im Schnellzugriff in der Explorer-Seitenleiste oder unter This PC> Folders . Öffnen Sie nun den Eigenschaften- Dialog über das Kontextmenü des Ordners oder über das Explorer-Menüband.

Erledigt? Wechseln Sie als Nächstes zur Registerkarte Standort in den Eigenschaften . Dort können Sie den aktuellen (Standard) Speicherort des Ordners Dokumente sehen. Klicken Sie auf die Schaltfläche Verschieben ... darunter.
Dies ist der Teil, in dem Sie den Hauptordner von Google Drive (oder einen beliebigen Ordner darin) auswählen müssen, indem Sie das Explorer-Fenster verwenden, das nach dem Klicken auf Verschieben ... angezeigt wird .
Sobald Sie diesen Ordner ausgewählt haben, wird sein Speicherort auf der Registerkarte Speicherort als Standarddokument angezeigt. Klicken Sie auf OK, um die Konfiguration abzuschließen.
Wenn Sie unter Windows 7 arbeiten, versuchen Sie es stattdessen: Öffnen Sie zunächst das Dialogfeld Eigenschaften für den Ordner Dokumente, klicken Sie auf Ordner einschließen ..., wählen Sie im angezeigten Datei-Explorer Ihren Google Drive-Ordner aus und klicken Sie auf Ordner einschließen . Klicken Sie nun auf Speicherort speichern und dann auf Übernehmen, um die Änderung abzuschließen.
Und das ist das! Alle Dokumente, die Sie später erstellen, landen in Ihrem Google Drive-Ordner anstelle des Ordners "Dokumente".
Laden Sie Dokumente manuell auf Google Drive hoch? Oder haben Sie Ihren Google Drive-Ordner als Standard für alle Dokumente festgelegt?
Bildquelle: Internet Cloud von Pixel Embargo über Shutterstock, Google Drive Icon über Wikimedia Commons