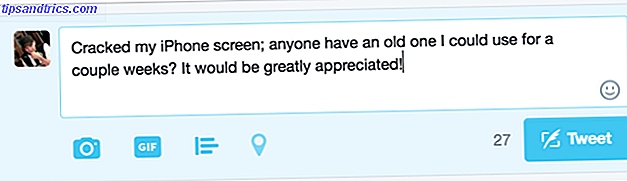Erweiterungen machen Chrome zu einem großartigen Werkzeug für jede Aufgabe. Aber wenn Sie nicht wissen, wie Sie sie verwalten, können Sie mit einem überladenen, langsamen Browser enden.
Und niemand will das.
Sehen wir uns nun einige Möglichkeiten zur Verwaltung Ihrer Chrome-Erweiterungen an. Wir werden den integrierten Erweiterungsmanager durchgehen und dann eine leistungsfähige Erweiterung betrachten, die ihn ersetzen kann. Danach erhalten Sie einige Tipps und Tricks, mit denen Sie Ihre Erweiterungen optimal nutzen können. Die besten Chrome-Erweiterungen Die besten Chrome-Erweiterungen Eine Liste der besten Erweiterungen für Google Chrome, einschließlich Vorschlägen unserer Leser. Weiterlesen .
So verwalten Sie Ihre Chrome-Erweiterungen
Sie können viele Ihrer Erweiterungen in der Chrome-Adressleiste sehen. schau einfach auf die rechte Seite deines Bildschirms. Sie sehen eine Reihe kleiner Symbole, die Ihre Erweiterungen darstellen.
Aber Sie könnten viel mehr als Sie dort sehen. Klicken Sie auf die Schaltfläche Chrome- Einstellungen und dann auf Weitere Tools> Erweiterungen, um die vollständige Liste anzuzeigen.
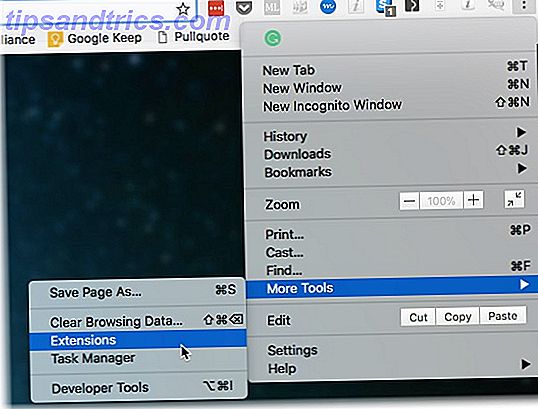
Sie können auch mit der rechten Maustaste auf eine beliebige Erweiterung klicken und auf Erweiterungen verwalten klicken. Dadurch wird ein neuer Tab geöffnet, auf dem alle Ihre Erweiterungen und installierten Chrome-Apps angezeigt werden.

Bei aktivierten Erweiterungen werden ihre Titel in Schwarz und ihre Symbole in Farbe dargestellt. Deaktivierte Erweiterungen sind grau. Sie können auch das Kontrollkästchen auf der rechten Seite des Bildschirms sehen - wenn es aktiviert ist, ist eine Erweiterung aktiviert. Von hier aus stehen Ihnen drei Auswahlmöglichkeiten zur Verfügung:
- Klicken Sie auf Details, um weitere Informationen zu jeder Erweiterung zu erhalten.
- Klicken Sie auf Optionen, um eine Erweiterung zu konfigurieren.
- Deaktivieren Sie das Kontrollkästchen Aktivieren, um eine Erweiterung zu deaktivieren.
Nicht alle Erweiterungen haben Optionen, aber diejenigen, die dies tun, können normalerweise an Ihre Bedürfnisse angepasst werden. Die Optionen von Buffer umfassen beispielsweise Auswahlmöglichkeiten für Social Media-Integrationen:

Eine weitere wichtige Option auf dieser Seite ist Inkognito zulassen . Standardmäßig werden Erweiterungen nicht geladen, wenn Sie Chrome im Inkognitomodus verwenden. Wenn Sie sie verfügbar haben möchten, aktivieren Sie einfach das Kontrollkästchen unter der Erweiterung:

Chrome warnt Sie, dass einige Erweiterungen möglicherweise Ihren Browserverlauf aufzeichnen, wodurch der Zweck des Inkognitomodus nicht erreicht wird. Achten Sie also darauf, nur die Erweiterungen zu aktivieren, die Sie wirklich benötigen.
So legen Sie Tastaturkürzel für Chrome-Erweiterungen fest
Einige Erweiterungen werden im Hintergrund ausgeführt. HTTPS Everywhere zum Beispiel macht einfach seinen Job und Sie können es auf der Symbolleiste ignorieren. Andere funktionieren, wenn Sie auf das Symbol klicken.
Wenn Sie eine Erweiterung sehr oft verwenden, können Sie eine Tastenkombination einrichten, um sich einen Klick zu sparen.
Gehen Sie zum Ende der Seite und klicken Sie auf Tastaturkürzel . Sie werden dieses Fenster sehen:

Drücken Sie die Tastenkombination, die für Ihre Nebenstelle festgelegt wurde, und sie wird aktiviert, als ob Sie darauf geklickt hätten. Beachten Sie, dass Sie in Chrome andere Tastenkombinationen außer Kraft setzen können. Stellen Sie daher sicher, dass Sie Kombinationen verwenden, die Sie nicht für andere Zwecke verwenden.
So aktualisieren Sie Chrome-Erweiterungen
Sie können Ihre Erweiterungen auch über diesen Bildschirm aktualisieren. Oben im Fenster sehen Sie die Schaltfläche Erweiterungen jetzt aktualisieren.

Tippen Sie einfach darauf, um Ihre Erweiterungen zu aktualisieren. Sie sollten dies nicht sehr oft tun, da die meisten Sie auffordern, sie zu aktualisieren, oder wenn Chrome automatisch geschlossen wird. (Sie schließen Ihren Browser ab und zu, oder?)
Wenn eine Erweiterung jedoch nicht mehr funktioniert, kann das Ausführen eines Updates hilfreich sein.
So entfernen Sie Google Chrome-Erweiterungen
Manchmal sind Erweiterungen anfällig für Probleme. Erweiterungen können auch dazu führen, dass Ihr Browser abstürzt. Es ist immer besser, eine Erweiterung zu deinstallieren und zu sehen, ob sie das Problem löst. Es gibt zwei Möglichkeiten, eine Erweiterung dauerhaft zu deinstallieren.
- Sie können einfach mit der rechten Maustaste auf eine Erweiterung in der Symbolleiste klicken und Aus Chrome entfernen auswählen.
- Wenn auf der Symbolleiste kein Symbol angezeigt wird, klicken Sie auf Mehr> Weitere Tools> Erweiterungen> Klicken Sie auf das Papierkorb- Symbol (Entfernen) > Klicken Sie zum Bestätigen auf Entfernen im Popup-Fenster.
Verwenden Sie einen Extension Manager mit Chrome
Wenn Sie viele Erweiterungen haben, möchten Sie vielleicht etwas mehr Leistung als den integrierten Chrome-Manager erhalten.
Hier kommt der Extension Manager ins Spiel. Es handelt sich um eine Chrome-Erweiterung, die Ihre anderen Chrome-Erweiterungen verwaltet.
Laden Sie es aus dem Chrome Store herunter, und in Ihrer Menüleiste wird ein neues Symbol angezeigt. Klicken Sie darauf und es öffnet sich ein Menü, das Ihnen die Symbole jeder Erweiterung und App anzeigt, die Sie heruntergeladen haben:

Wie im integrierten Manager sind die Symbole, die in Farbe angezeigt werden, aktiv. Sie werden auch am oberen Rand des Fensters angezeigt. Inaktive sind ausgegraut und unten. Das Aktivieren und Deaktivieren von Extension Manager ist so einfach wie das Klicken auf ein Symbol.
Aber warum sollten Sie Erweiterungen so einfach ein- und ausschalten?
Weil einige Erweiterungen anderen im Weg stehen. Und wenn das der Fall ist, sollten Sie sie schnell aktivieren und deaktivieren können. Dies ist eine großartige Möglichkeit, dies zu tun. Sie können auch " Alle deaktivieren" verwenden, um sie alle zu deaktivieren. Auf diese Weise können Sie Ihre Browser-Erfahrung verbessern.
Finden Sie heraus, welche Chrome-Erweiterungen den meisten RAM verwenden
Haben Sie sich jemals gefragt, ob Chrome-Erweiterungen Ihr Surf-Erlebnis verlangsamen? Mit dem Task-Manager von Chrome können Sie herausfinden, welche Chrome-Tabs RAM- und CPU-Ressourcen verschwenden. Wie Chrome-Tabs RAM- und CPU-Ressourcen verschwenden Wenn Chrome langsam und lückenhaft ist, könnte dies auf einen Schurken-Tab zurückzuführen sein zu viel RAM oder CPU. Hier erfahren Sie, wie Sie herausfinden, welcher Tab der Täter ist. Weiterlesen .
Wechseln Sie zum Chrome-Menü und wählen Sie Weitere Tools> Task-Manager . Sie können auch Shift + Esc auf Ihrer Tastatur drücken .

Im Task-Manager können Sie sehen, welche Registerkarten und Erweiterungen den meisten Speicher verwenden. Alles, was mit "Extension" beginnt, ist erwartungsgemäß eine Chrome-Erweiterung. Klicken Sie auf Speicher, um die Liste nach der Speichermenge zu sortieren, die ein Prozess verwendet.
Wenn Sie eine Erweiterung oben in der Liste sehen, werden viele Ressourcen verwendet. Wenn es sich nicht um eine Erweiterung handelt, die Sie regelmäßig verwenden, möchten Sie sie möglicherweise deaktivieren, um Chrome zu beschleunigen. Warum verbraucht Chrome so viel RAM? (Und wie kann ich es jetzt beheben) Warum verbraucht Chrome so viel RAM? (Und wie kann ich es jetzt beheben) Aber warum verbraucht Chrome so viel RAM, besonders im Vergleich zu anderen Browsern? Und was können Sie tun, um es in Schach zu halten? Weiterlesen .
Chrome-Erweiterungen ausblenden in der Menüleiste
Es ist schön, dass Ihre Erweiterungen leicht zugänglich sind. Aber nicht jede Erweiterung, die zur Menüleiste hinzugefügt wird, muss da sein. Um eine Chrome-Erweiterung auszublenden, klicken Sie in der Menüleiste mit der rechten Maustaste darauf und wählen Sie In Chrome-Menü ausblenden aus .

Auf alle Erweiterungen, die Sie ausgeblendet haben, können Sie zugreifen, indem Sie das Chrome-Menü öffnen. Die Symbole der ausgeblendeten Erweiterungen werden oben im Menü angezeigt.
Verwenden Sie Profile, um Erweiterungen zu verwalten
Eine gute Möglichkeit, Chrome-Erweiterungen zu verwalten, sind Profile. Chrome-Profile 5 Benutzerdefinierte Chrome-Profile Sie sollten fünf benutzerdefinierte Chrome-Profile verwenden, die Sie verwenden sollten Eine Chrome-Funktion wird häufig übersehen: die Möglichkeit, mehrere Benutzerprofile zu verwenden. Wir zeigen Ihnen, wie sie Ihnen das Leben erleichtern können. Und ja, Sie können Profile auch in Firefox und anderen Browsern verwenden. Mit Read More können Sie Apps, Erweiterungen, Lesezeichen, Historien und Optionen in verschiedene Kategorien unterteilen.
Ihr Arbeitsprofil kann beispielsweise nur arbeitsbezogene Lesezeichen und Erweiterungen enthalten. Wenn Sie viele Erweiterungen verwenden, kann dies eine gute Möglichkeit sein, sie unter Kontrolle zu halten.

Um Erweiterungen zu einem Profil hinzuzufügen, müssen Sie sie manuell herunterladen - Sie können sie nicht von einem zum anderen schieben. Wechseln Sie zu dem gewünschten Profil und laden Sie die neue Erweiterung herunter.
Wenn Sie sich in Chrome anmelden, können Sie auf einem anderen Computer auf Ihre Erweiterungen zugreifen, indem Sie sich in Ihrem Chrome-Konto auf diesem Computer anmelden.
Verwalten Sie Ihre Erweiterungen, verwalten Sie Ihren Browser
Für jedes Problem gibt es eine Erweiterung. Aber sie können schnell außer Kontrolle geraten. Wenn Sie sich Zeit nehmen, um Ihre Chrome-Erweiterungen besser zu verwalten, werden Sie mehr Nutzen daraus ziehen. Und Sie werden Ihren Browser davon abhalten, unter dem Gewicht einer ganzen Menge nutzloser Erweiterungen zu verschwinden.