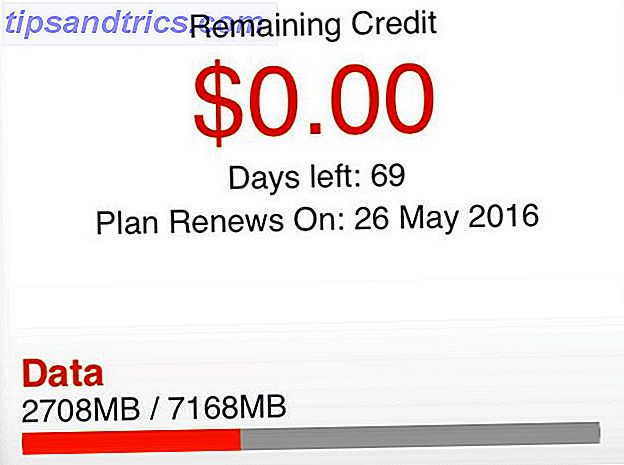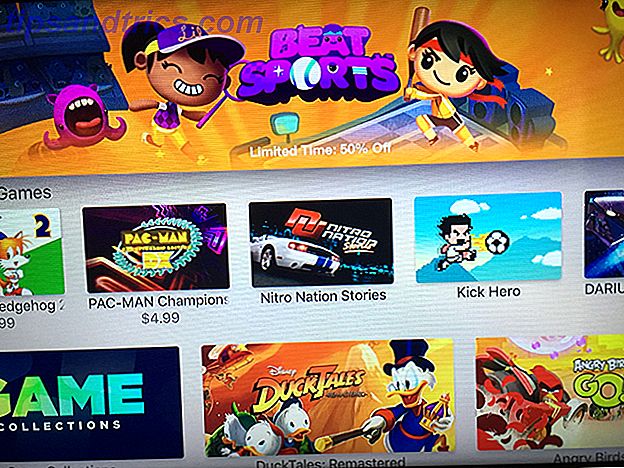Es ist leicht, den Überblick über die Zeit zu verlieren, wenn Sie an Ihrem Computer arbeiten. Verwenden von Zeiterfassungs-Apps 7 Einfach zu verwendende Zeiterfassungs-Apps für jedes beliebige Projekt 7 Einfach zu verwendende Zeiterfassungs-Apps für jedes Projekt überall Sie verfolgen Ihre Zeit? Sehen wir uns an, wie Ihnen das Zeit-Tracking helfen kann, da wir einige der besten Time-Tracker-Apps empfehlen, die heute auf allen Plattformen verfügbar sind. Read More kann Ihnen dabei helfen, herauszufinden, wo die Stunden hingegangen sind, aber für einige kann das Hören der gesprochenen Zeit helfen, die Zeit im Auge zu behalten.
Während macOS eine Zeitansage-Funktion eingebaut hat, gibt es in Windows nichts dergleichen. Zum Glück können Sie es in wenigen Augenblicken selbst hinzufügen.
Wie man Windows die Zeit laut aussprechen lässt
- Öffnen Sie den Editor oder einen anderen Texteditor und fügen Sie Folgendes ein:
Dim speaks, speech hour_now=hour(time) if hour_now>12 or hour_now = 12 Then hour12 = hour_now - 12 ampm = "PM" Else hour12 = hour_now hourfinal = hour_now ampm = "AM" End If If hour12 = 10 Then hourfinal = "Ten" Elseif hour12 = 11 Then hourfinal = "Eleven" Elseif hour12 = 12 Then hourfinal = "Twelve" Elseif hour12 = 0 Then hourfinal = "Twelve" Elseif hour12>0 and hour12< 10 Then hourfinal = hour12 End If speaks = "It is " & hourfinal & " o clock " & ampm Set speech=CreateObject("sapi.spvoice") speech.Speak speaks - Speichern Sie dies an einem geeigneten Ort. Benennen Sie die Datei wie gewünscht (vielleicht TimeAnnounce ), aber stellen Sie sicher, dass sie in .vbs endet (ein Visual Basic-Skript).
- Geben Sie Taskplaner in das Startmenü ein, um das Taskplaner-Dienstprogramm zu öffnen Der Windows 10 Taskplaner bietet Ihnen mehr Power Der Windows 10 Taskplaner bietet Ihnen mehr Power Der Taskplaner führt automatisch Ereignisse im Hintergrund aus. In Windows 10 ändert der Energiesparmodus den Taskplaner so, dass weniger Energie verbraucht wird. Wir zeigen Ihnen, wie Sie diese Funktion nutzen können und mehr. Weiterlesen .
- Wählen Sie Aktion> Aufgabe erstellen aus der Menüleiste.
- Geben Sie einen Namen für die Aufgabe ein, z. B. Announce Time .
- Wechseln Sie zur Registerkarte Auslöser und klicken Sie auf die Schaltfläche Neu .
- Stellen Sie sicher, dass Einmal ausgewählt ist. Wählen Sie neben Start das aktuelle Datum und den Beginn der nächsten Stunde. Wenn es zum Beispiel 10:37 Uhr ist, wählen Sie 11:00:00 .
- Aktivieren Sie das Kontrollkästchen für Aufgabe wiederholen und wählen Sie 1 Stunde . Wählen Sie Unbegrenzt für eine Dauer von neben und klicken Sie auf OK .
- Wechseln Sie zur Registerkarte Aktionen, und klicken Sie auf Neu . Klicken Sie neben dem Feld Programm / Skript auf Durchsuchen, und suchen Sie die VBS-Datei, die Sie zuvor erstellt haben.
- Klicken Sie auf OK und Sie haben Ihre Aufgabe erstellt. Sie hören die Standardsprache, in der die Uhrzeit zu jeder vollen Stunde angesagt wird.
Unabhängig von Ihrer Methode sollten Sie einige Möglichkeiten in Betracht ziehen, um sicherzustellen, dass Sie Ihre Zeitmanagementziele erfüllen. 9 Surefire Möglichkeiten, Ihren Zeitmanagementzielen zu folgen 9 Sichere Möglichkeiten, Ihre Zeitmanagementziele einzuhalten Sie möchten Ihre Zeitmanagementziele jedoch einhalten scheint einfach nicht durchzukommen. Diese Tipps und Tools helfen Ihnen, sie ernster zu nehmen. Weiterlesen .