
Wo sind die Ordner in Gmail? Sind Labels die gleichen wie Ordner? Wie unterscheiden sich beide von Kategorien?
Entsperren Sie jetzt den Spickzettel "Nützlichste Google Mail-Tastaturkürzel".
Dies wird Sie zu unserem Newsletter anmelden
Geben Sie Ihre E-Mail-Entsperrung ein Lesen Sie unsere DatenschutzrichtlinieSie können Fragen wie diese über die Webversion von Gmail haben, wenn Sie neu sind. Damit Sie sich mit Google Mail vertraut machen können, erhalten Sie die wesentlichen Funktionen von Google Mail, die Sie wirklich kennen sollten.
1. Konversationsansicht
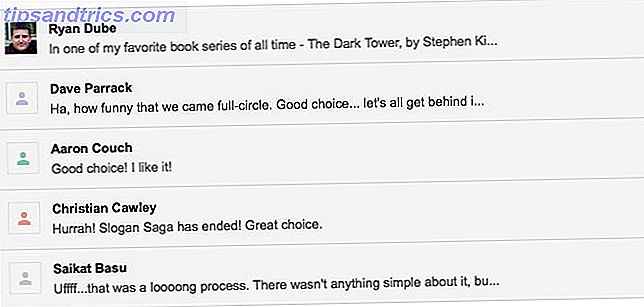
Sie kennen das als E-Mail-Thread. In der Konversationsansicht werden eine E-Mail und alle Antworten darauf in einer einzigen Ansicht zusammengefasst, um sicherzustellen, dass Sie den Kontext beim Lesen einer Nachricht erhalten. Jede Nachricht in der Gruppe erhält einen eigenen reduzierbaren Abschnitt.
Um diese Google Mail-Funktion zu aktivieren, rufen Sie Einstellungen> Allgemein auf . Wählen Sie dort im Abschnitt Unterhaltungsansicht das Optionsfeld für die Unterhaltungsansicht aus .
2. Wichtigkeitsmarker
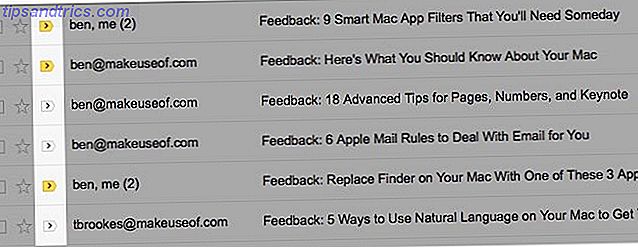
Dies sind visuelle Hinweise, die E-Mails hervorheben, die Google für wichtig hält. Sie sehen sie als gelbe Tags neben bestimmten E-Mails, sobald Sie die Option Markierungen anzeigen unter Einstellungen> Eingang aktiviert haben.
Wie entscheidet Google Mail, welche E-Mails Sie als wichtig erachten?
Es beruht auf der Art, wie Sie E-Mails verarbeiten. Gmail achtet darauf, welche E-Mails Sie öffnen und beantworten, welche Sie archivieren oder löschen, mit welchen Kontakten Sie kommunizieren und so weiter.
Wenn Google Mail eine E-Mail als wichtig falsch eingibt, können Sie sie korrigieren, indem Sie auf die Markierung klicken, um sie zu deaktivieren. Ebenso können Sie eine Markierung für eine E-Mail aktivieren, die Sie für wichtig halten, die jedoch von Google Mail nicht als solche markiert wurde. In beiden Fällen lernt Gmail von Ihren Aktionen, um die Genauigkeit zu verbessern.
3. Senden rückgängig machen

Wie der Name schon sagt, können Sie mit Undo Send eine E-Mail zurückziehen, die Sie an Send gesendet haben . Sie haben dafür ein Zehn-Sekunden-Fenster, und Sie können dieses Intervall unter Einstellungen> Allgemein> Senden rückgängig machen .
Google Mail aktiviert die Funktion standardmäßig. Direkt nachdem Sie eine E-Mail gesendet haben, wird die Option Rückgängig unter dem Suchfeld angezeigt.
4. Etiketten
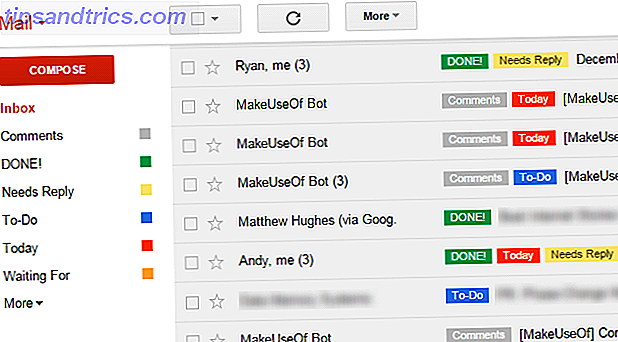
Labels sind die Signatur-Gmail-Funktion. Sie sind textbasierte, farbcodierte Kennungen, die Ihnen helfen, die richtigen E-Mails schneller zu finden. Die Elemente, die Sie in der Seitenleiste sehen, wie Posteingang, Papierkorb und Entwürfe, sind zufällig Labels, die Google Mail bereits für Sie eingerichtet hat.
Labels verhalten sich etwas wie Ordner und etwas wie Tags. Sie denken besser daran, sie als Tags zu betrachten. Lesen Sie unseren Power-Benutzerhandbuch zu Google Mail, um sie besser zu verstehen. (Beachten Sie, dass Google Mail keine tatsächlichen Ordner oder Tags enthält.)
5. Kategorien
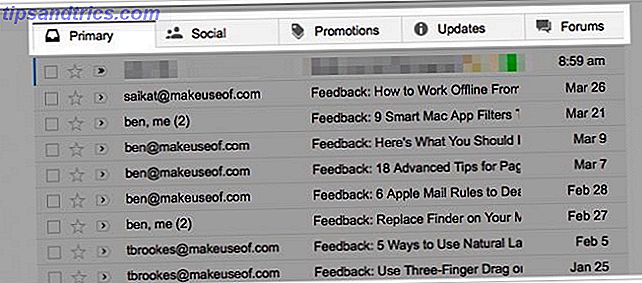
Hierbei handelt es sich um eine Reihe von Standardkennsätzen, die in Google Mail als Registerkarten angezeigt werden. Sie haben vier von ihnen: Social, Promotions, Updates und Foren .
Kategorien fügen Kontext zu Ihren E-Mails hinzu und halten automatisierte Nachrichten wie Social Media-Updates und Werbemailer außerhalb Ihres primären Posteingangs.
Dank der Kategorie-Tabs können Sie bestimmte Arten von E-Mails schneller finden. Wenn Sie z. B. nach einer E-Mail zum Zurücksetzen des Kennworts suchen, können Sie direkt zur Registerkarte Aktualisierungen wechseln, da sie dort so programmiert ist, dass sie angezeigt wird.
Wenn Sie nur auf der Registerkarte " Primär" bleiben möchten, deaktivieren Sie die Kategorieregister über die Option " Posteingang konfigurieren ", die sich hinter dem Zahnradsymbol ( Einstellungen ) befindet.
6. Filter
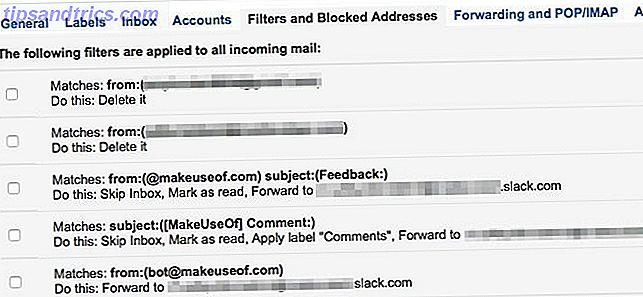
Filter sind Regeln, die Sie einrichten, um Gmail beizubringen, Ihre E-Mails anhand verschiedener Kriterien für Sie zu verarbeiten.
Sie können Filter verwenden, um automatisierte E-Mails zu stoppen, E-Mails mit großen Anhängen zu finden und E-Mails als gelesen zu markieren. Sie können sie auch verwenden, um E-Mails automatisch zu etikettieren, zu löschen und zu organisieren. Beginnen Sie mit der Einrichtung intelligenter Google Mail-Filter, um den Großteil Ihrer E-Mails zu bearbeiten.
7. Labore
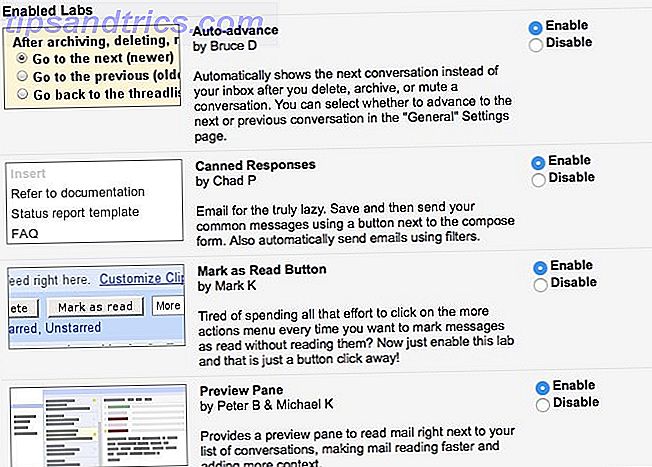
Möglicherweise haben Sie einen Abschnitt mit dem Titel Labs in Google Mail-Einstellungen gesehen. Es ist experimentellen Gmail-Funktionen gewidmet. (Wir werden drei von ihnen in den nächsten Abschnitten behandeln.) Es gibt keine Garantie dafür, dass diese Features nicht komplett verschwinden oder verschwinden, aber sie sind trotzdem nützlich.
Sie können eine Labs-Funktion umschalten, indem Sie das Optionsfeld Aktivieren oder Deaktivieren daneben auswählen. Achten Sie darauf, die Schaltfläche Änderungen speichern zum Beenden zu drücken.
8. Vorschaubereich (Labs-Funktion)
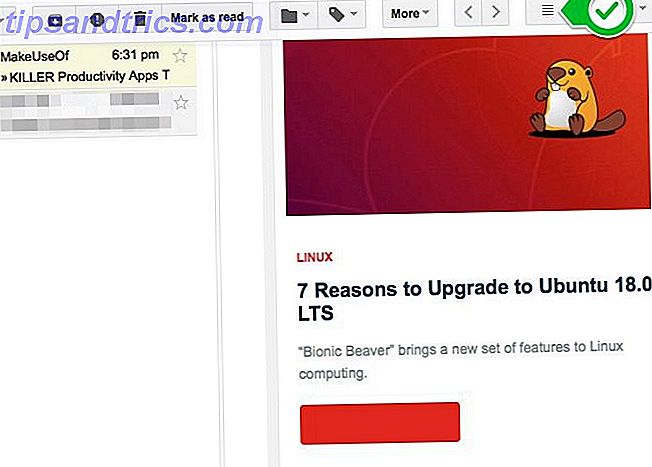
Dies ist eine zeitsparende Google Mail-Funktion, die den Inhalt einer E-Mail direkt neben der Nachrichtenliste anzeigt. Im Wesentlichen erhalten Sie eine geteilte Ansicht, die sicherstellt, dass Sie keine Nachricht zum Lesen öffnen müssen.
Um die Vorschaufensterfunktion zu verwenden, müssen Sie sie zunächst unter Einstellungen> Labs aktivieren. Sobald Sie dies getan haben, können Sie Gmail anweisen, die E-Mail-Vorschau unterhalb oder neben Ihrem Posteingang anzuzeigen. Klicken Sie auf das Symbol neben dem Zahnradsymbol ( Einstellungen ), um zwischen den beiden Ansichten zu wechseln.
9. Mehrere Posteingänge (Labs-Funktion)
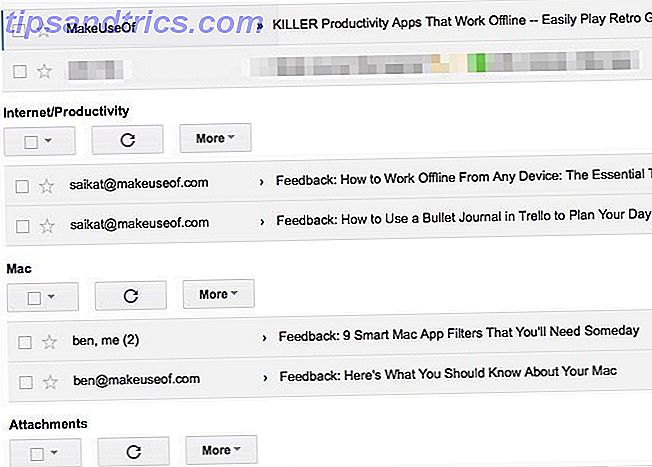
Mehrere Posteingänge sind eine Gruppe von bis zu fünf Posteingangspanels, die unter Ihrem primären Posteingang gestapelt sind. Das Schöne daran ist, dass Sie entscheiden müssen, welche Art von E-Mails in jeden Bereich gehen sollen.
Beispielsweise können Sie einen Bereich für Nachrichten mit einer bestimmten Bezeichnung und einen anderen für markierte Nachrichten verwenden. Werfen Sie einen dritten Bereich für E-Mails ein, die einer bestimmten Suchanfrage entsprechen. Es hängt alles von dir ab.
Um zu konfigurieren, was Sie in jedem benutzerdefinierten Posteingang sehen möchten, müssen Sie Einstellungen> Mehrere Posteingänge aufrufen . Dieser Abschnitt wird erst angezeigt, nachdem Sie die Funktion "Mehrere Posteingänge" unter " Einstellungen"> "Labs" aktiviert haben.
10. Eingereichte Antworten (Labs-Funktion)
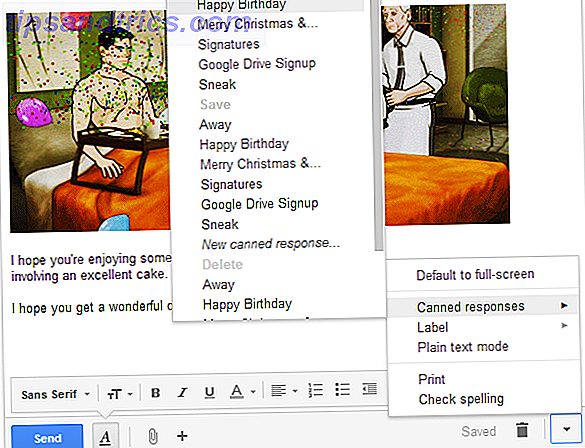
Vorgehaltene Antworten sind nichts anderes als E-Mail-Vorlagen. Richten Sie sie ein, um sich die Mühe zu ersparen, immer wieder dieselben Daten eingeben zu müssen.
Für wiederkehrende geschäftliche E-Mails, Grüße der Saison und so weiter, beginnen Sie mit einer vordefinierten Antwort und optimieren Sie die Details.
11. Prioritärer Posteingang
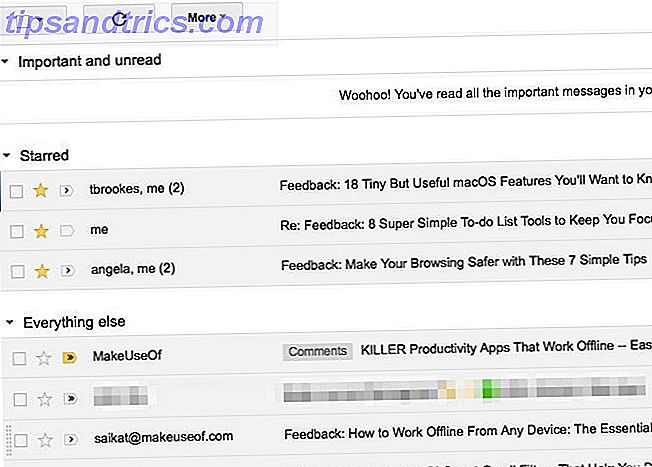
Dies ist eine spezielle Google Mail-Ansicht, um sicherzustellen, dass die richtigen Nachrichten in Ihrem Posteingang an die Spitze gelangen. Mit den richtigen Nachrichten meinen wir die ungelesenen, die als Wichtig markierten und Ihre markierten Nachrichten. Alles andere kommt an zweiter Stelle.
Um zur Ansicht "Bevorzugter Posteingang" zu wechseln, bewegen Sie den Mauszeiger über den Posteingang in der Seitenleiste und klicken Sie auf den kleinen nach unten zeigenden Pfeil, der angezeigt wird. Sie sollten jetzt ein Popup-Menü mit einer Liste von Sichten oder Posteingangstypen sehen, aus denen Sie auswählen können. Sie wissen, was Sie auswählen müssen!
Es ist praktisch, dass Sie die Art von Nachrichten anpassen können, die Sie im sortierten Eingang sehen. Wechseln Sie zunächst zu Einstellungen> Posteingang> Posteingang .
12. Google Mail offline
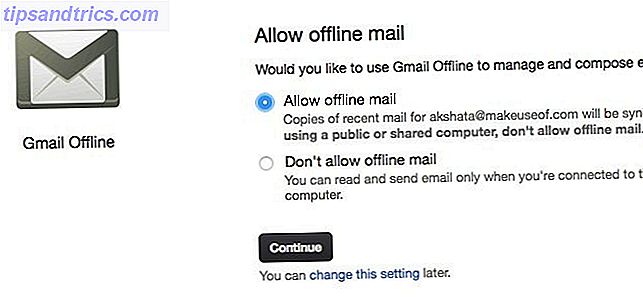
Wie Sie vielleicht schon vermutet haben, bietet Ihnen Gmail die Möglichkeit, auf Ihre E-Mails offline zuzugreifen. Es ermöglicht Ihnen das Lesen, Organisieren, Suchen, Löschen, Archivieren, Verfassen und Einreihen von E-Mails zum Senden - alles ohne Internetverbindung. Es ist schade, dass Sie diese Google Mail-Funktion nur nutzen können, wenn Sie Google Chrome verwenden.
Wenn Sie offline auf Ihre Gmail-Nachrichten zugreifen möchten, müssen Sie die Offline-Chrome-App von Google Mail installieren. Anstatt den Chrome Web Store zu besuchen, können Sie auch auf die Schaltfläche Gmail offline installieren unter Einstellungen> Offline klicken, um die App zu installieren.
Wenn Sie die Chrome-App zum ersten Mal ausführen, werden Sie aufgefordert, auf Ihren Posteingang offline zuzugreifen. Aktivieren Sie das Optionsfeld Offline-Mail zulassen und klicken Sie auf die Schaltfläche Fortfahren, um Google Mail für die Offline-Nutzung einzurichten.
Wenn Sie Hilfe bei der Konfiguration der Offlineversion von Google Mail benötigen, lesen Sie unsere vollständige Anleitung zur Offline-Nutzung von Google Mail.
13. Posteingang von Gmail oder Google Inbox

Das ist der besser aussehende In-House-Konkurrent von Google Mail. Posteingang von Google Mail ist super effizient und spart Zeit. Es bringt ein anderes Layout, intelligente E-Mail-Gruppen ( Bundles ), Erinnerungen, scanbare Karten für wichtige Daten und vieles mehr in Ihren Posteingang.
Natürlich bevorzugen Sie vielleicht immer noch das alte Google Mail über Google Inbox. Sie müssen jedoch nicht zwischen ihnen wählen. Wechseln Sie zwischen der alten und der neuen Version von Google Mail, indem Sie jederzeit zum rechten Link springen:
- mail.google.com für normales Google Mail
- inbox.google.com für den Posteingang von Gmail
Lernen Sie die Ein- und Ausgaben von Google Mail kennen
Wenn Sie ein brandneues Google Mail-Konto haben oder wenn Sie schon immer einen Desktop-Client für die Verwendung von Google Mail bevorzugt haben, kann die Web-Version etwas gewöhnungsbedürftig sein.
Die Art und Weise, wie Google Mail verwendet wird, kann sich sogar unlogisch oder komplex anfühlen. Aber das ist nur so lange, bis Sie die besten Eigenschaften haben, die Sie früher oder später haben werden. Unser Einsteigerhandbuch zu Google Mail Der Einsteigerhandbuch zu Google Mail Der Einsteigerhandbuch zu Google Mail Möglicherweise verfügen Sie bereits über ein Google Mail-Konto. Oder Sie denken darüber nach, sich für einen zu registrieren. Dieser Leitfaden enthält alles, was Sie benötigen, um das glänzende neue Google Mail-Konto optimal zu nutzen. Lesen Sie mehr ist hier, um zu helfen!



