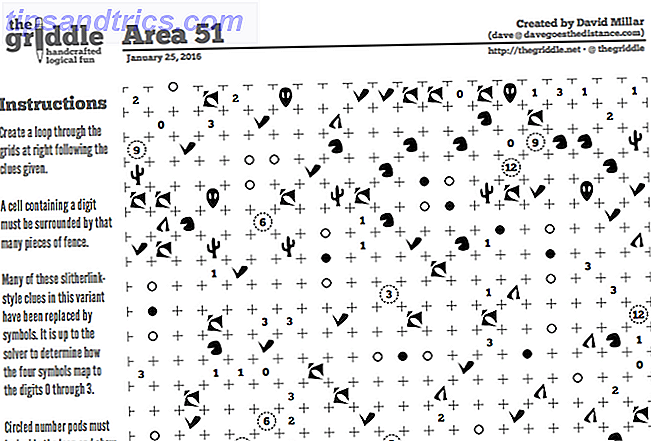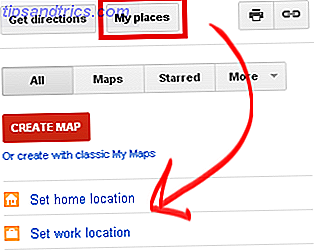Der Bluetooth-Standard hat sich im Laufe der Zeit stetig weiterentwickelt und bleibt eine der nützlichsten Wireless-Entwicklungen der letzten 15 Jahre. Kabellose Tastaturen, Kopfhörer, unsere Smartphones und Technologien wie AirPlay und AirDrop basieren auf dem sich ständig ändernden Bluetooth-Standard.
Aber Dinge können und gehen schief: Geräte werden nicht gekoppelt, Lautsprecher funktionieren nicht und Dateien werden nicht übertragen. Hier ist, was Sie versuchen sollten, wenn Sie ein Bluetooth-Problem haben.
Hinweis: Wenn Ihr Mac in Bezug auf die Bluetooth-Verbindung nicht mehr reagiert, fahren Sie fort.
Zuerst: Überprüfen Sie Ihr Gerät
Ihr Gerät muss eingeschaltet sein, und es muss eine Batterie vorhanden sein. Das mag offensichtlich klingen, aber es lohnt sich, es zu überprüfen, bevor Sie sich ernsthaft bemühen, ein Problem zu lösen, das nicht wirklich existiert. Wenn Sie dieses Gerät noch nicht gepaart haben, stellen Sie sicher, dass Sie es richtig machen (und dass es für Ihren Mac sichtbar ist).
Wenn Sie versuchen, einen Bluetooth-Lautsprecher oder ein anderes Audiogerät zum Laufen zu bringen, es bereits gekoppelt haben und sich wundern, warum Sie nichts hören können, müssen Sie sicherstellen, dass es unter Systemeinstellungen> Ton als primäre Ausgabe ausgewählt ist > Ausgabe . Sie können auch auf die Schaltfläche Lautstärke in der Menüleiste klicken und Ihr Audiogerät dort auswählen.
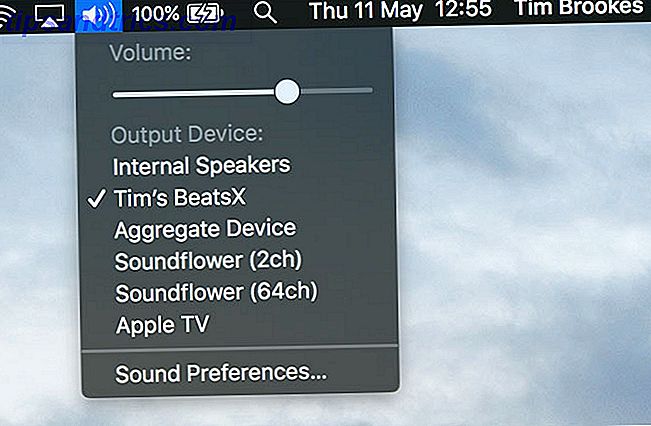
Gleiches gilt für Bluetooth-Headsets mit Mikrofonen: Gehen Sie zur Registerkarte Input und wählen Sie dort Ihr Bluetooth-Gerät aus. Ihr Mac sollte sich beim nächsten Anschließen eines drahtlosen Audiogeräts an Ihre Wahl erinnern.
Bluetooth deaktivieren und erneut aktivieren
Für eine schnellere Version des Neustarts Ihres gesamten Mac gehen Sie zu Systemeinstellungen> Bluetooth und klicken Sie auf Ausschalten . Sie können Bluetooth auch aktivieren, indem Sie auf das Menüleisten-Symbol klicken. Klicken Sie auf Einschalten, um es erneut zu versuchen. Ich habe festgestellt, dass dies nützlich ist, um Dateiübertragungsprobleme zwischen Mac und iOS zu lösen, wenn AirDrop AirDrop nicht funktioniert? Problembehandlung bei der Übertragung von Dateien funktioniert AirDrop nicht? Probleme mit der Dateiübertragung beheben Probleme mit AirDrop? Wir können Sie durch alle verfügbaren Optionen führen. Weiterlesen .

Sie können auch versuchen, den Bluetooth-Prozess vollständig zu beenden, obwohl dies nicht so effektiv ist, als andere Kern-Mac-Prozesse zur Behebung von Problemen zu töten. Sound Hinweis: Behebung häufiger Mac-Audio-Probleme in OS X Sound Hinweis: Behebung häufiger Mac-Audio-Probleme in OS X Kein Ton ? Glitches und Lärm? Audio kommt aus den falschen Lautsprechern? Die Behebung von OS X-Audioproblemen kann zeitaufwändig sein. Weiterlesen . Öffnen Sie das Terminal und geben Sie sudo pkill blued gefolgt von Ihrem Admin-Passwort ein. Dies sollte den Hintergrundprozess beenden und neu starten, sodass Sie es erneut versuchen können.
Koppeln Sie Ihr Gerät erneut
Wenn Sie das Gerät bereits in der Vergangenheit gepaart haben, besteht eine andere Möglichkeit darin, Ihrem Mac zu sagen, dass er es vergessen und von vorn beginnen soll. Sie können alle aktuell gekoppelten Bluetooth-Geräte unter Systemeinstellungen> Bluetooth anzeigen . Finden Sie, was Ihnen Probleme verursacht, wählen Sie es aus und klicken Sie dann auf "X", gefolgt von Entfernen, um es loszuwerden.

Jetzt müssen Sie das Gerät erneut koppeln, wobei die meiste Zeit ein Knopf gedrückt bleibt, bis ein Licht blinkt.
Neustart, Entfernen, Zurücksetzen
Wenn Sie Ihren Mac unter Apple> Neustart neu starten, werden fast alle Bluetooth-Probleme behoben, insbesondere solche, bei denen das Bluetooth-Modul abgestürzt ist und Mac OS nicht mehr reagiert. Ähnlich kann das Entfernen von USB-Geräten helfen (laut Apple), so dass Sie vielleicht auch versuchen sollten.
Ich musste meinen Mac zwei Mal neu starten, war das nicht eine Windows-Sache?
- Enrico Signoretti (@esignoretti) 21. April 2017
Sie können auch versuchen, Ihren Mac's PRAM zurückzusetzen. Wie SMC & PRAM Ihres Macs zurücksetzen - und warum SMC & PRAM Ihres Macs zurücksetzen - und warum Manchmal wird Ihr Mac ohne ersichtlichen Grund seltsam funktionieren, und wenn ein Neustart nicht funktioniert, manchmal müssen Sie SMC und PRAM zurücksetzen. Lesen Sie mehr, was häufig Ursache für Probleme mit der drahtlosen Verbindung sein kann.
"Bluetooth nicht verfügbar" -Fehler
macOS speichert Informationen über Bluetooth-Geräte in zwei Dateien auf Ihrer Festplatte, eine für Sie persönlich und eine für alle Benutzer auf Ihrem Mac. Das Löschen dieser Dateien wird oft empfohlen, wenn Benutzer Probleme mit Bluetooth haben, da es macOS zwingt, beim Neustart des Computers neue Dateien zu erstellen.
Beide Dateien sind PLIST- Dateien, die im gesamten Betriebssystem zum Speichern von Anwendungsdaten im XML-Format verwendet werden. Was ist eine XML-Datei? [Falls Sie sich Gedanken gemacht haben] Was ist eine XML-Datei und was werden sie benötigt? [Wenn Sie sich wunderten] Lesen Sie mehr. So löschen und erstellen Sie diese Dateien neu:
- Öffnen Sie den Finder und klicken Sie in der Menüleiste auf Gehe zu> Gehe zu Ordner .
- Geben Sie ein oder fügen Sie / Library / Preferences ein.
- Suchen Sie nach einer Datei namens com.apple.Bluetooth.plist und ziehen Sie sie in den Papierkorb .
- Klicken Sie erneut auf Gehe zu> Gehe zu Ordner und geben Sie ~ / Library / Preferences / ByHost ein oder fügen Sie sie ein
- Suchen Sie nach einer Datei, die mit com.apple.Bluetooth beginnt, gefolgt von Zahlen und Buchstaben (in .plist endet) und ziehen Sie sie in den Papierkorb.
- Trennen Sie alle USB-Geräte und fahren Sie den Computer herunter .
- Schalten Sie Ihre Bluetooth-Geräte aus und starten Sie Ihren Mac erneut.
- Aktivieren Sie Bluetooth auf Ihren Geräten und versuchen Sie es erneut.
Nuke Dein Bluetooth Modul
Als letzten Ausweg können Sie versuchen, Ihr Bluetooth-Modul auf die Werkseinstellungen zurückzusetzen. Das bedeutet, dass Sie alle vorhandenen gepaarten Verbindungen verlieren. Wenn nach dem Ausprobieren der oben genannten Probleme weiterhin Probleme auftreten, kann dies ein geringer Preis sein, damit das Gerät wieder funktioniert.
Wenn Sie kein Bluetooth-Symbol in der Menüleiste haben, gehen Sie zu Systemeinstellungen> Bluetooth und aktivieren Sie Bluetooth anzeigen in der Menüleiste . Halten Sie nun Umschalt + Wahl gedrückt und klicken Sie auf das Bluetooth- Symbol in der Menüleiste. Wählen Sie im angezeigten Menü Debug> Bluetooth-Modul zurücksetzen . Sie können jetzt versuchen, Ihre Geräte erneut zu verbinden.

Außerdem zeigt Option + Click oft mehr Informationen und Optionen in Kontextmenüs an, während die Umschalttaste Debugmenüs aktiviert. Sehen Sie sich an, was Sie sonst noch mit dem Mac-Optionsschlüssel tun können 20 Dinge, die Sie mit dem Mac-Optionsschlüssel nicht wissen könnten 20 Dinge, von denen Sie nicht wissen, dass sie mit dem Mac-Optionsschlüssel funktionieren können Der Befehl stiehlt das Rampenlicht auf Ihrem Mac Tastatur, aber es ist die Option-Taste, die der wahre Held ist. Weiterlesen .
Immer noch Probleme?
Die meisten Probleme sollten nach dem Löschen der Systemdateien, dem Zurücksetzen von PRAM und dem Zurücksetzen des Bluetooth-Moduls Ihres Mac auf die Werkseinstellungen behoben sein. Wenn Sie immer noch Probleme haben, ist es wahrscheinlich, dass auf Ihrem Mac Hardwareprobleme auftreten, aber Sie möchten vielleicht eine Neuinstallation von macOS versuchen. Mac OS X für einen schnellen, quietsch-sauberen Mac neu installieren So installieren Sie Mac OS X für einen schnellen, quietschenden Clean Mac Genau wie Windows verlangsamt die längere Verwendung eines Mac das Betriebssystem. Wenn Sie seit über einem Jahr Daten und Anwendungen horten, zeigt sich der Unterschied in der Leistung. Es läuft einfach nicht ... Read More too.
Die beste Option ist, einen eigenen USB-Bluetooth-Adapter zu kaufen und stattdessen zu verwenden. Ältere Apple-Computer haben häufiger Probleme als neuere, so dass sich der Preis einer Reparatur im Vergleich zum Preis eines USB-Dongles oft nicht lohnt. D-Link's DBT-120 ($ 79) würde den Trick machen, obwohl Sie sogar billiger gehen und von einer allgemeineren Marke kaufen könnten.
D-Link DBT-120 Drahtloser USB Bluetooth Adapter D-Link DBT-120 Drahtloser USB Bluetooth Adapter Jetzt Kaufen bei Amazon 57, 99 €
Wenn Ihr Mac kürzlich gekauft wurde, noch unter Garantie ist oder Sie Apple Care gekauft haben AppleCare: Was sind Ihre Optionen und ist es das wirklich wert? AppleCare: Was sind Ihre Optionen und ist es das wirklich wert? Hohe Kundenzufriedenheitswerte und ein großes Händlernetzwerk, das bestimmte Reparaturen vor Ort durchführen kann, geben AppleCare den Vorteil gegenüber der durchschnittlichen Garantie - aber sind die Vorteile wirklich den Preis wert? Lesen Sie More, und stellen Sie sicher, dass Apple sich das Problem anschaut, da sie es kostenlos reparieren und auf ein größeres Problem hinweisen können. Wenn Sie das Problem immer noch beheben möchten, es aber nicht abgedeckt ist, können Sie es zu Apple bringen und es werden Ihnen die Kosten für die Reparatur in Rechnung gestellt.
Denken Sie daran: Ein Genius Bar-Termin ist immer kostenlos, die Mitarbeiter führen eine vollständige Diagnose auf Ihrem Mac durch und Sie müssen nichts bezahlen, ohne vorher über die Kosten informiert zu werden.
Hat dieser Artikel dazu beigetragen, Ihre Mac Bluetooth Probleme zu lösen? Fügen Sie Ihre Lösungen und Probleme in die Kommentare unten ein. Wir versuchen unser Bestes, um Ihnen zu helfen.

![Nachschlagen Ihres Internet-Datums online [INFOGRAPHIC]](https://www.tipsandtrics.com/img/internet/392/looking-up-your-internet-date-online.png)