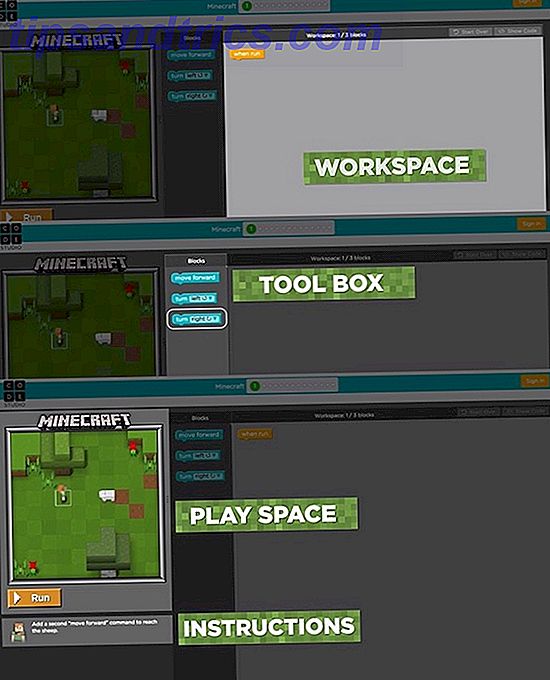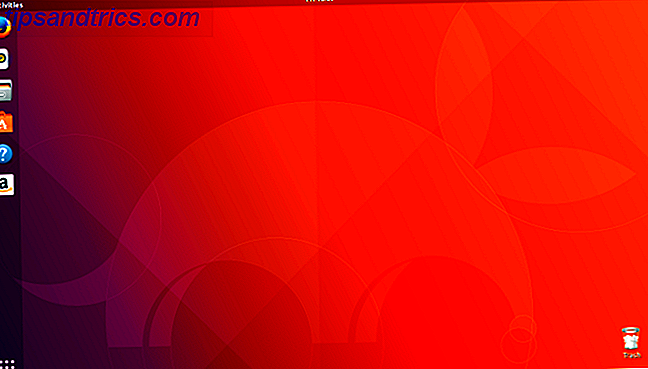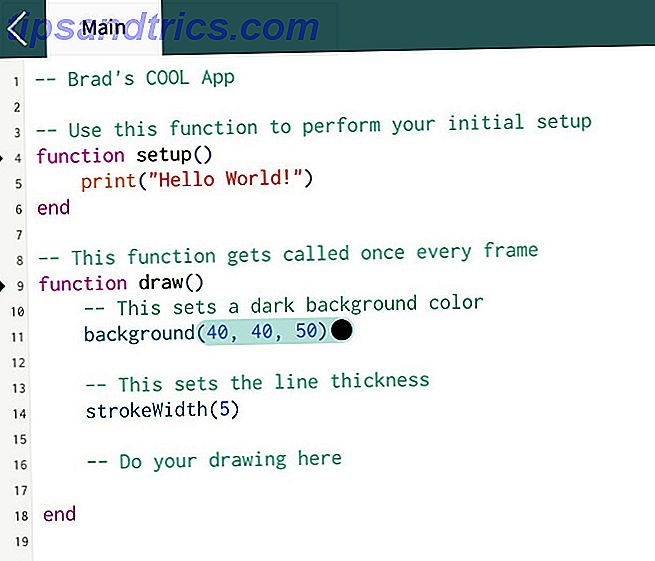Wenn Sie ein Freiberufler, ein kleines Unternehmen oder eine Non-Profit-Organisation sind, könnten ausfüllbare PDFs für Sie wirklich nützlich sein. Sie können sie an Kunden senden, um sich für Ihre Dienste zu bewerben, oder um eine Entwurfsvorlage für ein Projekt zu erstellen. Sie können sie selbst verwenden, wenn Sie Ihren Kunden regelmäßig Standardinformationen zur Verfügung stellen müssen, die sich nur geringfügig ändern, z. B. eine Zahlungsrechnung. Dieser Artikel zeigt Ihnen, wie Sie Ihr eigenes ausfüllbares PDF-Formular völlig kostenlos gestalten können.
Freie und Open-Source-fähige PDF-Erstellung
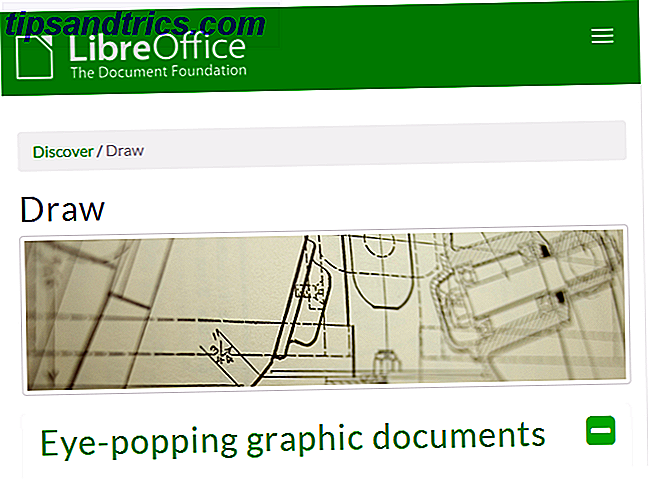
Die meisten PDF-Erstellungsprogramme kosten, wenn Sie etwas mehr als das Lesen eines PDFs tun möchten. Mit LibreOffice Draw, einem erstaunlichen Open-Source-Programm in der LibreOffice-Suite, können Sie die Erstellung von Dokumenten einschließlich ausfüllbarer PDFs vollständig steuern und es kostet Sie keinen Cent.
Übrigens, LibreOffice Draw, die wir allgemeiner vor LibreOffice abgedeckt haben - Eine kostenlose Office Suite Für Windows, Linux und Mac LibreOffice - Eine kostenlose Office Suite Für Windows, Linux und Mac Read More, kann eine gute Alternative zu Adobe InDesign und Adobe Illustrator sein zum Erstellen von Kunst, Illustrationen und Dokumenten.
Einfacher Text hinzufügen

Nachdem Sie LibreOffice Draw heruntergeladen und gestartet haben, ist Ihr Dokument leer. Sie benötigen die Zeichenwerkzeugleiste, um Formen und Text auf die Seite zu setzen. Sie finden sie wahrscheinlich am unteren Bildschirmrand (obwohl Sie sie an der von Ihnen bevorzugten Stelle andocken können).

Um Text auf die Seite zu setzen, klicken Sie auf das Symbol T in der Zeichenwerkzeugleiste und dann auf das Dokument, in dem Sie angeben möchten, wohin der Text gehen soll. Ich lege gerne den ganzen Klartext (wie Titel, Kopfzeilen und Fragen) zuerst fest, ungefähr wo ich mir vorstelle, dass sie gehen sollen, und dann räume ich sie danach um, unter Berücksichtigung des Platzes für die Antwortfelder.

Formulare erstellen

Um Ihrem Dokument ein Formularfeld hinzuzufügen, müssen Sie die Formular-Symbolleiste aktivieren, die Sie unter Ansicht> Symbolleisten> Formulareinstellungen finden. Ich habe meine Größe auf ein gedrungeneres Rechteck geändert, damit Sie den Namen im Bild sehen können.


Um die Formularfelder selbst zu bearbeiten, müssen Sie sich im Bearbeitungsmodus befinden. Schalten Sie den Bearbeitungsmodus ein, indem Sie auf das Formularsteuerelement klicken, das eine kleine Hand darauf hat, bis es ausgewählt ist. Sie können das Formular selbst testen, um sicherzustellen, dass es so funktioniert, wie der Benutzer mit ihm interagieren soll.
Der Optionsschalter (aka Radio Button)
Wenn Sie möchten, dass die Person, die Ihr Formular ausfüllt, 1 Element aus einer Liste mit Optionen auswählt, fügen Sie Ihrem Formular Optionsfelder (auch als Optionsfelder bezeichnet) hinzu.

Um einen Satz Optionsschaltflächen hinzuzufügen, stellen Sie sicher, dass der Bearbeitungsmodus aktiviert ist, und klicken Sie auf den runden Optionsschalter. Dann klicken und ziehen Sie ein Rechteck ungefähr an die Stelle, an der das Optionsfeld und der zugehörige Text in Ihrem Dokument sein sollen.

Klicken Sie mit der rechten Maustaste auf die Optionsschaltfläche, die Sie gerade erstellt haben, und wählen Sie "Steuerung".

Geben Sie dieser Gruppe von Optionsschaltflächen (die möglichen Antworten auf eine Frage darstellen) einen Namen. In diesem Beispiel fragt die Frage "Hat Ihnen der Artikel gefallen?" Und die drei Optionen sind "Ja", "ein bisschen" und "überhaupt nicht". Ich rufe die Gruppe der Optionsfelder 'like-it' an und beschrifte die erste Option 'ja'.

Nachdem Sie eine Optionsschaltfläche erstellt haben, können Sie sie kopieren (STRG-C) und einfügen (STRG-V) (sie wird möglicherweise eingefügt, sodass Sie sie erst sehen können, wenn Sie sie verschieben) und dann mit der Option in Position schieben die Pfeiltaste oder durch Klicken und Ziehen, bis es so aussieht wie im folgenden Beispiel. 
Der Schlüssel zu den Optionsschaltflächen ist, sicherzustellen, dass jede Option, die zu derselben Gruppe gehört, einen identischen Namen hat. Wenn Sie den Bearbeitungsmodus deaktivieren, um die Schaltflächen zu testen, sollten Sie nur eine der Optionen in einer bestimmten Gruppe gleichzeitig auswählen können.
Die Checkbox

Der Hauptunterschied zwischen einer Optionsschaltfläche und einer Checkbox besteht darin, dass die Checkbox so gestaltet ist, dass die Person, die das Formular ausfüllt, mehrere Optionen auswählen kann.
Um Kontrollkästchen in Ihr Dokument einzufügen, müssen Sie das Kontrollkästchen im Menü Formularsteuerung auswählen. Sie können die 3 Optionen am Ende ignorieren, die aktiviert sind. Zeichnen Sie eine Box, in der ein Kontrollkästchen angezeigt werden soll, und benennen Sie dann (genau wie bei der Optionsschaltfläche) die Gruppe und beschriften Sie das jeweilige Kontrollkästchen.

Danach kopieren und einfügen Sie genügend Kontrollkästchen für alle benötigten Elemente, verschieben Sie sie an ihren Platz und kennzeichnen Sie sie neu.
Das Textfeld

Die Option rechts neben der Checkbox-Option ist das Textfeld, das offene Antworten der Person ermöglicht, die das Formular ausfüllt. Dies ist am einfachsten zu erstellen. Klicken und ziehen Sie, um ein Rechteck für die Texteingabe zu erstellen, und Sie sind fertig!
Es ist wichtig, sich daran zu erinnern, das Textfeld groß genug für die eingegebenen Buchstaben zu machen. Sie können auswählen, in welcher Schriftart der eingegebene Text angezeigt wird, aber das Programm, das eine Person zum Ausfüllen verwendet, muss den Abstand um den Text nicht unbedingt auf die gleiche Weise wiedergeben. Das bedeutet nur, dass Sie etwas mehr Platz lassen wollen als Sie denken, nur um auf der sicheren Seite zu sein.
Alles ausrichten

Nachdem Sie alle Ihre Formularelemente in Ihrem PDF gespeichert haben, möchten Sie sie möglicherweise organisieren und ausrichten, sodass sie nicht wie ein Durcheinander aussieht. Glücklicherweise hat LibreOffice Draw eine praktische Ausrichtungssymbolleiste, die Sie aktivieren können, indem Sie auf Ansicht> Symbolleisten> Ausrichten gehen.
Um die Ausrichten-Symbolleiste zu verwenden, müssen Sie nur die Elemente in Ihrem Dokument (Formular oder Nur-Text) auswählen, indem Sie sie durch Klicken und Ziehen umkreisen (oder Umschalt + Klick) und dann auf die entsprechende Schaltfläche in Ausrichten klicken Symbolleiste.
Der obere linke Knopf richtet alles nach links aus, der obere mittlere zentriert die Dinge horizontal und der obere rechte Knopf richtet alles nach links aus. Die untere Gruppe von Schaltflächen richtet Elemente vertikal nach oben, in der Mitte oder unten aus.
Testen Sie Ihre abfüllbare PDF-Datei
Wenn Sie mit der Erstellung Ihres Formulars fertig sind, exportieren Sie das PDF und probieren Sie es in einem Programm wie Adobe Reader oder einer seiner vielen Alternativen aus. Deshalb brauchen Sie keinen Adobe Reader. Deshalb brauchen Sie keinen Adobe Reader Adobe Reader ist aufgebläht, langsam und eine Verbindlichkeit. Kurz gesagt, es ist unnötig. Brauchen Sie überhaupt einen PDF Reader? Wir zeigen Ihnen, wie Sie PDF-Dateien ohne Adobe Reader öffnen können. Weiterlesen . Sie können sogar das ausfüllbare PDF testen, das ich in LibreOffice Draw für diesen Artikel erstellt habe.
Mehr lernen
Es gibt so viel mehr, was Sie mit LibreOffice Draw machen können, wenn es darum geht, PDFs und Formulare zu erstellen. Ein Hinweis auf die Anpassungsoptionen kann in den Screenshots in diesem Artikel gesehen werden, aber Sie müssen sich für mich selbst eingraben. Wenn Sie sehr spezifische Fragen zu PDFs haben, ist die LibreOffice Ask-Site eine großartige Quelle, um mehr von fortgeschrittenen Benutzern zu erfahren.
Schließlich für diejenigen von Ihnen, die eine ausfüllbare PDF-Lösung für die Arbeit suchen und die Programminstallation gesperrt haben, keine Angst: Es gibt eine portable Version von LibreOffice, die Sie auch auf einem USB-Stick mitnehmen können.
LibreOffice hat die PDF-Formularerstellung schon seit einiger Zeit als Feature, aber eines der schönen Dinge an der Software ist, dass sie es ständig aktualisieren und immer neue Funktionen hinzufügen. LibreOffice 4.2 bringt wesentliche Änderungen an der beliebten Microsoft Office Alternative LibreOffice 4.2 Bringt wichtige Änderungen an der beliebten Microsoft Office-Alternative LibreOffice (Version 4.2) bietet eine bessere Leistung und bessere Interoperabilität mit MS Windows und erhebt den Anspruch, der Titel der besten kostenlosen Office-Suite für Windows, Mac OS X und Linux zu sein. Weiterlesen . Es lohnt sich, das Ohr für Entwicklungen zu behalten.
Mussten Sie schon einmal ein ausfüllbares PDF-Formular erstellen? Welche Software hast du benutzt, und wenn es kommerziell war, hat es sich gelohnt, über LibreOffice Draw zu bezahlen?