
Wenn es um native Mac-Apps geht Ein vollständiger Leitfaden zu Standard-Mac-Apps und was sie tun Ein vollständiger Leitfaden zu Standard-Mac-Apps und was sie tun Ihr Mac kommt mit vielen Apps für alle Arten von Aufgaben, aber Sie können immer noch verwirrt sein Was sie tun oder ob Sie tatsächlich einige von ihnen brauchen Lesen Sie mehr, TextEdit ist vielleicht die grundlegendste. Es ist ein einfacher Texteditor, der ziemlich unspektakulär wirkt, besonders bei allen anderen großen Textbearbeitungsoptionen. Die besten Mac-Text-Editoren für 2018 Die besten Mac-Text-Editoren für 2018 Benötigen Sie einen neuen Texteditor für Ihren Mac? Hier sind die besten kostenlosen und kostenpflichtigen macOS Texteditoren für Klartext, Codierung und alles dazwischen. Lesen Sie mehr da draußen. Aber TextEdit hat ein paar Tricks im Ärmel, die es zu einer großartigen Option für alle möglichen Aufgaben machen.
Es hat nicht die Macht seiner Konkurrenten von Drittanbietern, aber lehne es nicht aus der Hand! Schauen wir uns an, was dieser Notepad-Killer kann.
1. Versionsgeschichte
Da TextEdit eng in macOS integriert ist, haben Sie die Möglichkeit, den Versionsverlauf Ihres Dokuments zu verfolgen. Sie können dies auch mit jedem Dateityp tun Wiederherstellen früherer Versionen von Pages, Word und anderen Mac-Dokumenten Wiederherstellen früherer Versionen von Pages, Word und anderen Mac-Dokumenten Der beste Weg, Dateien wiederherzustellen, besteht darin, sie nicht zu verlieren der erste Ort, aber hier versagen einige Dinge, die Sie versuchen können. Lesen Sie auch in iWork mehr. Wenn Sie Ihr Dokument speichern, wird eine neue Version erstellt, und macOS speichert automatisch einmal pro Stunde.
Um frühere Versionen anzuzeigen, gehen Sie zu Datei> Zurückkehren zu und wählen Sie Alle Versionen durchsuchen aus .
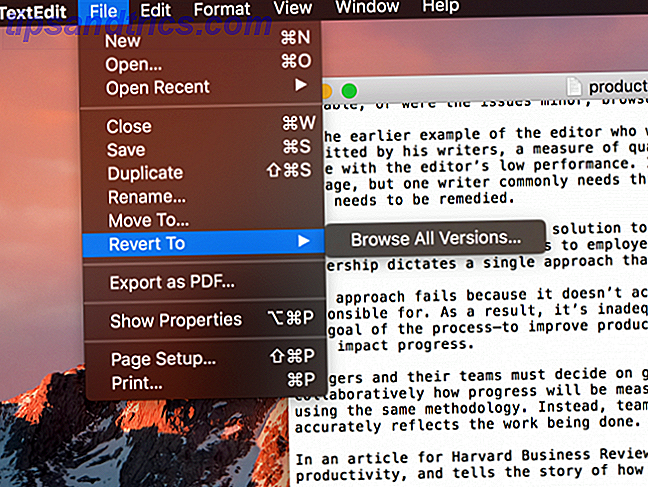
Sie sehen den vertrauten Browser der macOS-Version, als ob Sie Time Machine verwenden würden So stellen Sie Daten aus Zeitmaschinensicherungen wieder her Wie Sie Daten aus Zeitmaschinensicherungen wiederherstellen Sie können Time Machine, die mit jedem Mac gelieferte Sicherungssoftware, ganz einfach einrichten - Aber wie bekommen Sie Ihre Dateien zurück, wenn etwas schief läuft? Weiterlesen .
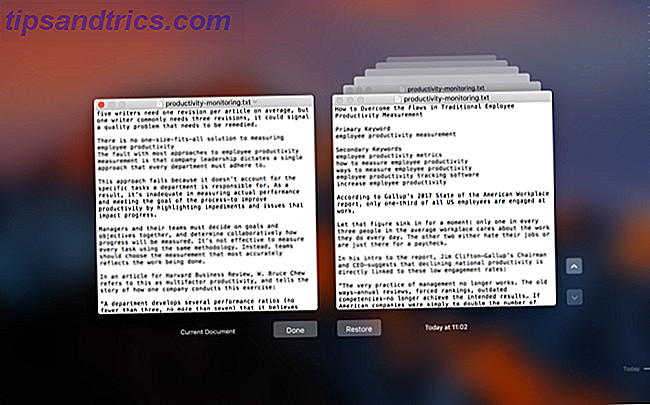
Verwenden Sie einfach die Pfeile auf der rechten Seite, um durch die Liste zu scrollen, bis Sie die gewünschte Version gefunden haben, und klicken Sie auf Wiederherstellen .
2. Erweiterte Suche
Sie könnten denken, dass die Suche von TextEdit ziemlich rudimentär ist. Und oberflächlich ist das wahr. Drücken Sie Cmd + F und Sie erhalten eine einfache Textsuche. Aber Sie können ein wenig mehr mit der Suche tun, als sofort offensichtlich ist.
Öffnen Sie die Suchleiste mit dem Tastaturkürzel und klicken Sie dann auf die Lupe auf der linken Seite. Klicken Sie im daraufhin angezeigten Menü auf Muster einfügen .
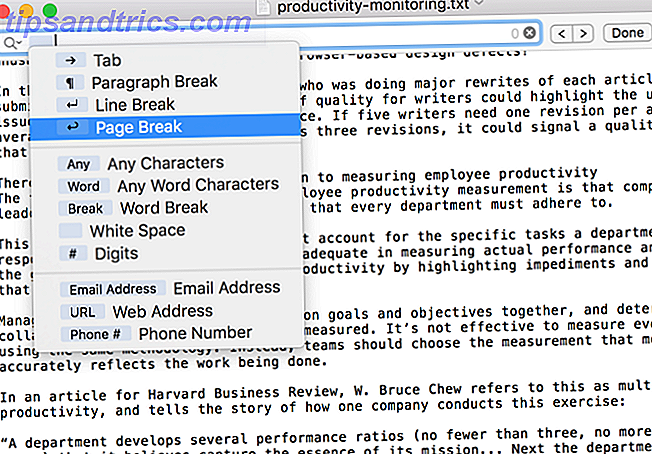
Auf diese Weise können Sie nach Sonderzeichen wie Tabs, Absatzumbrüchen, URLs und mehr suchen. Kombinieren Sie diese mit standardmäßigen zeichenbasierten Suchbegriffen und Sie finden alles, was Sie brauchen.
3. Suchen und Ersetzen
Zunächst sieht es nicht so aus, als hätte TextEdit eine Such-und-Ersetzen-Funktion. Was schade ist, denn das ist eine äußerst nützliche Fähigkeit. Aber Sie können tatsächlich in TextEdit suchen und ersetzen. Sie müssen nur wissen, wo Sie suchen müssen.
Öffnen Sie die Suchleiste erneut mit Cmd + F. Stellen Sie dieses Mal sicher, dass neben dem Feld Ersetzen auf der rechten Seite ein Häkchen angezeigt wird .
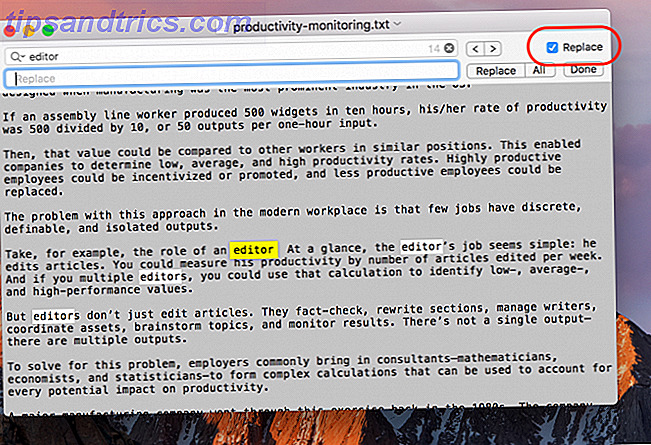
Wetten, du wusstest nicht, dass das da war, oder? Es scheint im Nachhinein offensichtlich, aber es ist leicht zu übersehen. Jetzt können Sie Abfragen den ganzen Tag lang ausführen und ersetzen. Es funktioniert auch in markierten Abschnitten, wenn Sie nicht im gesamten Dokument suchen und ersetzen möchten.
4. Wörter zählen
Eine der großen Zählungen gegen TextEdit ist, dass es keine Funktion gibt, um eine Wortzahl zu erhalten. Aber Sie können einen kleinen Workaround mit der Suchleiste verwenden, um einen zu erhalten.
Wiederholen Sie die obigen Schritte, um das Menü " Muster einfügen" über die Suchleiste zu öffnen. Wählen Sie dort Alle Word-Zeichen und führen Sie die Suche aus.
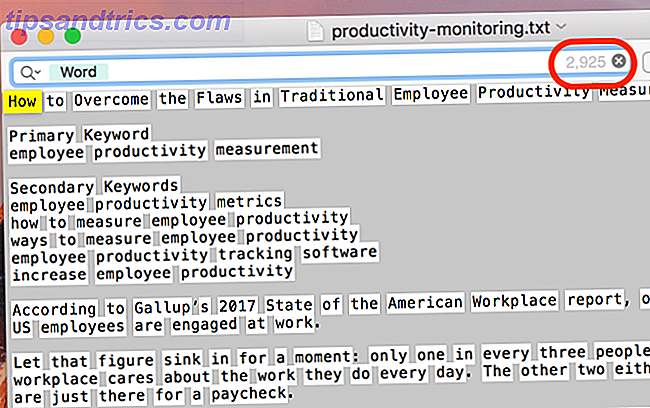
Sie werden feststellen, dass auf der rechten Seite der Suchleiste eine Zahl angezeigt wird - das ist die Anzahl der Suchergebnisse. Dies ist in diesem Fall die Anzahl der Wörter in Ihrem Dokument.
5. Bearbeiten Sie in Rich Text
TextEdit eignet sich hervorragend für die Verarbeitung von einfachem Text, hat aber auch eine etwas stärkere Bearbeitungsleistung, die sich unter der Haube versteckt. Greifen Sie darauf unter Format> Rich Text erstellen zu .
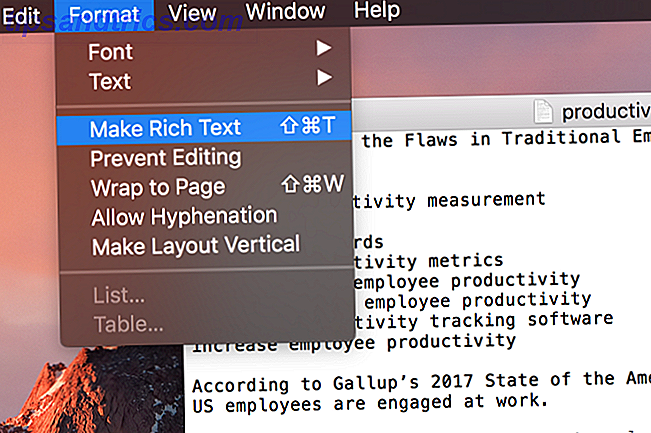
Sobald Sie diese Option ausgewählt haben, sehen Sie eine Reihe neuer Formatierungsoptionen, wie z. B. Schriftart-Optimierungen, Ausrichtung und Abstände. (Sie können auch ein Tab-Lineal sehen, aber darauf kommen wir gleich.)
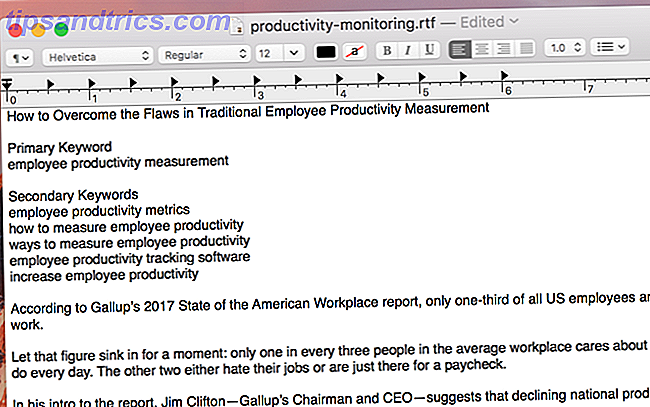
Wählen Sie wie bei jeder anderen Textverarbeitungs-App den gewünschten Text und nehmen Sie Änderungen mit den Menüs vor. Sie können Stile auch auf einen ganzen Absatz anwenden, indem Sie die Schaltfläche "Stile" oben links anklicken (sie ist mit einem Absatzsymbol gekennzeichnet).
Beachten Sie, dass dies auch umgekehrt funktioniert: Format> Make Plain Text entfernt die gesamte Formatierung eines Dokuments.
6. Bearbeiten Sie Registerkarten
Die Standard-Tabs von TextEdit bewegen den Cursor bei jedem Drücken der Tab-Taste über einen Zentimeter. Aber du kannst das ändern. Wenn Sie das Lineal nicht sehen können, drücken Sie Cmd + R, um es sichtbar zu machen.
Klicken Sie dann auf eine beliebige Registerkarte, ziehen Sie sie, um sie neu zu positionieren, oder ziehen Sie sie nach unten, um sie aus dem Lineal zu entfernen. Sie können auch mit der rechten Maustaste auf einen Tabstopp klicken, um den Typ zu bearbeiten: Tabs für links, zentriert, rechts und dezimal sind verfügbar.
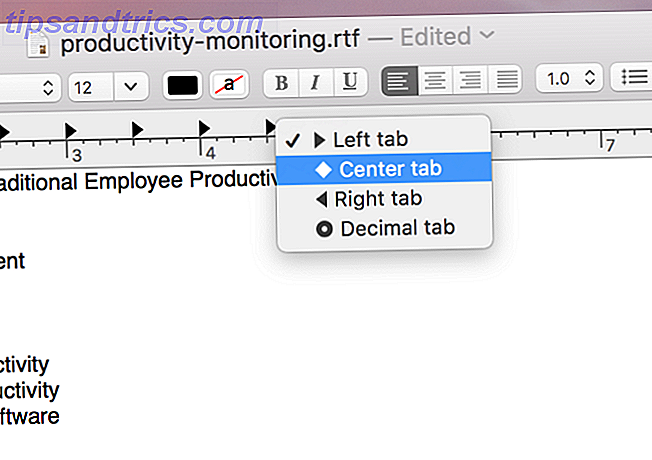
7. Erstellen Sie Quick Bulleted-Listen
Rich Text unterstützt natürlich Bullets und geordnete Listen. Wenn Sie nicht in den Rich-Text-Modus wechseln möchten, können Sie dennoch eine Liste mit einer kurzen Tastenkombination einfügen.
Drücken Sie einfach die Option + Tab und Sie erhalten eine eingerückte Liste mit Aufzählungszeichen, die Bindestriche als Elementmarkierungen verwendet.
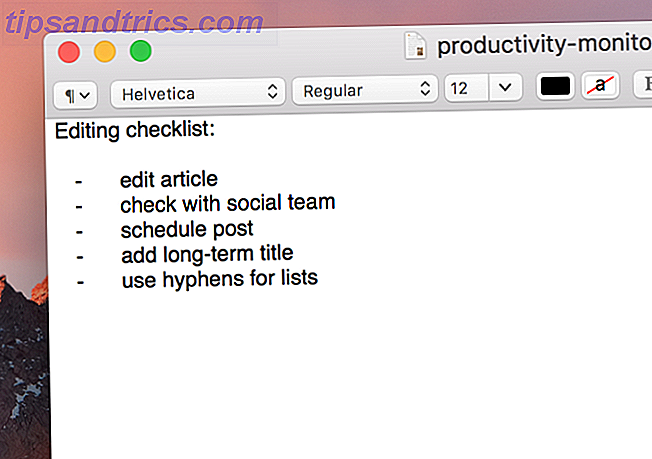
8. Verwenden Sie die automatische Vervollständigung
Wenn Sie einen Text-Expander verwenden Was ist Text-Erweiterung und wie kann es Ihnen helfen, Zeit zu sparen? Was ist Text-Erweiterung und wie kann es helfen, Zeit zu sparen? Wenn Sie sich nur einen kleinen Teil der Zeit sparen könnten, die Sie beim Tippen verbringen, können Sie jede Woche Stunden Ihrer Zeit sparen. Genau dafür ist die Text-Erweiterung gedacht. Read More ist eine effizientere Methode, um längere Wörter zu tippen, die Sie häufig verwenden müssen. MacOS enthält eine integrierte Autocomplete-Funktion, die Ihnen bei langen Wörtern hilft.
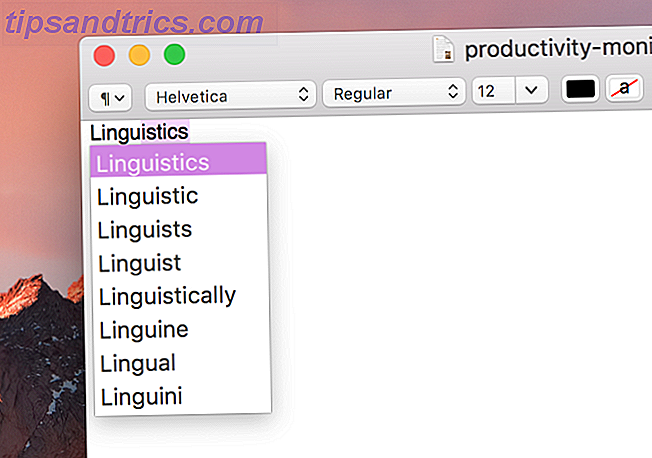
Beginnen Sie mit der Eingabe eines Wortes, drücken Sie dann Option + Esc, und Sie erhalten eine Liste potenzieller Vervollständigungen. Wählen Sie das gewünschte mit Ihrer Tastatur oder Maus, und es wird eingefügt.
9. Lies Text laut
Müssen Sie etwas lesen, haben aber keine Zeit? Warum lässt sich TextEdit nicht vorlesen? Fügen Sie einfach einen beliebigen Text in das TextEdit-Fenster ein und drücken Sie Bearbeiten> Sprache> Sprechen starten .
Die Stimme ist nicht besonders angenehm, aber es funktioniert! Sie können dies auch auf Ihrem iPhone für Text-to-Speech unterwegs machen. Müde vom Lesen? Machen Sie Ihr iPhone lesen Sie alles müde zu lesen? Machen Sie Ihr iPhone Lesen Sie alles zu Ihnen zu faul zum Lesen? Warum nicht Ihr iPhone stattdessen für Sie lesen lassen? Weiterlesen .
Verwenden Sie TextEdit?
Die oben genannten Tipps zerkratzen nur die Oberfläche von TextEdit. Wenn Sie mit AppleScript vertraut sind Lernen Sie, Ihren Mac mit AppleScript zu automatisieren [Teil 1: Einführung] Lernen Sie, Ihren Mac mit AppleScript zu automatisieren [Teil 1: Einführung] Read More und das Terminal, Sie können noch viel mehr tun. Aber ohne sich mit dem Betriebssystem vertraut zu machen, machen diese Funktionen TextEdit zu einem viel mächtigeren Texteditor, den die meisten Leute nicht realisieren.
Was sind deine Lieblingsfunktionen in TextEdit? Wie haben Sie seine Funktionalität erweitert? Teilen Sie Ihre besten Tipps in den Kommentaren unten!



