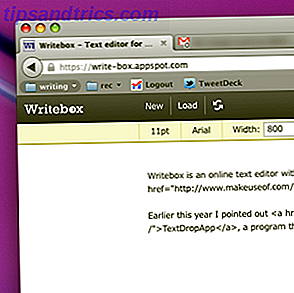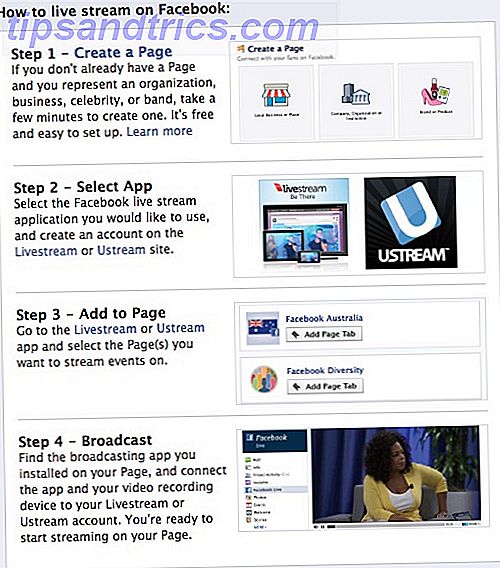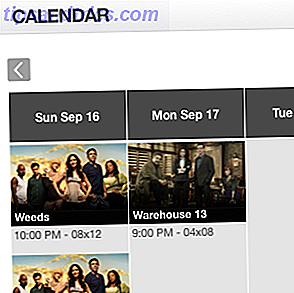Wenn Sie sich entschieden haben, das Kabel abzuschneiden, haben Sie gute Chancen, dass Sie sich auch für einen Roku Streaming Stick entschieden haben.
Mit Streaming-Diensten wie Netflix und Hulu, persönlichen Medien-Apps wie Plex und einem riesigen Katalog an privaten Kanälen, bietet Ihnen ein Roku Streaming Stick nahezu die gesamte Video-Unterhaltung, die Sie sich wünschen. Aber wie bei jedem neuen Kit dauert es einige Zeit, bis es richtig eingerichtet ist. Ja, es wird Plug-and-Play direkt aus der Box, aber um wirklich die Vorteile eines Roku Streaming Sticks zu nutzen, müssen Sie zusätzliche Beinarbeit leisten.
Wenn Sie nicht sicher sind, wo Sie anfangen sollen, machen Sie sich keine Sorgen. Hier finden Sie die komplette Anleitung zum Einrichten Ihres neuen Roku Streaming Sticks!
In Kürze: Eine Zusammenfassung der Schritte
Wenn Sie nur eine TL-, DR-Version dieses Handbuchs wünschen, führen Sie die folgenden Schritte aus:
- Verbinden Sie Ihren Roku Streaming Stick mit Ihrem Fernseher.
- Folgen Sie dem Assistenten für die geführte Installation.
- Verfeinere einige zusätzliche Einstellungen.
- Löschen Sie Standardkanäle, die Sie nicht möchten.
- Öffne öffentliche Kanäle aus dem Channel Store.
- Fügen Sie über das Webportal private Kanäle hinzu.
Wenn Sie eine ausführlichere Erklärung wünschen, lesen Sie weiter!
Was ist in der Box?
Fangen wir gleich am Anfang an. Wenn Sie zum ersten Mal die Schachtel Ihres Roku Streaming Sticks öffnen, werden Sie fünf Dinge finden.
- Der Roku Streaming Stick Dongle
- Eine punktgenaue Roku TV-Fernbedienung
- Zwei AAA-Batterien
- Ein USB-Netzkabel
- Ein USB-Steckdosenadapter
Das erste, was zu tun ist, legen Sie die AAA-Batterien in Ihre Fernbedienung, und Sie sind dann bereit zu beginnen.

Schließen Sie den Roku Streaming Stick an Ihren Fernseher an
Bevor Sie etwas auf dem Bildschirm genießen können, müssen Sie Ihren Roku mit Ihrem Fernseher verbinden.
Ihr Roku Streaming Stick funktioniert nur, wenn Ihr Fernsehgerät über einen HDMI-Anschluss verfügt. Angenommen, Sie tun, gehen Sie voran und legen Sie den Streaming Stick-Dongle ein. Wenn Ihr Fernseher alt ist und keinen HDMI-Anschluss hat, müssen Sie stattdessen einen Roku Express + kaufen. Was ist der Unterschied zwischen dem Roku Express und dem Roku Streaming Stick? Was ist der Unterschied zwischen dem Roku Express und dem Roku Streaming Stick? Möchten Sie ein Roku-Streaming-Gerät für Einsteiger? Zu den Optionen gehören Express, Express + und Streaming Stick. Aber was sind die Unterschiede? Weiterlesen .

Sie können Ihren Streaming Stick auf zwei Arten betreiben. Verwenden Sie Ihren Fernseher oder verwenden Sie eine Steckdose.
Unabhängig davon, welche Methode Sie wählen, stecken Sie das Micro-Ende des mitgelieferten USB-Kabels in den Dongle. Wenn Ihr Fernsehgerät über einen USB-Anschluss verfügt, stecken Sie das andere Ende des Kabels hinein. Wenn dies nicht der Fall ist, müssen Sie den Steckdosenadapter verwenden und Ihr Gerät vom Stromnetz trennen.
Alles bereit? Großartig, schalten Sie Ihren Fernseher ein und ändern Sie ihn auf den entsprechenden HDMI-Kanal. In der Regel drücken Sie als Nächstes Eingabe oder Quelle auf der Fernbedienung Ihres Fernsehgeräts, um die Auswahl zu treffen.

Geführter Setup-Assistent
Wenn Sie zum ersten Mal Ihren Roku anwerfen, füllt ein Roku-Logo den Bildschirm für einige Sekunden.
Sie sehen dann den Assistenten für die geführte Installation . Es führt Sie durch die ersten Schritte. Wenn Sie einen Fehler machen, ärgern Sie sich nicht. Sie können alle diese Einstellungen im Menü der App ändern, sobald der Assistent abgeschlossen ist.
Zuerst werden Sie aufgefordert, Ihre Sprache zu wählen. Derzeit unterstützt der Roku Streaming Stick vier Sprachen: Englisch, Spanisch, Französisch und Deutsch . Drücken Sie OK auf Ihrer Roku-Fernbedienung, um Ihre Auswahl zu treffen.

Auf dem nächsten Bildschirm sehen Sie eine Liste aller Wi-Fi-Netzwerke in Reichweite. Die Verbindung mit einem Wi-Fi-Netzwerk ist ein wichtiger Teil der Funktionalität des Roku Streaming Sticks. Ohne eine aktive Verbindung können Sie nichts sehen.
Verwenden Sie die Roku-Fernbedienung, um Ihr Netzwerk auszuwählen, und geben Sie dann über die Bildschirmtastatur das Passwort Ihres Netzwerks ein.
Ihr Roku stellt jetzt eine Verbindung zu Ihrem Netzwerk her. Eine Bildschirmgrafik zeigt den Fortschritt an. Für die volle Funktionalität müssen Sie drei grüne Häkchen neben Ihrem drahtlosen Netzwerk, Ihrem lokalen Netzwerk und dem Internet sehen .

Der letzte Teil des Erstkonfigurationsassistenten wird Ihre Roku-Software aktualisieren. Wie Sie es erwarten, ist es wichtig, Ihren Roku auf dem neuesten Stand zu halten. Es bedeutet, dass Sie nie anfällig für Sicherheitslücken sind und immer Zugriff auf die neuesten Funktionen haben.
Abhängig von Ihrer Internetgeschwindigkeit kann das Update einige Minuten dauern.
Roku Konto
Wenn Sie Kanäle zu Ihrem Roku Streaming Stick hinzufügen möchten, benötigen Sie ein entsprechendes Roku-Konto. Zuerst müssen Sie einen erstellen. Zweitens müssen Sie Ihr Roku-Gerät mit dem neuen Konto verknüpfen.
Erstellen eines Roku-Kontos
Das Erstellen eines Roku-Kontos ist einfach. Besuchen Sie my.roku.com/signup auf einem Computer und füllen Sie das Registrierungsformular aus.
Sie müssen Ihren Namen und Ihre E-Mail-Adresse eingeben, ein Passwort auswählen, bestätigen, dass Sie mindestens 18 Jahre alt sind und den Nutzungsbedingungen und den Datenschutzbestimmungen zustimmen. Sie können nur ein Konto pro E-Mail-Adresse haben. Wenn Sie das Formular ausgefüllt haben, klicken Sie auf Weiter .

Warnung: Einige Websites empfehlen möglicherweise, ein VPN zu verwenden und ein US-basiertes Roku-Konto zu erstellen. Die Logik ist, dass Sie Zugang zu einer größeren Auswahl an Kanälen haben. Dies wird nicht empfohlen, da Apps wie Netflix (die jetzt die DNS-Server von Google verwendet) nicht funktionieren.
Auf dem nächsten Bildschirm müssen Sie eine PIN-Nummer erstellen. Die PIN-Nummer kann verwendet werden, um zu bestimmen, wer im Roku Store Einkäufe tätigen kann und wer neue Kanäle hinzufügen darf. Klicken Sie erneut auf Weiter, wenn Sie fertig sind.

Auf dem letzten Bildschirm können Sie Ihre Zahlungsinformationen speichern. Dies ist kein kritischer Schritt; Wenn Sie keine Kanäle direkt von Roku kaufen möchten, klicken Sie auf Überspringen, ich füge später hinzu . Sie können Käufe in Zukunft von Fall zu Fall bezahlen.

Sie haben jetzt ein Roku-Konto und Sie sollten sich die Zielseite Ihres Kontos in Ihrem Browser ansehen.
Verknüpfen Sie Ihren Roku-Streaming-Stick mit Ihrem Roku-Konto
Kehren Sie zu Ihrem Fernsehbildschirm zurück. Sobald der Guided Setup-Assistent abgeschlossen ist, wird der erste angezeigte Bildschirm " Activate Your Roku" (Aktivieren Sie Ihren Roku) anzeigen . Notieren Sie sich den Bildschirmcode. Es wird sechs Ziffern lang sein.

Jetzt zurück zu deinem Roku-Konto. Klicken Sie auf ein Gerät verknüpfen oder navigieren Sie zu my.roku.com/link. Geben Sie den Code ein und klicken Sie auf Senden . Der Roku Streaming Stick ist jetzt mit Ihrem Konto verknüpft und das Bildschirmbild wird auf den Roku Home- Bildschirm wechseln.

Zusätzliche Einrichtungsschritte
Ich weiß, dass es dir Spaß macht, zu den lustigen Dingen zu kommen und Kanäle hinzuzufügen. Aber bleib bei mir, da sind noch ein paar andere Einstellungen im Roku-Menü versteckt, die du anpassen solltest. Und Sie werden eine viel angenehmere Roku-Erfahrung haben, wenn Sie das tun.
Markieren Sie auf der Roku-Fernbedienung Einstellungen und drücken Sie OK . Gehen wir Schritt für Schritt durch die wichtigsten.
Anzeigetyp
Gehen Sie zu Einstellungen> Display-Typ, um entweder HD-Auflösung von 720p oder 1080p auszuwählen. Natürlich liefert 1080p ein klareres Bild, aber es ist nicht auf allen Fernsehgeräten verfügbar.
Treffen Sie Ihre Auswahl und drücken Sie OK, um sie zu speichern.

Audio
Ihr Roku Streaming Stick unterstützt Dolby Audio und DTS über HDMI.
Sie können im Menü Einstellungen> Audio auswählen, welche Audioausgänge verwendet werden sollen. Sie können zwischen PCM-Stereo, Dolby D, Dolby D +, Dolby D DTS oder Dolby D + DTS wählen. Für jede Einstellung zeigt Roku Ihnen ein hilfreiches Bildschirmdiagramm, das erklärt, wie Sie Ihre Lautsprecher für den maximalen Effekt einstellen. Wenn Sie nicht sicher sind, welche Einstellung für Sie geeignet ist, wählen Sie Automatische Erkennung .

Privatsphäre
Wie bei jeder Technologie gibt es einige Auswirkungen auf die Privatsphäre, die Sie beachten sollten.
Auf Ihrem Roku haben Sie zwei datenschutzbasierte Optionen. Beide sind mit Werbung verbunden. Zu Beginn sollte jeder zu Einstellungen> Datenschutz> Werbung gehen und das Kontrollkästchen neben Anzeigen-Tracking beschränken aktivieren .

Warum? Wenn Sie dies nicht tun, kann Ihr Gerät "Roku-IDs für Werbetreibende" (RIDAs) erfassen. Gemäß der Datenschutzrichtlinie von Roku lassen RIDAs das Unternehmen "versuchen, Ihre Interessen zu verstehen und Ihnen die relevantere Werbung von Roku, Drittanbieter-Channels und anderen Werbetreibenden zu zeigen und die Effektivität solcher Werbung zu verstehen . "
Die Aktivierung der Option verhindert auch, dass Roku Daten zur Anzeigenmessung teilt und Daten an Messanalysten wie Nielsen und comScore anzeigt.
Mit der zweiten Option im Menü Privatsphäre können Sie Ihre RIDA-Nummer zurücksetzen.
Bildunterschriften
Viele Roku-Kanäle unterstützen Untertitel und Untertiteln. Wenn Untertitel immer dort angezeigt werden sollen, wo sie verfügbar sind, wechseln Sie zu " Untertitel"> "Untertitel"> "Immer" .

Im Untertitel-Untermenü können Sie auch zusätzliche Untertiteleinstellungen wie Textgröße, Textfarbe, Hintergrundfarbe, Hintergrund-Deckkraft und mehr vornehmen.
Themen
Rokus Standard-Thema ist lila. Es ist nicht jedermanns Geschmack. Glücklicherweise können Sie das Bildschirmthema auf etwas angenehmeres ändern.
Der Roku Streaming Stick enthält fünf integrierte Designs: das native Purple und vier weitere Optionen, Graphene, Nebula, Decaf und Daydream .
Sie können " Weitere Designs herunterladen" auswählen, um weitere Optionen direkt vom Roku Channel Store herunterzuladen.

System
Die meisten technischen Dinge finden Sie im System- Untermenü. Verwenden Sie erneut Ihre Roku-Fernbedienung, um den Eintrag zu markieren, und drücken Sie OK .
Steuern Sie andere Geräte
Öffnen Sie Andere Geräte steuern und markieren Sie das Kontrollkästchen neben 1-Touch-Wiedergabe . Sie können sofort zum Startbildschirm Ihres Roku springen, indem Sie eine beliebige Taste auf Ihrer Roku-Fernbedienung drücken, selbst wenn Ihr Fernsehgerät gerade einen anderen Eingang verwendet.
Zum Beispiel ist es eine hervorragende Möglichkeit, von Kabel zu Roku zu springen, ohne die native Fernbedienung Ihres Fernsehers zu berühren.

Bildschirmspiegelung
Wenn Sie ein Android- oder Windows-Gerät haben, können Sie Ihren Bildschirm direkt auf Ihrem Roku Streaming Stick spiegeln, ohne auf Apps oder Tools von Drittanbietern zurückgreifen zu müssen. Wechseln Sie zu Bildschirmspiegelungsmodus> Immer zulassen, um die Funktion zu aktivieren .

Unter Android unterstützt der Roku Streaming Stick Smart View, Quick Connect, SmartShare, AllShare Cast, HTC Connect und Google Cast. Selbst wenn die von Ihrem Gerät verwendete Technologie nicht aufgelistet ist, wird es wahrscheinlich funktionieren.
Der Prozess für das Casting von Android unterscheidet sich von App-zu-App und Gerät-zu-Gerät. als solche ist es weit über den Rahmen dieses Artikels hinaus. In der Regel finden Sie in der oberen rechten Ecke der unterstützten Apps einen kleinen Casting-Button. Sie können den gesamten Bildschirm Ihres Telefons häufig durch Tippen auf eine Schaltfläche in der Benachrichtigungsleiste umwandeln.
Windows verwendet Miracast Stop Verwenden von HDMI: Miracast ist die drahtlose Alternative, die Sie lieben werden HDMI verwenden: Miracast ist die drahtlose Alternative, die Sie lieben werden Wenn Sie das nächste Mal Medien zwischen Geräten streamen müssen, denken Sie an die Fehler von HDMI und ziehen Sie die Verwendung von Miracast in Betracht stattdessen. Es ist die Technologie, die wir alle brauchen und verdienen. Weiterlesen . Um Ihren Windows 10-Bildschirm zu übertragen, gehen Sie zu Action Center> Projekt> Drahtlose Anzeige und wählen Sie Ihren Roku Streaming Stick aus der Liste der Optionen aus.

Zeit
Wie zu erwarten ist, können Sie hier Ihre Zeitzone eingeben und entscheiden, ob Sie eine 12- oder 24-Stunden-Uhr verwenden möchten.

Kanäle hinzufügen
Hey wach auf! Das ist das Ende des langweiligen Zeugs. Aus technischer Sicht ist Ihr Roku Streaming Stick-Setup bereit zu rocken. Also, lasst uns in die lustigen Sachen stecken.
Standardkanäle
Je nach Ländereinstellung ist Ihr Roku mit einigen vorhandenen Kanälen vorinstalliert. In der Regel sehen Sie eine Kombination der großen Namen Streaming-Dienste wie Netflix, Hulu und Amazon Prime Netflix vs Hulu vs Amazon Prime: Welche sollten Sie wählen? Netflix vs Hulu vs Amazon Prime: Welche sollten Sie wählen? Es ist schon einige Jahre her, seit wir die Streaming-Dienste von Netflix, Hulu und Amazon Prime miteinander verglichen haben. Mit Änderungen bei Preisgestaltung, Inhalt, Qualität und Benutzeroberfläche dachten wir, es sei an der Zeit, das Thema erneut zu behandeln. Lesen Sie mehr und einige lokale Angebote. Glücklicherweise können Sie mit Ihrem Roku Streaming Stick im Gegensatz zu einigen anderen Geräten nicht benötigte Standardkanäle löschen.
Um einen Kanal zu entfernen, markieren Sie Start, drücken Sie OK und navigieren Sie zu dem betreffenden Kanal. Sobald es ausgewählt ist, drücken Sie das Sternsymbol auf Ihrer Fernbedienung und wählen Sie Kanal entfernen .

Fügen Sie Kanäle auf Ihrem Gerät hinzu
Es gibt zwei Möglichkeiten, öffentliche Kanäle zu Ihrem Roku Streaming Stick hinzuzufügen.
Am einfachsten ist es, den Speicher zu verwenden, der in Ihrem Gerät integriert ist. Um darauf zuzugreifen, markieren Sie Streaming-Kanäle und drücken Sie OK .
Auf der linken Seite Ihres Bildschirms sehen Sie eine Liste von 26 Kategorien. Dazu gehören generische Kopfzeilen wie " Hervorgehoben" und " Neu", Möglichkeiten zum Suchen von inhaltsspezifischen Kanälen wie " Komödie", " Sport" und " Reisen" sowie eine Auswahl von Nicht-Video-Kategorien wie Foto-Apps, Designs und Bildschirmschoner .

Navigieren Sie mit Ihrer Fernbedienung zu einer Kategorie, die Sie interessiert, und drücken Sie OK . Sie können nun durch die Liste der Kanäle blättern, bis Sie etwas finden, das Ihre Aufmerksamkeit erregt. Drücken Sie OK, um eine detaillierte Beschreibung des Kanals zu sehen, und klicken Sie auf Kanal hinzufügen, um es auf Ihrem Gerät zu installieren.

Kanäle online hinzufügen
Wenn Sie die Navigation der verschiedenen Kanäle mit nur einer TV-Fernbedienung als zu frustrierend empfinden, können Sie online auf dieselben Inhalte zugreifen. Besuchen Sie channelstore.roku.com, um mit der Erkundung zu beginnen.

Hinweis: Zum Zeitpunkt der Erstellung dieses Artikels ist die Online-Version des Channel Stores nur für Nutzer in den USA verfügbar.
Das Durchsuchen des Ladens ist selbsterklärend. Verwenden Sie die Kategorien, um interessante Inhalte zu finden, und klicken Sie auf Kanal hinzufügen, um die App remote auf Ihrem Roku Streaming Stick zu installieren.
Fügen Sie private Kanäle hinzu
Mach keinen Fehler; Es gibt viele öffentliche Kanäle, die Sie im Laden finden können. Sie werden jedoch feststellen, dass einige der besten Inhalte nur über private Roku-Kanäle zugänglich sind.
Bei einer Schnellsuche in Google werden einige Websites angezeigt, auf denen so viele private Kanäle aufgelistet werden, wie sie finden können. Einige der besten sind Roku Guide, Stream Free TV und CordCutting.com. Und wenn Sie nicht durch all diese Seiten schleppen wollen, haben Sie Glück: Wir haben bereits einen handlichen Leitfaden für die besten privaten Roku-Kanäle zusammengestellt. 20 Private Roku-Kanäle, die Sie jetzt installieren sollten 20 Private Roku-Kanäle Sie sollten sofort installieren In diesem Artikel erklären wir, wie Sie Ihrem Roku private Kanäle hinzufügen, und empfehlen Ihnen 20 der besten, von denen wir denken, dass Sie sie sofort installieren sollten. Lesen Sie mehr, die Sie in die Finger bekommen können.
Jeder private Kanal hat seinen eigenen eindeutigen Code. Websites wie die drei oben genannten werden es für Sie auflisten. Notieren Sie es. Du wirst es in einer Sekunde brauchen.
Sie können private Kanäle nur über Ihr Online-Kontoportal installieren. Es gibt keine Möglichkeit, dies vom Gerät selbst aus zu tun.

Um einen privaten Kanal hinzuzufügen, melde dich in deinem Konto an und gehe zu Mein Konto> Konto verwalten> Kanal mit einem Code hinzufügen. Geben Sie den eindeutigen Kanalcode ein und klicken Sie auf Kanal hinzufügen .

Hinweis: Stellen Sie sicher, dass der von Ihnen installierte Inhalt in Ihrem Land legal ist. Zum Beispiel, einige private Apps geben Ihnen freien Zugang zu den Kanälen der BBC. Allerdings können Sie legal gesehen nur, wenn Sie in Großbritannien leben und für eine Fernsehlizenz bezahlen.
Organisieren von Kanälen
Sie können Kanäle auf Ihrem Startbildschirm organisieren, indem Sie den zu verschiebenden Kanal markieren, auf der Fernbedienung Stern drücken und Kanal verschieben wählen. Verwenden Sie die Pfeiltasten auf Ihrer Fernbedienung, um sie an den neuen Ort zu verschieben.

Kanäle starten
Um einen Kanal zu starten und Inhalte zu sehen, gehen Sie zu Start > [ Kanalname ] und drücken Sie OK .
Wenden Sie sich direkt an den Entwickler, wenn Sie Hilfe und Ratschläge zur Verwendung einzelner Kanäle benötigen.
Beheben von Roku Streaming Stick-Problemen
Leider werden von Zeit zu Zeit Dinge schief gehen. Zum Glück, wenn Sie Probleme mit Ihrem Gerät haben, können sie in der Regel recht einfach behoben werden.
Hier sind vier der häufigsten Probleme mit dem Roku Streaming Stick, zusammen mit ein paar Tipps, wie sie behoben werden können.
1. Fernbedienung nicht erkannt
Im Gegensatz zu einigen anderen Modellen, die einen IR-Blaster verwenden, ist der Roku Streaming Stick mit einer Wi-Fi-fähigen "Point-Anywhere" -Fernbedienung ausgestattet. In der Praxis bedeutet dies, dass Sie Ihre Fernbedienung überall in Ihrem Zuhause verwenden können, solange Sie in Reichweite Ihres WLAN-Netzwerks sind.
Unglücklicherweise bedeutet die "verbundene" Natur der punktuellen Fernbedienung, dass es eher zu Fehlfunktionen kommt.
Wenn Sie Probleme mit Ihrer Fernbedienung haben, sollten Sie zunächst versuchen, das Roku-Gerät am Stromnetz auszuschalten und die Batterien der Fernbedienung zu wechseln. Wenn das Problem dadurch nicht behoben wird, müssen Sie Ihre Fernbedienung erneut mit dem Dongle verbinden.

Um die Fernbedienung neu zu verbinden, schalten Sie Ihren Roku Streaming Stick aus. Sobald es eingeschaltet wird, drücken und halten Sie die Reset- Taste auf Ihrer Fernbedienung für drei Sekunden. Sie finden den Knopf am unteren Ende des Batteriefachs.
Wenn das Licht der Fernbedienung zu blinken beginnt, wissen Sie, dass der Kopplungsprozess begonnen hat. Es könnte bis zu 30 Sekunden dauern.
2. Die Roku-Schnittstelle wird nicht angezeigt
Wenn die Roku-Schnittstelle nicht auf Ihrem Fernsehbildschirm angezeigt wird, gibt es einige mögliche Ursachen.
- Überprüfen Sie Ihren Fernseheingang: Möglicherweise haben Sie Ihr Fernsehgerät nicht so eingestellt, dass der Eingang über denselben HDMI-Anschluss angezeigt wird, mit dem Ihr Roku verbunden ist.
- Überprüfen Sie Ihr Netzteil: Der USB-Anschluss an Ihrem Fernsehgerät ist möglicherweise defekt, versuchen Sie stattdessen, das Netzteil zu verwenden.
Wenn Sie absolut sicher sind, dass alles korrekt eingerichtet ist, versuchen Sie, Ihren Roku Streaming Stick auf einem anderen Fernseher zu verwenden. Es hilft Ihnen festzustellen, ob der Fernseher oder der Dongle fehlerhaft ist.
3. Private Kanäle werden nicht angezeigt
Die Art des Roku-Betriebssystems bedeutet, dass ein neu hinzugefügter privater Kanal bis zu 24 Stunden benötigt, um auf Ihrem Fernseher zu erscheinen.

Zum Glück können Sie den Prozess beschleunigen. Gehe einfach zu Einstellungen> System> System Update> Jetzt prüfen . Der Kanal wird sofort in Home angezeigt, sobald der Scan abgeschlossen ist.
4. Der Roku Streaming Stick passt nicht in Ihren Fernseher
Das Design einiger Fernsehgeräte bedeutet, dass der langgestreckte Roku Streaming Stick möglicherweise nicht in den vorgesehenen Platz passt. Dies gilt insbesondere dann, wenn sich die Anschlüsse Ihres Fernsehgeräts in einem vertieften Bereich befinden.

Wenn Sie Ihr Gerät nicht in den dafür vorgesehenen Platz einbauen können, sollten Sie nicht in Panik geraten. Sie können ein kostenloses HDMI-Verlängerungskabel direkt bei Roku bestellen. Gehen Sie einfach auf my.roku.com/hdmi und geben Sie Ihre Daten ein.
Rufen Sie Ihre Kabelgesellschaft an
Das ist es. Herzlichen Glückwunsch, Ihr Roku Gerät ist vollständig eingerichtet und angepasst, bereit für Sie zu genießen.
Sie müssen lediglich Ihre Kabelgesellschaft anrufen und ihnen mitteilen, dass Sie Ihren Dienst stornieren möchten. Das ist wahrscheinlich der lustigste Teil des gesamten Handbuchs!
Wir hoffen, dass Sie alle Informationen gefunden haben, die Sie in diesem leicht zu befolgenden Handbuch benötigen. Wenn Sie jedoch auf etwas stoßen, das wir nicht erwähnt haben, helfen wir Ihnen gerne weiter.
Fühlen Sie sich frei, irgendwelche Fragen in den Kommentaren unten zu hinterlassen, und wir werden unser Bestes tun, um Ihnen in jeder Hinsicht zu helfen. Oder teilen Sie diesen Artikel mit jemandem, der kürzlich einen Roku Streaming Stick gekauft hat.
Bildquelle: Mike Mozart über Flickr