
Ihr Windows 10-Laptop-Touchpad ist nicht nur ein schlechter Ersatz für Ihre Maus, sondern auch ein potentielles Problem. Es gibt viel mehr als Point, Drag, Rechtsklick - wenn richtig konfiguriert (und wenn die Hardware es erlaubt), können Sie mit Ihrem Laptop Touchpad scrollen, zoomen, schnell den Desktop zeigen und sogar Apps mit Gesten wechseln.
Diese intelligenten Gesten verwenden möglicherweise zwei oder mehr Finger und können bei der Verwendung Ihres Laptops Zeit und Mühe sparen.
Unabhängig davon, ob Sie ein externes Touchpad-Gerät mit Ihrem Computer verwenden oder einen Windows-Laptop verwenden, Windows 10-Touchpad-Gesten sollten sich als nützlich erweisen und Ihnen einen Produktivitätsvorteil verschaffen. Um alle Grundlagen abzudecken, sehen wir uns auch die relevanten Touchpad-Einstellungen an.
Erste Schritte: Touchpad-Gesten aktivieren
Nicht alle Laptops oder Notebooks sind für Touchpad-Gesten ausgestattet. Um herauszufinden, ob Ihre Hardware kompatibel ist Ist Ihr Computer mit Windows 10 kompatibel & können Sie aufrüsten? Ist Ihr Computer mit Windows 10 kompatibel? Können Sie ein Upgrade durchführen? Windows 10 kommt, möglicherweise schon im Juli. Möchten Sie ein Upgrade durchführen und wird Ihr System zugelassen? Kurz gesagt, wenn auf Ihrem Computer Windows 8 ausgeführt wird, sollte auch Windows 10 ausgeführt werden. Aber ... Lesen Sie mehr, öffnen Sie das Wartungscenter in Windows 10 und tippen oder klicken Sie auf Alle Einstellungen . Sie könnten auch WINDOWS + I drücken. Öffnen Sie von hier aus Geräte> Maus & Touchpad .
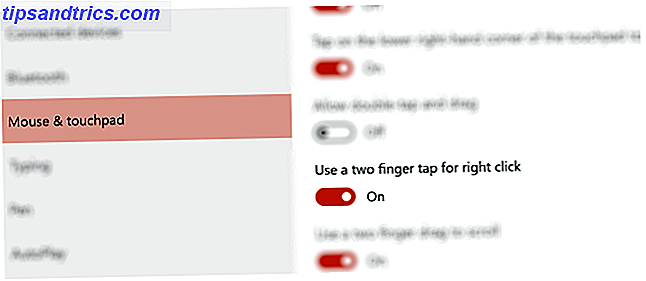
Wenn Ihr Computer mit der Präzisions-Touchpad-Hardware ausgestattet ist, wird eine Liste von Optionen angezeigt, z. B. Verwenden Sie einen Zwei-Finger-Tipp für Rechtsklick, wie oben abgebildet. Ansonsten sehen die Maus & Touchpad Einstellungen wie folgt aus:

(Benutzer, die mit Windows 8 vertraut sind, erinnern sich, dass diese Optionen in diesem OS 3 verfügbar waren. Ungewöhnliche Möglichkeiten zur Verwendung Ihres Laptop Touchpad 3 Ungewöhnliche Möglichkeiten zur Verwendung Ihres Laptop Touchpads Das Touchpad Ihres Laptops wirkt wie ein einfaches, langweiliges Stück Technologie, das nur ohne Maus verwendet wird Touchpads können schnell und effizient sein und haben Abkürzungen für alles von leicht scrollend bis hin zu Gesten ... Read More, aber sie wurden etwas für Windows 10 perfektioniert.)
Keine integrierte Präzisions-Touchpad-Hardware Entdecken Sie die versteckten Funktionen Ihres Touchpads [Windows] Entdecken Sie die versteckten Funktionen Ihres Touchpads [Windows] Mit dem Aufkommen von Laptops und Netbooks ist das Touchpad zu einem wichtigen Eingabegerät geworden. In der Windows-Umgebung war die Arbeit mit dem Touchpad jedoch mehr als nur eine Freude. Während die Hardware ... Lesen Sie mehr? Machen Sie sich keine Sorgen - wenn Sie diese Gesten nutzen möchten, können Sie ein externes Trackpad kaufen, obwohl Sie dadurch möglicherweise 100 $ zurücklegen. Geräte mit der Präzision Touchpad-Hardware sind in der Regel Top-of-the-Range-Notebooks. Einige andere sind jedoch mit Präzisions-Touchpads ausgestattet. zum Beispiel der Surface Pro 4 Typ Abdeckungsoberfläche Pro 4 Review Surface Pro 4 Review Wenn Sie nach einem flexiblen tragbaren Hybridcomputer suchen, der Ihr Notebook und iPad oder Android-Tablet ersetzen kann, ist das Surface Pro 4 Core M3-Gerät ist ein vollkommen angemessener Ersatz. Weiterlesen .
Standardmäßig sollten die Touchpad-Gesten aktiviert sein. Wenn nicht, stellen Sie sicher, dass die Funktionen gemäß diesem Bild aktiviert sind:

Also, Tippen Sie auf Tippen auf das Touchpad und tippen Sie auf die untere rechte Ecke des Touchpads, um mit der rechten Maustaste aktiviert zu werden, sollte mit einem Finger zwei tippen für Rechtsklick, zusammen mit Verwenden Sie einen zwei Finger ziehen, um zu blättern und Verwenden Sie a Zwei-Finger-Pinch zum Zoomen .
Drei weitere Optionen stehen zur Verfügung. Verwenden Sie diese, um zu entscheiden, wie ein Tippen mit drei Fingern und ein Tippen mit vier Fingern sowie drei Fingerbewegungen und Dias interpretiert werden.

Sie könnten Cortana oder das Action Center starten, Apps wechseln oder einfach nichts mit solchen Gesten machen.
Erweitertes Touchpad aktivieren
Zwar sind nicht alle Notebook-PCs mit Multi-Touch-Technologie ausgestattet, einige haben sie jedoch nicht. Um die Funktion nutzen zu können, müssen Sie sicherstellen, dass sie eingeschaltet ist. Drücken Sie WINDOWS + I, um Einstellungen zu öffnen, wählen Sie Geräte> Maus & Touchpad und dann Zusätzliche Mausoptionen . Sie können auf diesen Bildschirm auch zugreifen, indem Sie WINDOWS + R öffnen und main.cpl eingeben .
Von hier aus sollten Sie die Einstellungen für das Touchpad Ihres Laptops und, falls verfügbar, die Option zum Aktivieren von Multitouch erhalten.

Möglicherweise stellen Sie jedoch fest, dass Multitouch ein kleines Problem darstellt. In einigen Fällen, vor allem bei Geräten, auf denen es nicht standardmäßig aktiviert ist, können Sie feststellen, dass die Dinge ziemlich schnell nachlassen - so, dass Sie den Mauszeiger schneller bewegen oder Windows-Tastaturkurzbefehle verwenden können 101: Das ultimative Handbuch Windows-Tastaturkurzbefehle 101: Das ultimative Handbuch Tastaturkürzel können Ihnen viele Stunden Zeit sparen. Meistern Sie die universellen Windows-Tastaturkürzel, Tastaturtricks für bestimmte Programme und einige andere Tipps, um Ihre Arbeit zu beschleunigen. Weiterlesen . Beachten Sie auch, dass auf älteren Geräten Was Sie über Touchpads wissen müssen, bevor Sie Ihren nächsten Laptop kaufen [Technologie erklärt] Was Sie über Touchpads wissen müssen, bevor Sie Ihren nächsten Laptop kaufen [Technologie erklärt] Wenn Sie in ein Einzelhandelsgeschäft gehen und einen Vertriebsmitarbeiter fragen um Ihnen einen Laptop zu erklären, werden Sie wahrscheinlich eine lange Liste von Hardware-Informationen erhalten, die sich auf das konzentrieren, was drin ist. Das ist Information ... Read More, Touchpad-Hardware wird wahrscheinlich nicht für Multitouch geeignet sein.
In diesem Fall möchten Sie möglicherweise die verschiedenen Multitouch-Optionen deaktivieren. Wenn Sie Probleme mit der Barrierefreiheit haben, ist das Zurücksetzen des Touchpads ebenfalls eine Option. Durch Berühren des Touchpads können Sie Ihre Windows 10-Scroll-Probleme beheben. Mit Windows 10 können Sie Ihre Scroll-Probleme lösen. Mit Windows 10 können Sie die Scroll-Richtung Ihrer Maus einfach umkehren . Weiterlesen .
Grundlegendes zu Windows 10 Touchpad-Gesten
Mit den verschiedenen Touchpad-Gesten auf Knopfdruck können Sie das Multitouch-Touchpad nach Ihren Wünschen konfigurieren und in Minutenschnelle mehr Benutzer-Know-how erwerben. Die Dinge beginnen jedoch einfach.
Werfen wir einen Blick auf die Gesten und ihre Einstellungen, um zu sehen, was sie tun und wie diese Features in den täglichen Gebrauch integriert werden können.
Was Sie mit einem Finger tun können
Während in Windows 10 Gesten mit bis zu vier Fingern unterstützt werden, können Sie mit dem einzigen Finger, den Sie wahrscheinlich zum Zeigen und Klicken auf Ihr Touchpad verwenden, noch einige Dinge tun.
Auf dem Bildschirm Einstellungen> Geräte> Maus & Touchpad befinden sich beispielsweise drei Optionen, die die einzelnen Fingerfunktionen bestimmen. Sie könnten zum Beispiel auf das Touchpad tippen, anstatt auf den Bildschirm zu tippen oder auf das Touchpad zu drücken. Das Erlaube Tippen auf die Touchpad- Einstellung deckt dies ab. In ähnlicher Weise möchten Sie möglicherweise die Funktion Doppeltippen und Ziehen zulassen aktivieren, die eine schnelle Auswahl und das Ziehen einer Datei oder eines Ordners ermöglichen soll. Wahrscheinlich möchten Sie die Rechtsklick-Option zulassen, indem Sie auch auf die untere rechte Ecke des Touchpads tippen.
Zwei Finger-Touchpad-Gesten
Mit zwei Fingern werden die Dinge interessanter.
Wenn Sie im Windows Explorer auf ein ausgewähltes Objekt tippen, können Sie mit der rechten Maustaste klicken, wenn die Option Zwei Finger für Rechtsklick verwenden aktiviert ist. In der Zwischenzeit ist die Verwendung von zwei Fingern zum Scrollen nach oben und unten oder links und rechts besonders nützlich; enable Verwenden Sie einen Zwei-Finger-Drag, um dafür zu scrollen, aber beachten Sie, dass Sie den Mauszeiger über das Fenster haben müssen, in dem Sie scrollen möchten, damit es funktioniert.

Schließlich, für Zwei-Finger-Gesten, haben wir die Funktion, mit der Sie eine Zwei-Finger-Pinch zum Zoomen verwenden können . Dies scheint jedoch nicht weit verbreitet zu sein. Es funktioniert nicht in der Windows 10 Photos App, noch in Microsoft Word oder Microsoft Edge.
Mit drei Fingern
Die Verwendung von drei Fingern eröffnet eine völlig neue Sammlung von Optionen. Diese Gesten sind im Wesentlichen Abkürzungen; Zum Beispiel wird ein Cortana standardmäßig mit drei Fingern geöffnet. Das Dropdown-Menü " Wählen Sie aus, was mit einem Drei-Finger-Tippen zu tun ist" kann angepasst werden. Sie können jedoch stattdessen das Action Center starten, wenn dies gewünscht wird.
Durch Ziehen von drei Fingern von links nach rechts können Sie zwischen Apps wechseln. Diese Funktion wird in den Einstellungen aufgeführt und kann deaktiviert werden, indem Sie " Nichts auswählen" auswählen, um festzulegen, was mit drei Fingerbewegungen und Folien verwendet werden soll . Wenn Sie mit drei Fingern über das Touchpad fahren, wird die Aufgabenansicht angezeigt (die Ansicht aller geöffneten Apps). Von hier aus können Sie einfach die Anwendung auswählen, auf die Sie mit dem Touchpad, den Pfeiltasten oder dem verfügbaren Touchscreen zugreifen möchten der Bildschirm.
Wenn Sie mit drei Fingern über das Touchpad ziehen, wird der Desktop angezeigt. Dies ist geringfügig schneller als Drücken von WINDOWS + D.
Ein vier Fingered Salute
Eine weitere Geste ist der Vier-Finger-Tipp, der unter Einstellungen> Geräte> Maus & Touchpad unter Wählen Sie, was mit einem Fingertipp mit vier Fingern zu verwenden ist, angezeigt wird . Es gibt eine Auswahl von Cortana, Action Center oder Nichts. Fühlen Sie sich frei, dies zu deaktivieren, oder tauschen Sie es mit den drei Finger Tippen Einstellungen. Standardmäßig wird das Action Center gestartet.
Microsoft, wir begrüßen Sie
Gesten, die auf einem Notebook-Touchpad oder einem separaten Gerät funktionieren, hängen natürlich von den Benutzereinstellungen ab, können jedoch viel Zeit sparen. Das Beste daran: Auch wenn Ihre Windows 10-Funktion nicht standardmäßig aktiviert ist, besteht eine gute Chance, dass sie aktiviert und konfiguriert werden kann. Sobald dies erledigt ist, sollten Sie feststellen, dass Sie die neueste Betriebssystemversion von Microsoft noch effizienter auf Ihrem Notebook, Tablet oder Hybridgerät verwenden können.
Welche Touchpad-Geste verwenden Sie die ganze Zeit? Hast du in diesem Artikel einen neuen Favoriten entdeckt? Haben Sie Probleme mit Ihrem Touchpad? Erzähl uns von ihnen in den Kommentaren.
Bildquelle: Nahaufnahme eines Touchpads von imagedb.com über Shutterstock, Pressmaster über Shutterstock.com



