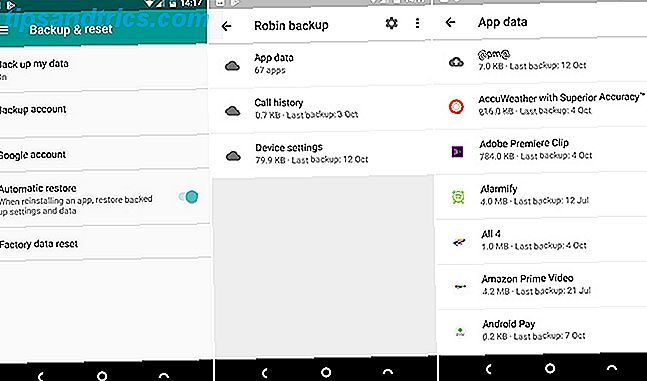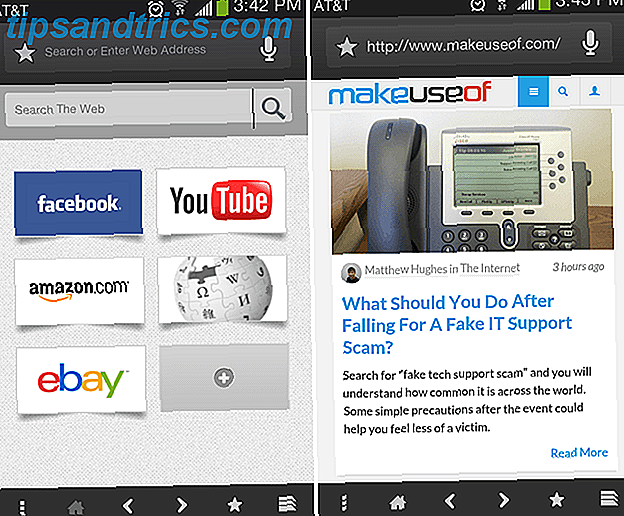Browser-Lesezeichen können leicht außer Kontrolle geraten. Nach Jahren der Verwendung des Internets, haben Sie wahrscheinlich Hunderte von Lesezeichen Wie man 17 Jahre Lesezeichen verwalten Wie man 17 Jahre Lesezeichen verwalten Lesezeichen scheinen sich im Laufe der Zeit ansammeln, in Sammlungen von Hunderten oder Tausenden im Laufe der Jahre wachsen. Wenn Sie nur eine Handvoll Lesezeichen haben, ist dieser Artikel nicht für Sie - das ist für die Leute ... Lesen Sie mehr, wahrscheinlich mit Dutzenden, die Sie nie verwenden. Unabhängig davon, wie viele Lesezeichen Sie haben, macht es keinen Spaß, sie zu verlieren, da Sie sie alle wieder aufspüren und genau richtig einstellen müssen.
Demnächst im Windows 10-Ersteller-Update Ein Blick in das Windows 10-Ersteller-Update Ein Blick in das Ersteller-Update für Windows 10 Microsoft kündigte gerade das nächste wichtige Windows 10-Upgrade an. Das Creators Update wird im Frühjahr 2017 auf 400 Millionen Nutzer kommen. Hier sind die Highlights des Windows 10-Events am Mittwoch. Lesen Sie mehr und jetzt verfügbar für Windows Insider, Microsoft Edge ermöglicht Ihnen endlich, Ihre Lesezeichen zu exportieren, um sie zu sichern oder zu übertragen. Es dauert nicht länger als eine Minute und ist somit eine ausgezeichnete Möglichkeit, eine Kopie Ihrer Favoriten zu speichern.
Sobald Sie das Update erhalten haben, öffnen Sie Edge und klicken Sie auf das Drei-Punkt-Menü in der oberen rechten Ecke. Scrollen Sie nach unten zu Einstellungen und suchen Sie nach den Favoriten und anderen Informationen . Klicken Sie auf die Schaltfläche Von anderem Browser importieren und dann auf In Datei exportieren, um sie an eine HTML-Datei zu senden. Geben Sie ihm einen Namen und speichern Sie es überall wo Sie möchten.
Jetzt können Sie diese Lesezeichen an einen anderen PC senden oder sie einfach griffbereit halten, falls Sie Ihren PC zurücksetzen. Um sie in die Kante zu importieren, wiederholen Sie die obigen Schritte, aber klicken Sie im letzten Schritt auf Aus Datei importieren, anstatt zu exportieren. Beachten Sie, dass Chrome und Firefox bereits über integrierte Optionen zum Importieren von Lesezeichen aus Edge verfügen, sodass Sie diese verwenden können, ohne auf das Ersteller-Update zu warten.
Weitere Informationen zu Microsoft Edge finden Sie in der Anleitung zu allen Einstellungen. Eine schnelle und schmutzige Anleitung zu allen Einstellungen in Microsoft Edge Eine schnelle und schmutzige Anleitung zu allen Einstellungen in Microsoft Edge Wenn Sie sich für die Verwendung von Edge entscheiden, sollten Sie als erstes etwas tun Stellen Sie den Browser so ein, dass Sie alle Einstellungen an Ihre Bedürfnisse anpassen können. Hier ist alles, was Sie wissen müssen. Weiterlesen .
Verwenden Sie Microsoft Edge als Ihren primären Browser? Sagen Sie uns, wenn Sie die Funktionalität zum Exportieren Ihrer Lesezeichen mit einem Klick zu schätzen wissen!
Bildquelle: Rawpixel.com über Shutterstock.com