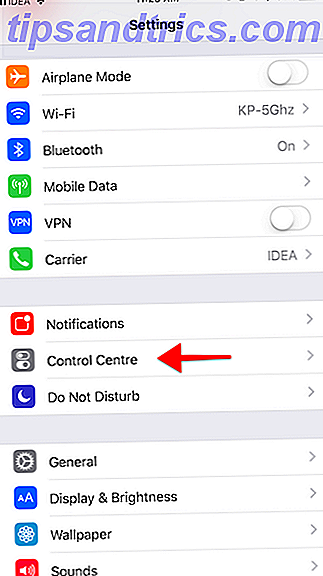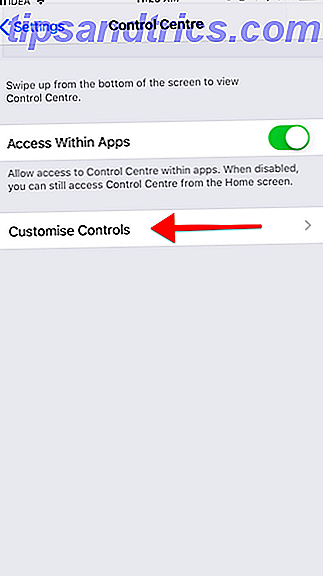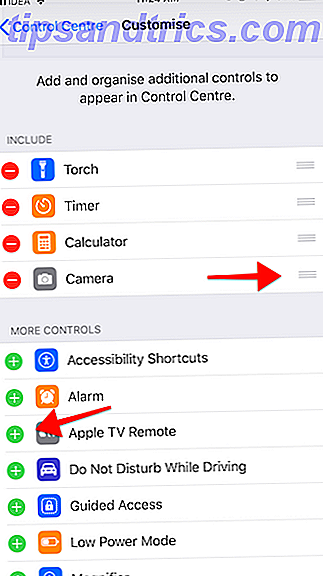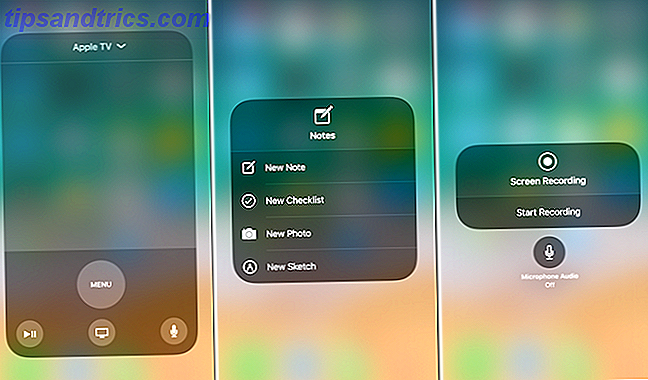iOS 11 bringt die dritte große Iteration von Apples Verknüpfungsfunktion namens Control Center. Wir haben es zum ersten Mal mit iOS 7 gesehen und es wurde erst letztes Jahr aktualisiert.
In iOS 11 Was ist neu in iOS 11? Die neuen Funktionen auf Ihrem iPhone Was ist neu in iOS 11? Die neuen Funktionen auf Ihrem iPhone Mit dem Erscheinen von iOS 11 im Jahr 2017 wird alles auf Ihr iPhone und iPad kommen. Lesen Sie weiter, Apple geht zurück zu Single-Page-Design für das Control Center, basierend auf erweiterbaren Widgets und anpassbaren Steuerelementen. Das bedeutet, dass Dinge, die in den letzten paar Jahren Muskelgedächtnis waren, an einem völlig anderen Ort sind.
Wenn Sie sich fragen, wie Sie AirDrop deaktivieren AirDrop deaktivieren, um eine Flut von NSFW-Bildern zu vermeiden Disable AirDrop, um eine Flut von NSFW-Bildern zu vermeiden Erhalten Sie ein überraschendes Bild von Genitalien auf Ihrem Telefon während der Fahrt im Bus oder Zug? Du wurdest gejagt! Hier ist, was das bedeutet und was Sie tun können, um es zu stoppen. Lesen Sie mehr, aktivieren Sie Night Shift iOS 9.3 ist angekommen, hier ist, warum Sie ein Upgrade von iOS 9.3 haben sollten, hier ist, warum Sie upgraden sollten Während sich hauptsächlich auf Bugfixes und erhöhte Leistung konzentriert, bietet iOS 9.3 einige neue Funktionen, die Aktualisierung umso lohnender machen. Lesen Sie mehr, oder ändern Sie die AirPlay-Ausgabe für das Lied, das Sie gerade hören, lesen Sie unseren Leitfaden unten.
Neue erweiterbare Widgets
Das neue Control Center basiert auf dem Konzept der Widgets und Steuerelemente. Widgets sind erweiterbar und zeigen mehr Optionen (z. B. das Musik-Widget). Steuerelemente sind bestimmte Aktionen, die als einzelne Schaltflächen angezeigt werden. Sie können lange drücken oder 3D Touch ihnen Alles, was Sie mit 3D Touch auf Ihrem iPhone tun können Alles, was Sie mit 3D Touch auf Ihrem iPhone tun können 3D Touch ist wirklich nur ein schicker Name für einen druckempfindlichen Bildschirm, sondern fügt eine ganze Reihe von zusätzlichen Eingabeoptionen für iOS. Lesen Sie mehr, um Kontextoptionen (z. B. Flashlight) anzuzeigen.
Das Widget schaltet um
Das erste, was Sie im neuen Kontrollzentrum bemerken werden, ist, dass der Streifen von Knöpfen oben, den wir seit iOS 11 kennen, in ein Widget umgewandelt wurde.
Oben links finden Sie vier Schalter: Flugmodus, Bluetooth, WLAN, Mobilfunk. Tippen Sie auf einen Schalter und Sie können die Funktion ein- oder ausschalten.
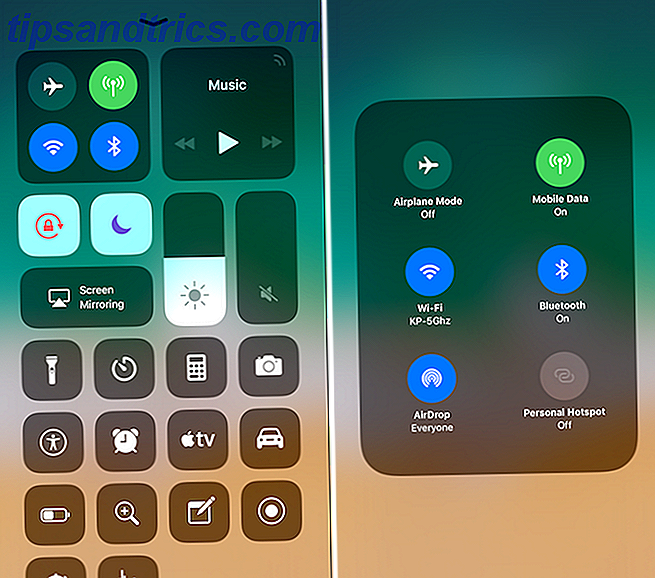
Versuchen Sie 3D Touch oder drücken Sie lange auf das Widget selbst und es wird erweitert.
Und hier finden Sie die AirDrop- Funktion. Tippen Sie darauf und Sie können AirDrop ändern, wenn AirDrop nicht funktioniert? Problembehandlung bei der Übertragung von Dateien funktioniert AirDrop nicht? Probleme mit der Dateiübertragung beheben Probleme mit AirDrop? Wir können Sie durch alle verfügbaren Optionen führen. Lesen Sie mehr von "Aus" zu Kontakten oder für alle.

Der letzte Toggle ist ein neuer für iOS 11: Persönlicher Hotspot Wie behebt man? 5 Häufige iPhone & iPad Sicherheitsbedrohungen Wie behebt man 5 verbreitete iPhone & iPad Sicherheitsbedrohungen Neue Sicherheitsbedrohungen beweisen, dass Apple-Geräte nicht mehr "kugelsicher" sind. IPhone- und iPad-Besitzer müssen wissen, welchen Bedrohungen sie begegnen können und wie sie im schlimmsten Fall behoben werden können. Weiterlesen . Tippen Sie darauf, um die Tethering-Funktion schnell zu aktivieren.
Das Musik Widget
Oben rechts finden Sie das Musik-Widget. Sie sehen eine kurze Beschreibung des Spiels. Und es gibt Tasten für Play / Pause, vorherige und nächste.

3D Berühren Sie das Widget und Sie gelangen in den erweiterten Modus. Hier können Sie die Spur suchen und die Lautstärke ändern.
Oben rechts neben dem Titel finden Sie das neue AirPlay-Symbol. Tippen Sie darauf, um eine Liste aller verfügbaren Audioausgaben anzuzeigen. Tippen Sie auf einen anderen Ausgang, um dorthin zu wechseln.

Wenn Sie häufig zwischen den Ausgängen wechseln - von iPhone-Lautsprechern zu AirPods Apple AirPods Rezension Apple AirPods Review Alles, was Sie über die Apple AirPods wissen müssen. Lesen Sie mehr zu Apple TV Die 21 besten Unterhaltungs-Apps für Ihren Apple TV Die 21 besten Unterhaltungs-Apps für Ihren Apple TV Ihr Apple TV hat Zugriff auf einige wirklich tolle Apps. Mehr lesen - dreimal tippen, um hierher zu kommen, kann etwas mühsam sein, also hat Apple eine versteckte Abkürzung hinzugefügt, um das AirPlay-Menü im Control Center schnell zu öffnen.

Wenn Sie zum ersten Mal im Kontrollzentrum wischen, sehen Sie, dass das Radarsymbol in der oberen rechten Ecke des Musik-Widget ein wenig animiert. Tippen Sie darauf, um direkt zum AirPlay-Menü zu springen.
Das Home-Widget

In iOS 10, das HomeKit-Zubehör 4 Apple HomeKit-kompatible Produkte, die Sie nie gekannt haben brauchen 4 Apple HomeKit-kompatible Produkte, von denen Sie nie wussten, dass Sie sie brauchen Es gibt so viel mehr in der Smart Home-Welt als Beleuchtung und Gadgets. Diese HomeKit-kompatiblen Geräte können Ihr Zuhause zum Besseren verändern, aber Sie wissen vielleicht nicht einmal, dass sie existieren! Lesen Sie mehr bekam eine ganze Platte für sich. In iOS 11 wird es als Steuerelement (Schaltfläche) angezeigt. Tippen Sie auf das Home-Steuerelement, um es zu erweitern. Hier sehen Sie alle verfügbaren Schalter für alle Ihre Lieblingsgeräte.
Schieberegler für Helligkeit und Lautstärke
Die Schieberegler für Helligkeit und Lautstärke wurden neu gestaltet. Statt winziger horizontaler Schieberegler sind sie jetzt groß, dick und vertikal. Sie sehen vielleicht komisch aus, aber sie sind überraschend einfach zu benutzen (manchmal viel zu einfach, was zu versehentlichen Wischen führt).

Streichen Sie mit Ihrem Finger über den Schieberegler und Sie ändern die Helligkeit oder die Lautstärke.
3D Berühren Sie einen Schieberegler, um den Vollbildmodus zu aktivieren. Sie erhalten jetzt eine genauere Kontrolle. Wenn Sie 3D berühren, berühren Sie den Helligkeitsschieberegler. Sie werden feststellen, dass sich der Schalter für die Nachtschaltung direkt unter dem Schieberegler befindet.
Direkt neben dem Schieberegler befinden sich die Schalter für den Nicht stören-Modus, die Ausrichtung für die Hochformatsperre und die Bildschirmspiegelung. So wird Ihr Bildschirm angezeigt: Drahtgebundene und drahtlose Lösungen für die gemeinsame Nutzung Ihres Bildschirms So wandeln Sie Ihren Bildschirm um: Drahtgebundene und drahtlose Lösungen Ihren Bildschirm teilen Es gibt viele Situationen, in denen Sie Ihr Smartphone oder Ihren PC-Bildschirm auf den riesigen Fernseher in Ihrem Wohnzimmer spiegeln möchten. Es gibt mehrere Möglichkeiten, dies sowohl drahtgebunden als auch drahtlos zu tun. Weiterlesen .
Alles Unten ist anpassbar
Sie finden die vier Schalter unten, an denen Sie gewöhnt sind - Taschenlampe, Timer, Taschenrechner und Kamera. 3D Touch auf einem Steuerelement zeigt Kontextoptionen an.

Dies ist das anpassbare Gebiet. Sie können nicht nur die oben genannten vier Schalter entfernen, sondern Sie können hier auch weitere Regler hinzufügen. Einige von ihnen werden brandneue Funktionen wie eine vollwertige Apple TV-Fernbedienung und eine native Bildschirmaufnahme-Funktion bringen.
Lassen Sie uns einige zusätzliche Steuerelemente aktivieren.
- Öffnen Sie die App Einstellungen und wählen Sie Kontrollzentrum .
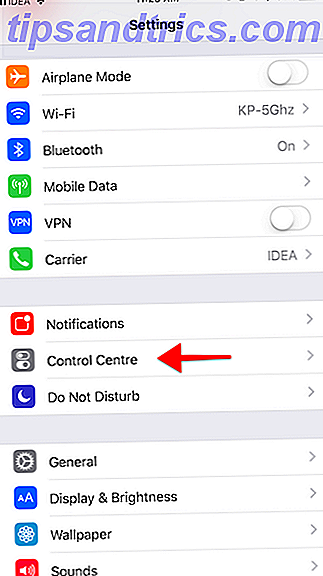
- Tippen Sie auf Steuerelemente anpassen .
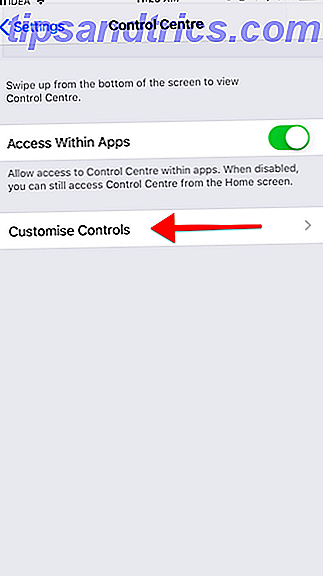
- Sie sehen nun eine Liste der aktivierten und verfügbaren Schalter. Wenn Sie schon einmal Widgets Heute Widgets iOS 10 Widgets Sind Großartig: Hier Wie Sie sie Gut Verwenden iOS 10 Widgets Sind Großartig: Hier ist, Wie Sie sie Gut Verwenden Apples neue Widgets in iOS 10 scheint nicht wie eine große Sache, aber Entwickler haben diese neue Funktion bereits gut genutzt. Hier ist, wie man sie benutzt. Lesen Sie mehr, Sie werden mit dieser Benutzeroberfläche vertraut sein.
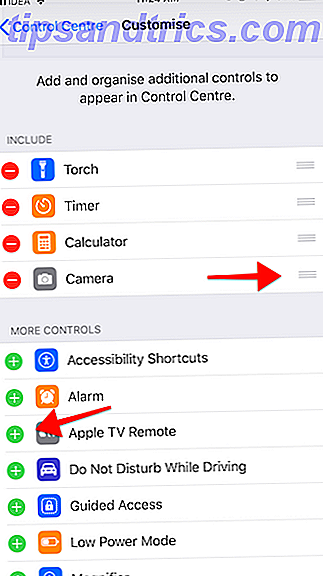
- Suchen Sie nach einem Steuerelement, das Sie zu Control Center hinzufügen möchten, und tippen Sie auf die grüne Schaltfläche + neben dem Namen.
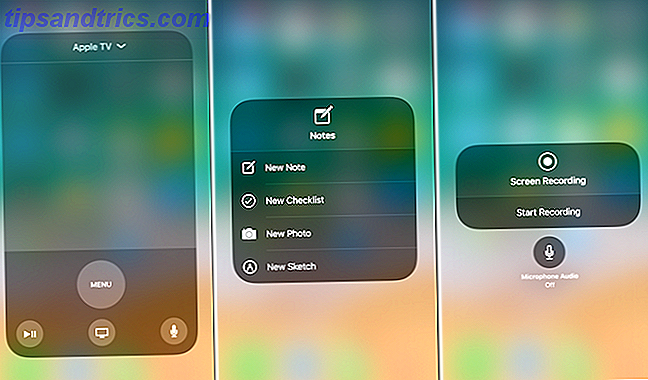
Hier sind einige der Steuerelemente, die Sie aktivieren sollten:
- Low Power-Modus: Sie können nicht Nein zu einem schnellen Toggle sagen, um ein bisschen mehr aus dem iPhone Akku zu bekommen. Der große iPhone Battery Guide Der große iPhone Battery Guide Alle sorgen sich um ihre Smartphone-Batterien, also lasst uns ein paar Mythen zerstreuen und abrechnen ein paar Punkte. Weiterlesen .
- Lupe: Eine Verknüpfung, um den Vergrößerungsmodus für die Kamera direkt zu aktivieren.
- Hinweise: Erstellen Sie schnell eine neue Checkliste oder eine neue Notiz im Control Center.
- Screen Recording: Eine neue Funktion zur Aufnahme von allem, was auf dem Bildschirm ist (zusammen mit dem Audio). Videos werden automatisch in der Fotos App gespeichert.
- Apple TV Remote: Eine voll funktionsfähige Apple TV-Fernbedienung (zusammen mit der Siri-Sprachsuche) direkt im Control Center).
- Sprachnotizen: Nehmen Sie schnell eine neue Sprachnotiz auf.
Wo ist das Kontrollzentrum auf dem iPad?

Auf dem iPad zeigt das Wischen nach unten vom Bildschirm in iOS 11 das neue Dock. Das Control Center ist immer noch da, es ist nur in den neuen App Switcher integriert.
Sie müssen weiter wischen, bis Sie die Mitte des Bildschirms erreichen. Hier, in der rechten Ecke, finden Sie das neue Control Center. Alles hier ist genau das gleiche wie das iPhone, bis hin zum zweispaltigen Layout und den anpassbaren Bedienelementen.
Haben Sie am Ende des Control Centers neue Steuerelemente hinzugefügt? Wie sieht Ihr Kontrollzentrum aus? Teilen Sie uns in den Kommentaren unten.