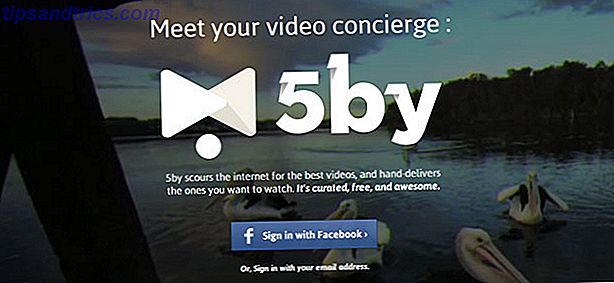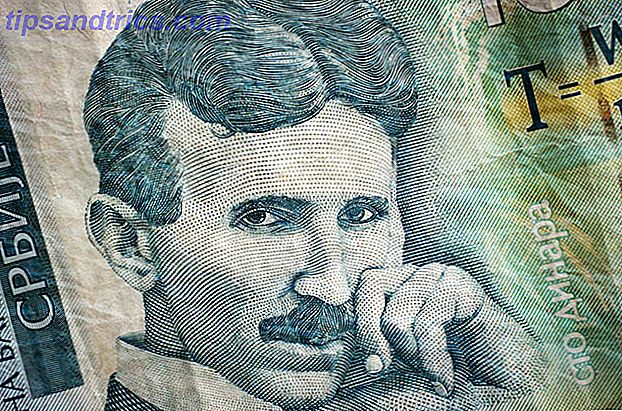Wann haben Sie Ihren Lebenslauf zuletzt mit Microsoft Word erstellt oder aktualisiert? Wenn es eine Weile her ist, verpassen Sie vielleicht eine hilfreiche Funktion, um Ihren Lebenslauf zu verbessern.
Der LinkedIn Resume-Assistent ist ein praktisches Tool, das Sie bei der Arbeit mit diesem wichtigen Dokument unterstützt.
Was ist der LinkedIn Resume-Assistent?
Der LinkedIn Resume-Assistent enthält Beispiel-Fortsetzungs-Snippets von anderen Personen in Ihrem Bereich. So können Sie sehen, wie sie ihre Arbeitserfahrung und beruflichen Fähigkeiten beschreiben und erklären.
Wenn Sie Schwierigkeiten mit dem richtigen Lebenslauf haben oder Ihre Fähigkeiten am besten hervorheben, kann es nützlich sein zu sehen, wie andere Fachleute es tun. Wie LinkedIn erklärt:
"Resume Assistant in Microsoft Word hilft Ihnen dabei, Ihre Kreativität zu entfalten, indem personalisierte Einsichten von LinkedIn basierend auf der gewünschten Rolle, an der Sie interessiert sind, angezeigt werden."
Zusätzlich zu den Erfahrungen und Fähigkeiten Proben, können Sie hilfreiche Artikel, Top-Fähigkeiten für Ihre Position und vorgeschlagene Arbeitsplätze in Ihrer Nähe überprüfen.
Resume Assistant Verfügbarkeit
Beachten Sie, dass der Resume-Assistent nur in Word 2016 für Windows verfügbar ist. Und es wird langsam im Laufe der Zeit mit Office Insider-Teilnehmern zuerst und Office 365-Abonnenten als nächstes ausrollen. Wenn Sie glauben, dass Sie es jetzt haben sollten und nicht, prüfen Sie, ob Sie die neueste Version von Word haben.
Die Schaltfläche Resume-Assistent sollte in der Multifunktionsleiste auf der Registerkarte Überprüfen angezeigt werden.
Wenn die Schaltfläche zwar angezeigt wird, sie jedoch abgeblendet ist und nicht angeklickt werden kann, aktivieren Sie Ihre LinkedIn-Integration. Klicken Sie auf Datei> Optionen und auf die Registerkarte Allgemein . Aktivieren Sie unter LinkedIn-Funktionen das Kontrollkästchen für LinkedIn-Funktionen in meinen Office-Anwendungen und klicken Sie auf OK .

Erste Schritte mit dem Resume-Assistenten
Es gibt zwei Möglichkeiten, den Resume-Assistenten zu verwenden. Der erste ist offensichtlich, den Knopf in Ihrem Band zu klicken. Die zweite Möglichkeit besteht darin, einen aktuellen Lebenslauf oder eine Vorlage in Word zu öffnen. Das Tool erkennt automatisch, dass Sie einen Lebenslauf geöffnet haben. Dann öffnet sich eine Seitenleiste für das Tool, mit der Sie beginnen können.
Sie können dann unten auf den Link Weitere Informationen klicken, über den Sie zur Microsoft Office-Supportsite gelangen. Dort können Sie sich ein kurzes Video des Resume-Assistenten ansehen. Oder Sie können einfach auf die Schaltfläche Erste Schritte in der Seitenleiste klicken, um zu beginnen.
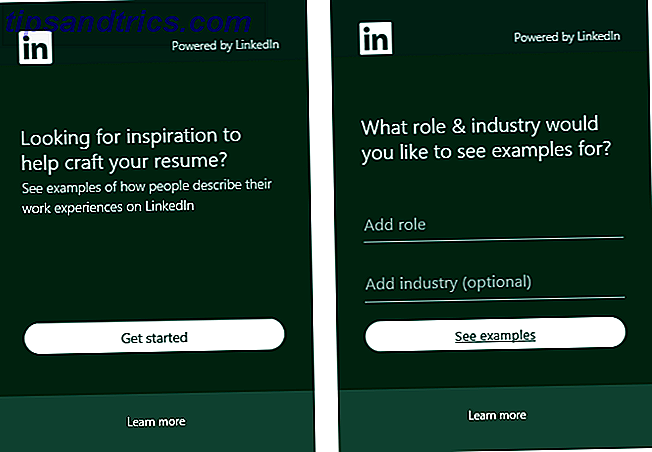
Als Nächstes geben Sie einfach eine Rolle (Berufsbezeichnung) und optional eine Branche ein, um die Beispiele anzuzeigen. Wenn Sie eine Rolle oder Branche eingeben, werden Ihnen Vorschläge angezeigt, aus denen Sie auswählen können. Nachdem Sie Ihre Auswahl getroffen haben, klicken Sie auf Beispiele anzeigen .
Anzeigen der Resume-Assistant-Ergebnisse
Jetzt, wo Sie Ihre Musterliste sehen, haben Sie einige Optionen. Wenn Sie zunächst keine Branche einbezogen haben, können Sie oben im Ergebnisbildschirm immer noch eine eingeben. Durch die Aufnahme eines Feldes wie Gesundheitswesen, Informationstechnologie Wie schreibe ich den perfekten Lebenslauf für einen Programmierjob Wie schreibe ich den perfekten Lebenslauf für einen Programmierjob Hier sind fünf Dinge zu tun und fünf Dinge zu vermeiden, wenn Sie Ihren Lebenslauf für einen Programmierauftrag zusammenstellen . Lesen Sie mehr, oder Automotive, Sie können Beispiele sehen, die enger mit Ihrer speziellen Rolle verbunden sind.
Sie können die Ergebnisse auch nach Top-Skills filtern. Wenn Sie zum Beispiel "writer" als Rolle eingeben, können Sie nach dem Urheberrecht filtern, bloggen oder bearbeiten. Oder wenn Sie "restaurant manager" eingeben, können Sie nach Assistent, General oder Bar-Manager filtern.
Einige Filter bieten Unterkategorien, um Ihre Ergebnisse noch weiter einzugrenzen. Wenn Sie beispielsweise "Programmierer" für die Rolle eingeben, können Sie nach Software, System oder Webprogrammierer filtern. Wenn Sie dann eine dieser Optionen auswählen, z. B. Webprogrammierung, können Sie weitere Filter mit Optionen wie PHP, HTML oder JavaScript verwenden.
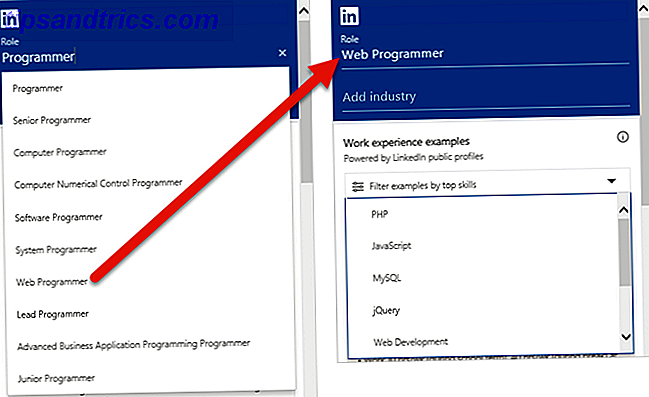
Wenn Sie sich die Beispiele ansehen, die Sie erhalten, ob Sie Ihre Ergebnisse eingrenzen oder nicht, können Sie die Berufsbezeichnung und Jahre in der Position sehen. Wählen Sie einfach einen aus, um die Beschreibung vollständig zu sehen. Verwenden Sie dazu den Link Mehr lesen, der den Abschnitt einfach erweitert.
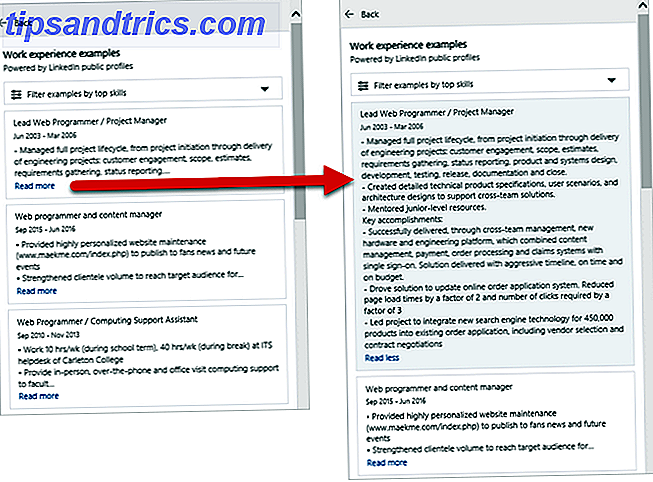
Sie können Text nicht aus den Beispielen kopieren und einfügen oder einfügen. Also, missverstehen Sie dieses Tool nicht als eine schnelle Möglichkeit, die Lebenslauf-Stücke einer anderen Person zu verwenden, um Ihre eigenen zu erstellen.
Die Absicht des LinkedIn Resume Assistant ist es, Ihnen zu helfen, kreativer und prägnanter mit Ihrem Wortlaut zu sein und die Fähigkeiten zu kennen, die Sie in Ihrem eigenen Lebenslauf hervorheben sollten. Erstellen Sie einen Killer Resume: 11 Tools zur Erleichterung Ihrer Jobsuche Create a Killer Resume: 11 Tools zur Erleichterung Ihrer Jobsuche Ohne einen effektiven Lebenslauf, um Ihre Fähigkeiten und Erfahrungen zu präsentieren, wird die Landung Ihres Traumjobs ein mühseliger Kampf sein. Wir haben 11 Ressourcen zusammengestellt, die Sie Ihrer erfüllenden Karriere einen Schritt näher bringen können. Weiterlesen .
Weitere LinkedIn Ressourcen
In der Seitenleiste, unter den Ergebnissen Ihres Lebenslaufbeispiels, werden Sie einige zusätzliche hilfreiche Elemente bemerken. Zunächst können Sie die wichtigsten Fähigkeiten für die von Ihnen eingegebene Rolle überprüfen. Dies sind empfohlene Fähigkeiten, die Sie gegebenenfalls in Ihren Lebenslauf aufnehmen sollten.
Als Nächstes können Sie LinkedIn-Artikel lesen, die sich auf das Schreiben fortsetzen. Also, wenn Sie einige zusätzliche Tipps zur Perfektionierung Ihres Lebenslaufs möchten, möchten Sie vielleicht diese überprüfen. Wenn Sie auf einen der Artikel klicken, gelangen Sie direkt auf die LinkedIn-Website.
Danach können Sie vorgeschlagene Jobs basierend auf Ihrer Rolle, Branche und Ihrem Standort anzeigen. Sie sehen einen Schnappschuss mit der Position, der Firma, dem Standort und einer kurzen Jobbeschreibung. Genau wie die Artikel, wird die Auswahl einer dieser Positionen Sie direkt auf der LinkedIn-Website führen.
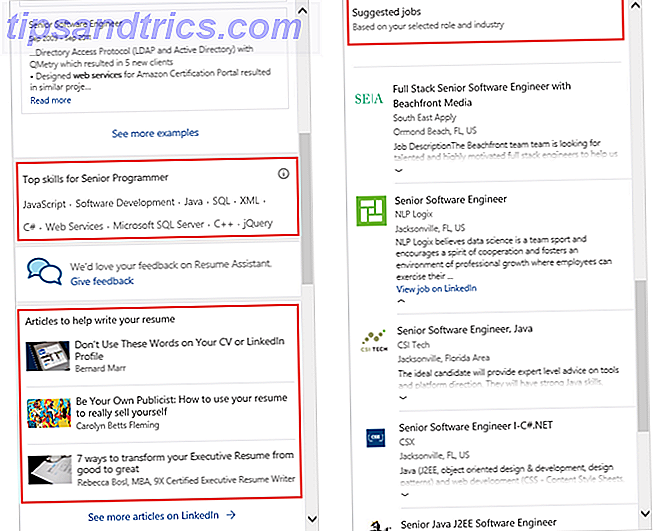
LinkedIn Resume Assistent Beispiele
Die Beispiele, die Sie mit dem Resume-Assistenten sehen, stammen aus LinkedIn-Profilen. Quick-Tipps, die Sie verwenden können, um ein besseres LinkedIn-Profil zu erstellen. Quick Tips, die Sie verwenden können, um ein besseres LinkedIn-Profil zu erstellen das könnte nur zu einer neuen Jobmöglichkeit führen. Lesen Sie mehr, die öffentlich sind . Sie werden keine Namen oder persönlich identifizierbaren Details sehen. Außerdem sehen Sie nur die Beschreibungen und keine weiteren Informationen oder Bereiche aus dem Profil der Person.
Es ist wichtig zu beachten, dass Ihre Fähigkeitenbeschreibungen auch vom Resume-Assistenten verwendet werden können, wenn Sie ein öffentliches Profil auf LinkedIn haben. Wenn Sie diese Option deaktivieren möchten, besuchen Sie die LinkedIn-Website und melden Sie sich an.
Klicken Sie auf Ich> Einstellungen und Datenschutz> Datenschutz . Scrollen Sie zum Abschnitt " Sicherheit " und verschieben Sie unter Microsoft Word den Schieberegler von " Ja" auf " Nein" . Ihre Änderung wird automatisch gespeichert.
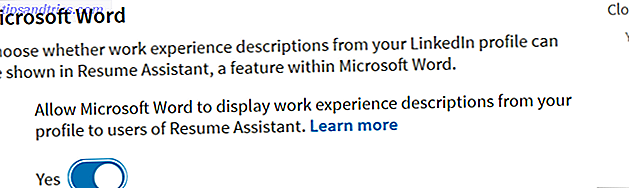
Verbessere deinen Lebenslauf noch weiter
In diesen Tagen ist fast jeder Vorteil gegenüber der Konkurrenz bei einer Arbeitssuche etwas, was die Leute begrüßen. Und wenn es darauf ankommt, wie gut Ihr Lebenslauf geschrieben ist, um Sie den perfekten Job zu landen, könnte ein Werkzeug wie dieses genau das sein, was Sie brauchen.
Und vergessen Sie nicht, dass Lebenslauf Einführung mit diesen Anschreiben Tipps und Vorlagen Wie schreibe ich ein Anschreiben und Vorlagen, um zu beginnen Wie schreibe ich ein Anschreiben und Vorlagen zu beginnen Das perfekte Anschreiben kann Ihre Chancen auf ein Interview zu sprengen . Wir zeigen Ihnen, wie Sie mit einer starken Note beginnen und enden. Weiterlesen .

![Tötet Amazon die Hauptstraße? [Meinung]](https://www.tipsandtrics.com/img/internet/532/is-amazon-killing-high-street.jpg)