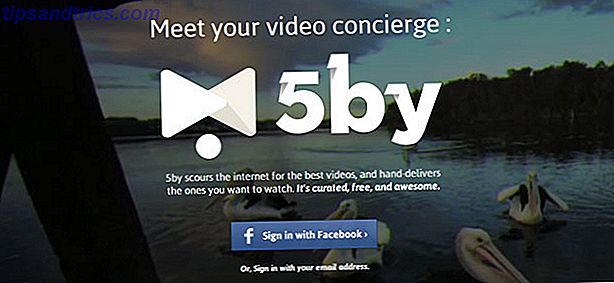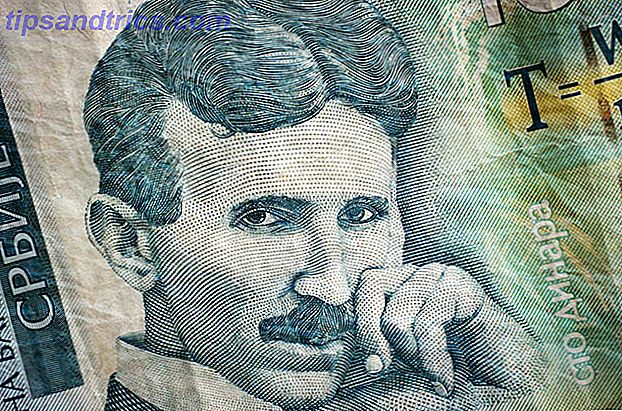Es gibt viele Desktop-E-Mail-Clients zur Auswahl. Wir haben uns eingehend mit ihnen beschäftigt 5 der besten Desktop-E-Mail-Clients, die keinen Cent kosten 5 der besten Desktop-E-Mail-Clients, die keinen Cent kosten Sie benötigen einen Desktop-E-Mail-Client für eingehende E-Mails ? Wir zeigen Ihnen die besten Desktop-E-Mail-Clients, die Sie kostenlos erhalten können. Lesen Sie weiter woanders auf der Website. Aber für Windows 10-Benutzer gibt es eine App, die oft übersehen wird: die integrierte Mail-App.
Verdient es sich, in derselben Konversation erwähnt zu werden wie etabliertere Software wie Mailbird und eM Client? Die Antwort ist ein klares Ja!
Hier sind sieben erstaunliche Dinge, die Sie mit der Mail-App tun können. Wenn Sie denken, dass ich etwas übersehen habe, lassen Sie es mich in den Kommentaren wissen.
1. Heften Sie Posteingänge an das Startmenü an
Wie alle guten E-Mail-Clients kann Mail als Hub für so viele E-Mail-Adressen fungieren, wie Sie möchten. Einige dieser Adressen verwenden Sie möglicherweise mehr als andere.
Es kann mühsam sein, die App zu öffnen und jedes Mal, wenn Sie eine E-Mail abrufen möchten, durch eine lange Liste von Posteingängen zu blättern. Sie können sich Zeit sparen, indem Sie Ihre am häufigsten verwendeten Adressen direkt im Startmenü ablegen.
Klicken Sie dazu mit der rechten Maustaste auf die betreffende Adresse, wählen Sie An Start anheften und wählen Sie im Bestätigungsbildschirm Ja .

Wenn Sie Ihren Workflow wirklich straffen möchten, suchen Sie die frisch pinned App auf dem Startbildschirm und aktivieren Sie die "Live-Kachel" So reparieren Sie Stuck oder Blank Live Tiles in Windows 10 So reparieren Sie Stuck oder Blank Live Tiles in Windows 10 Tun Sie das Live Tiles im Startmenü bleiben hängen oder leer? Das nächste Mal, das passiert, ist hier, wie Sie es beheben, ohne Ihren Computer neu zu starten. Lesen Sie mehr ( Rechtsklick> Mehr> Live Tile aktivieren ). Sie müssen die App nicht einmal öffnen, um zu sehen, ob Sie neue Mail haben!
Sie können denselben Vorgang auf einzelne Ordner innerhalb einer E-Mail-Adresse anwenden, z. B. Posteingang, Gesendet oder Entwürfe.
2. Verknüpfe Posteingänge
Im obigen Beispiel habe ich die Prämisse verwendet, dass Sie einige E-Mail-Adressen mehr als andere verwenden. Aber was, wenn Sie häufig alle Ihre Adressen benutzen müssen? Vielleicht sind Sie ein Freiberufler, der mehrere Arbeitsadressen hat, oder Sie haben mehrere persönliche Adressen für verschiedene Arten der Kommunikation.
Zum Glück bietet Mail eine einfache Möglichkeit, einen einheitlichen Posteingang zu erstellen. Am besten können Sie auswählen, welche Adressen im vereinheitlichten Posteingang enthalten sind, und sogar mehrere vereinheitlichte Posteingänge erstellen.

Um einen verknüpften Posteingang zu erstellen, klicken Sie auf das Zahnradsymbol in der rechten unteren Ecke und gehen Sie zu Konten verwalten> Verknüpfte Posteingänge . Geben Sie der neuen Gruppierung einen Namen und markieren Sie die Kontrollkästchen neben den Adressen, die Sie einschließen möchten. Wenn Sie fertig sind, klicken Sie auf Speichern .

Sie finden Ihre neuen verknüpften Posteingänge unter Konten in der linken Spalte.
3. Personalisieren Sie Benachrichtigungen
Mit Mail können Sie separate Benachrichtigungseinstellungen für jedes einzelne Konto festlegen. Die Funktion ist nützlich, wenn Sie zum Beispiel sicherstellen möchten, dass Sie nie eine E-Mail auf Ihrem Arbeitskonto verpassen, aber nicht den ganzen Tag von den Ketten-Mails Ihrer Oma belästigt werden möchten.
Um Ihre Einstellungen einzurichten, navigieren Sie zu Einstellungen (Zahnradsymbol)> Benachrichtigungen . Wählen Sie oben im Menü aus, auf welches Konto Sie die neuen Einstellungen anwenden möchten, und wählen Sie dann aus, ob Sie eine Benachrichtigung im Wartungscenter erhalten möchten, ob beim Eintreffen neuer E-Mails ein Ton abgespielt werden soll und ob Sie möchten zeigte ein Benachrichtigungsbanner an.

Wenn Sie die globalen Benachrichtigungseinstellungen für alle Posteingänge bearbeiten möchten, aktivieren Sie das Kontrollkästchen neben Für alle Konten anwenden .
4. Caret-Browsing
Wenn Sie "Caret Browsing" aktivieren, können Sie mit Ihrer Tastatur in der App navigieren. Wenn Sie die Art von Person sind, die gerne Tastaturkürzel verwenden So navigieren Sie Ihre Windows 10 Taskleiste mit Tastaturkürzel So navigieren Sie mit Ihrer Windows 10 Taskleiste mit Tastaturkürzeln Tastenkombinationen sind eine großartige Möglichkeit, mehr auf Ihrem PC in kürzerer Zeit zu tun. Hier finden Sie eine großartige Sammlung von Verknüpfungen, die sich mit der Windows-Taskleiste befassen. Lesen Sie mehr als eine Maus, um Ihren Computer zu steuern, ist es ein wesentliches Merkmal.
Sie finden die Option im Menü Lesen ( Einstellungen> Lesen ). Schalten Sie einfach den Schieberegler und Sie müssen nie Ihre Maus in der App berühren. Die Pfeiltasten navigieren zwischen Nachrichten, während Bild hoch und Bild runter durch den Körper der Mail blättern.

Im Menü "Leseeinstellungen" können Sie außerdem auswählen, ob Bilder automatisch heruntergeladen, E-Mails in Konversationsthreads gruppiert und wann eine Nachricht als gelesen markiert werden soll.
5. Erstellen Sie schnelle Aktionen
Wenn Sie an einer Touch-basierten Benutzeroberfläche arbeiten, können Sie Quick Actions erstellen, um Ihren Arbeitsablauf zu beschleunigen.
Gehen Sie zu Einstellungen> Schnellaktionen, um Ihre Einstellungen auszuwählen. Es gibt zwei anpassbare Felder. Wische nach rechts und wische nach links . Sie können für jedes Feld zwischen Flag setzen, Flag löschen, Als gelesen markieren, Als ungelesen markieren, Archivieren, Löschen und Verschieben auswählen.

Sie können verschiedene Regeln für verschiedene Posteingänge erstellen. Beispielsweise möchten Sie, dass eine Schnellaktion in Ihrem persönlichen Konto als " Löschen" fungiert, in Ihrem geschäftlichen Konto jedoch als "Ungelesen" markiert wird . Wählen Sie einfach aus dem Dropdown-Menü ganz oben aus, auf welches Konto Sie die Einstellungen anwenden möchten.
6. Speichern Sie E-Mails
Manchmal erhalten Sie eine wichtige E-Mail, die Sie speichern müssen, weil Sie möglicherweise zu einem späteren Zeitpunkt offline darauf zugreifen oder sie mit jemandem teilen müssen, dessen E-Mail-Adresse Sie nicht haben.

Um eine Nachricht zu speichern, öffnen Sie die betreffende E-Mail im Lesebereich. Als nächstes klicken Sie auf die drei parallelen Punkte in der oberen rechten Ecke und wählen Sie Speichern unter . Wählen Sie Ihr bevorzugtes Ziel und klicken Sie auf Speichern .
7. Suchen Sie phonetisch
Wenn Sie in einer multinationalen Organisation arbeiten oder Familienmitglieder in fernen Ländern haben, erhalten Sie möglicherweise E-Mails in mehreren Sprachen. Wenn Sie diese Sprachen nicht fließend sprechen, kann das ein Problem sein. Wie können Sie eine wichtige Information in einer Nachricht finden, die voller Wörter ist, die Sie nicht erkennen?
Mail hat eine Lösung: die Funktion "Nach Sounds suchen".
Um es in Aktion zu sehen, benötigen Sie eine E-Mail in einer Fremdsprache. Vergewissern Sie sich, dass sie im Lesebereich angezeigt wird, und klicken Sie dann auf die drei Punkte> Suchen .
Ein Suchfeld wird oben im Fenster angezeigt. Um auf die Funktion zuzugreifen, klicken Sie auf das Zahnradsymbol auf der linken Seite und aktivieren Sie das Kontrollkästchen neben Sounds Gefällt mir.

Sie können nun phonetisch in das Suchfeld eingeben und die App erkennt automatisch passende Wörter im Textkörper.
Was sind deine Lieblingsfunktionen?
Ich habe Ihnen sieben coole Funktionen gezeigt, die nicht unbedingt auf anderen Mainstream-Desktop-E-Mail-Clients repliziert werden können.
Aber in Wahrheit habe ich kaum an der Oberfläche gekratzt. Mail ist mit tollen Tricks geladen und Microsoft fügt mit jedem Update mehr hinzu.
Welche Features zeichnen dich aus? Was macht Mail zu einem würdigen Konkurrenten für seine Rivalen? Lass es mich in den Kommentaren unten wissen.
Bildquelle: S_Photo über Shutterstock.com, Subhashish Panigrahi über Wikimedia Commons

![Tötet Amazon die Hauptstraße? [Meinung]](https://www.tipsandtrics.com/img/internet/532/is-amazon-killing-high-street.jpg)