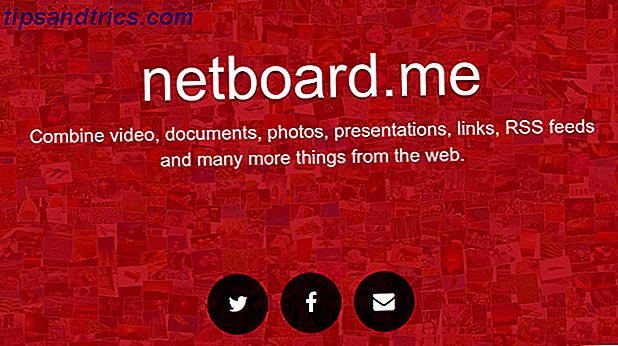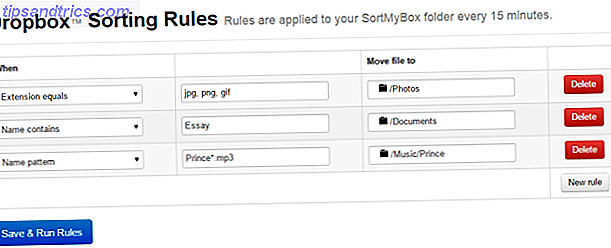Es gibt viele Möglichkeiten, die Taskleiste in Windows 10 anzupassen. Tipps zum Anpassen der Windows 10-Taskleiste 7 Tipps zum Anpassen der Windows 10-Taskleiste Die Taskleiste bleibt eine wichtige Funktion in Windows 10. Sie wurde überarbeitet und mit neuen Funktionen wie Cortana ausgestattet . Wir zeigen Ihnen alle Optimierungen, um die Taskleiste zu Ihrer eigenen zu machen. Lesen Sie mehr, und es lohnt sich, sich die Zeit zu nehmen, da Sie wahrscheinlich ständig mit der Taskleiste interagieren. Während einige dieser Änderungen einfache Änderungen in den Einstellungen sind, erfordern andere eine Reise in die Registrierung.
Eine der nützlichsten Registry-Optimierungen, die Sie an Ihrer Taskleiste vornehmen können, besteht darin, die Vorschaubilder zu vergrößern, die beim Überfahren einer geöffneten Anwendung angezeigt werden. Standardmäßig sind diese winzig und lassen Sie nichts im Fenster unterscheidbar sehen, was bedeutet, dass sie ziemlich nutzlos sind.
Sie machen diese Vorschau auf die Augen Sind Sie kurzsichtig oder weitsichtig? Tipps, Windows für jung und alt zugänglicher zu machen Sind Sie kurzsichtig oder weitsichtig? Tipps, um Windows für ältere und jüngere Computer zugänglicher zu machen Drucken Sie zu klein, Ihr Sehvermögen ändert sich, Sie bekommen Kopfschmerzen und der Computer wird viele schmutzige Namen genannt. Sehen Sie sich diese Anleitung zu Windows Accessibility Tools an, um Stress abzubauen. Lesen Sie mehr mit der folgenden Optimierung:
Öffnen Sie den Registrierungseditor, indem Sie Windows-Taste + R drücken und Regedit in das Menü Ausführen eingeben. Denken Sie daran, dass das Ändern von Werten hier Probleme verursachen kann. Seien Sie also vorsichtig beim Bearbeiten der Registrierung. Navigieren Sie zu diesem Ordner:
HKEY_CURRENT_USER/Software/Microsoft/Windows/CurrentVersion/Explorer/Taskband Klicken Sie nun mit der rechten Maustaste in das rechte Fenster und wählen Sie Neu> DWORD (32-Bit) . Gib ihm einen Namen von MinThumbSizePx, dann doppelklicke auf den neuen Wert, damit du ihn ändern kannst. Der Standardwert ist 200 (Pixel); 400 ist wahrscheinlich eine gute Grundlinie, aber wenn Sie einen besonders kleinen oder großen Bildschirm verwenden, möchten Sie vielleicht etwas anderes ausprobieren. Versuchen Sie ein paar Zahlen hier, um die beste Option für Sie zu finden.
Ich wünschte, Windows wäre schlauer über die Fenstergröße im Explorer, basierend auf dem, was ich mache. Wenn ich mir Bilder anschaue, möchte ich eine große Vorschau haben.
- Für immer Jennifer (@magicnanners) 3. März 2016
Melden Sie sich jetzt einfach von Windows ab und melden Sie sich wieder an. Ist Windows immer zum Herunterfahren bereit? Versuche dies! Wird Windows immer heruntergefahren? Versuche dies! Sie schalten gerade Ihren PC aus; wie schwer kann es sein? Herunterfahren ist ein komplexer Prozess und vieles kann schief gehen. Wenn Ihr Windows 7, 8.1 oder 10 hängen bleibt, lesen Sie unsere Fehlerbehebung ... Lesen Sie mehr, und wenn Sie den Mauszeiger über ein geöffnetes Programm halten, sehen Sie die neuen und verbesserten größeren Thumbnails. Wenn Sie nicht glücklich sind, springen Sie einfach auf diesen Wert zurück und ändern Sie die Zahl darin. Jetzt geben dir deine Previews einen Eindruck davon, was in diesem Fenster ist!
Welche Vorschaugrößen mögen Sie? Lassen Sie uns wissen, wenn Sie diese Einstellung in den Kommentaren gewürdigt haben!
Bildquelle: Natee K Jindakum über Shutterstock.com