
Sie haben sich also für den Wechsel zu Android entschieden. Ich bin nicht hier, um für beide Seiten zu argumentieren. Ich bin nur hier, um Ihnen zu helfen, mit minimalem Schaden und Datenverlust zu springen.
Es ist 2017 und das letzte, was Sie tun wollen, ist einen Status auf Facebook zu setzen und die Leute zu bitten, Ihnen ihre Telefonnummern mitzuteilen, weil Sie ein neues Telefon haben und Ihre Kontakte im Übergang verloren haben. Du willst nicht diese Person sein. Ebenso möchten Sie nicht die jahrelangen Erinnerungen aus Ihrer Kamerarolle verlieren.
Wenn Sie die folgenden Schritte ausführen, wird nichts davon passieren. In der Tat, wenn Sie Ihre Kontakte und Fotos mit Ihrem Google-Konto synchronisieren Hier ist, warum Sie einfach zu Google geben sollten Hier ist, warum Sie einfach in Google geben sollten Es gibt nicht viele Bereiche, in denen Google nicht beteiligt ist. Auch wenn Datenschutz-Befürworter ernsthafte Bedenken bezüglich Google haben, macht es das Leben ein bisschen einfacher und produktiver. Lesen Sie mehr, sie werden für immer auf den Google-Servern gesichert und Sie werden sie nie verlieren - selbst wenn Sie Ihr Android-Telefon verlieren.
1. Synchronisieren Sie Kontakte, Kalender und Fotos mit Google Drive
Apple hat eine Move to iOS App Neues iPhone? So übertragen Sie Ihre Daten von iOS oder Android Neues iPhone? So übertragen Sie Ihre Daten von iOS oder Android Übertragen von Daten auf Ihr neues iPhone? Von Android migrieren? Entspannen Sie sich, es ist einfach, Ihre Daten mitzunehmen. Lesen Sie mehr auf Android, die Ihnen hilft, auf das iPhone zu wechseln. Zwar gibt es kein solches Tool von Google, aber sie haben eine ähnliche Funktion in die Google Drive App integriert. Es hilft Ihnen, Ihre Kontakte, Kalender und Fotos mit Ihrem Google-Konto zu synchronisieren (Fotos gehen zum Google Fotos-Dienst). Wenn Sie also Ihr Android-Telefon mit demselben Konto einrichten, ist alles richtig (und die Dateien werden auf den Google-Servern gesichert).
Wenn es Ihnen nichts ausmacht, die Google Drive App herunterzuladen, ist dies der einfachste Weg, alle Ihre Kontakte und Kalendertermine mit Google zu synchronisieren. Das Hochladen aller Fotos in Google Fotos erfordert jedoch eine schnelle und stabile Internetverbindung.
Herunterladen : Google Drive für iPhone (kostenlos)
Schritt 1 : Melden Sie sich nach der Installation der Google Drive App mit dem Google-Konto an, das Sie mit Ihrem Android-Telefon verwenden möchten.
Schritt 2 : Tippen Sie auf die Hamburger- Menü- Taste, um die Seitenleiste zu öffnen.
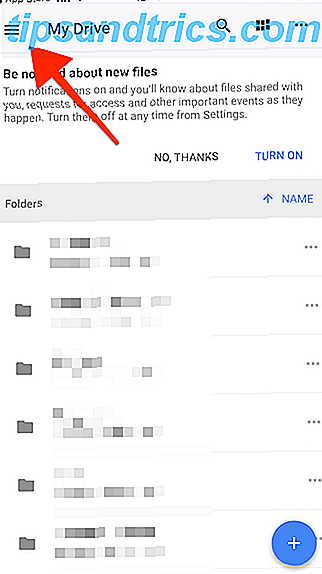
Schritt 3 : Wählen Sie Einstellungen und tippen Sie dann auf Backup .

Schritt 4 : Von hier aus gehen Sie in die Bereiche Kontakte, Kalender und Fotos, um weitere Details zu sehen oder um eine Option zu deaktivieren, wenn Sie möchten. Die Sicherung von Fotos zum Beispiel erfordert viel Bandbreite und Zeit.

Schritt 5 : Sobald Sie mit Ihrer Auswahl zufrieden sind, tippen Sie auf Start Backup .

Schritt 6 : Sie werden aufgefordert, Zugriff auf Ihre Kontakte, Kalender und Fotos zu gewähren.

Schritt 7 : Sobald das erledigt ist, wird der Upload gestartet. Halte die Drive-App für schnellere Uploads geöffnet und aktiv. Wenn der Upload abgeschlossen ist, erhalten Sie eine Bestätigung.

2. Synchronisieren Sie Kontakte und Kalender über Einstellungen
Sie können Kontakte und Kalender direkt in der App "Einstellungen" auf dem iPhone synchronisieren. Sie müssen lediglich Ihr Google-Konto hinzufügen und die Synchronisierung aktivieren. Der Nachteil ist, dass der Synchronisierungsprozess nicht transparent ist. Sie müssen manuell prüfen (entweder auf der Google Mail-Website oder auf Ihrem Android-Telefon), ob alle Ihre Kontakte und Kalender synchronisiert sind.
Schritt 1 : Gehen Sie auf Ihrem iPhone zu Einstellungen. Wenn Sie iOS 10.3 oder höher verwenden, tippen Sie oben auf Ihren Profilbereich. Wenn Sie eine frühere Version verwenden, wischen Sie nach unten, um den Abschnitt Kalender oder Kontakte zu finden.

Schritt 2 : Wenn Ihr Google Mail-Konto noch nicht mit dem iPhone verbunden ist, tippen Sie auf Konto hinzufügen und melden Sie sich an.

Schritt 3 : Nachdem Sie angemeldet sind, stellen Sie sicher, dass die Synchronisierung von Kontakten und Kalendern aktiviert ist.

Schritt 4 : Wechseln Sie im Abschnitt Kontakte unter Einstellungen zum Abschnitt Standardkonto und wechseln Sie zu Ihrem Google-Konto.

Ihr iPhone sollte automatisch mit dem Hochladen Ihrer Kontakte in Ihr Google-Konto beginnen. Als zusätzliche Vorsichtsmaßnahme können Sie zu allen anderen Konten, die Sie verknüpft haben (wie Ihre iCloud), wechseln und die Kontakte-Synchronisierung für sie deaktivieren.
3. Exportieren Sie Ihre Musik vom iPhone
Wenn Sie einen Streamingdienst wie Apple Music oder Spotify Spotify vs. Apple Music vs. Google Play Musik verwenden: Which Is Best? Spotify vs. Apple Music vs. Google Play Musik: Welches ist das Beste? Während es viele Musik-Streaming-Dienste gibt, gibt es drei große, die sich von den anderen abheben: Spotify, Apple Music und Google Play Music. Aber welches ist das Beste? Lesen Sie weiter, Sie müssen sich nicht wirklich darum kümmern, Ihre Musiksammlung zwischen Ihren Geräten zu synchronisieren. Laden Sie einfach die Streaming-Service-App herunter (ja, es gibt eine Apple Music App für Android), melden Sie sich an und Sie können loslegen.
Da es sich bei der Musik-App um ein Silo handelt, können Sie nicht alle Ihre Songs bequem von Ihrem iPhone auf Ihr Android-Gerät übertragen.
Führen Sie die folgenden Schritte aus, um Ihre Musiktitel von Ihrem iPhone auf Ihren PC oder Mac zu exportieren.
Schritt 1 : Laden Sie die kostenlose 7-Tage-Testversion von AnyTrans auf Ihren PC oder Mac herunter. Wir werden diese App verwenden, um Ihre Songs zu exportieren. Verbinden Sie Ihr iPhone nach der Installation mit dem Lightning-Kabel, das Sie mit dem iPhone erhalten haben, mit Ihrem Mac oder PC. Stellen Sie sicher, dass Sie iTunes beenden, bevor Sie die AnyTrans App öffnen.
Schritt 2 : Klicken Sie nach dem Öffnen der App auf die Schaltfläche Menü, die sich am rechten Rand des Fensters befindet.

Schritt 3 : Wählen Sie Audio und wechseln Sie dann zur Registerkarte Musik .

Schritt 4 : Hier sehen Sie alle Ihre Musik aufgelistet. Wählen Sie alle Songs aus und klicken Sie in der Symbolleiste auf die Schaltfläche An Mac senden (oder An PC senden ).

Schritt 5 : Wählen Sie in der Dateiauswahl das Ziel für die Musikdateien aus und warten Sie, bis die Titel übertragen wurden.

Sobald die Übertragung abgeschlossen ist, erhalten Sie eine Bestätigung.

Verbinden Sie nun Ihr Android-Gerät mit Ihrem Mac oder PC. Wenn Sie einen Windows-PC verwenden, müssen Sie lediglich die Musikdateien in den Musikordner Ihres Android-Geräts kopieren.
Wenn Sie auf einem Mac sind, müssen Sie die Android File Transfer App herunterladen, um das gleiche zu tun.
4. Übertragen Sie Ihre Fotos
Um Ihre Fotos von iPhone zu Android zu senden, benötigen Sie lediglich eine App. Sie können Google Fotos auf Ihrem iPhone verwenden. Sollten Sie Google Fotos auf Ihrem iPhone verwenden? Sollten Sie Google Fotos auf Ihrem iPhone verwenden? Mit kostenlosem Speicherplatz, Google Lens und einer Reihe nützlicher Tools können Sie einfach zu Google Fotos wechseln, um Ihre iPhone-Medienverwaltung zu verwalten. Lesen Sie Mehr, um alle Ihre Fotos auf Google hochzuladen und anschließend auf Ihr Android-Gerät herunterzuladen.
Oder Sie können eine Drittanbieter-App verwenden, um Fotos schnell zwischen den beiden Geräten zu übertragen. Dies funktioniert nur, solange sie sich beide im selben WLAN-Netzwerk befinden. Die Liste dieser Bildübertragungs-Apps ist ziemlich lang - Send Anywhere, Xender, SHAREit, Instashare und so weiter.
Ich werde die App, die ich persönlich nutze, vorführen: Instashare. Es ist wie AirDrop AirDrop funktioniert nicht? Problembehandlung bei der Übertragung von Dateien funktioniert AirDrop nicht? Probleme mit der Dateiübertragung beheben Probleme mit AirDrop? Wir können Sie durch alle verfügbaren Optionen führen. Lesen Sie mehr, aber zuverlässig und nicht nur auf Apple-Geräte beschränkt.
Download : Instashare für iPhone (Kostenlos) | Instashare für Android (Kostenlos)
Schritt 1 : Nach dem Herunterladen der App auf Ihrem iPhone und Android (es ist kostenlos für beide Geräte), öffnen Sie die Fotos App auf Ihrem iPhone.
Schritt 2 : Wählen Sie die Fotos aus, die Sie übertragen möchten (oder wählen Sie alle Fotos aus), und tippen Sie auf die Schaltfläche Teilen .

Schritt 3 : Wir müssen zunächst die Share-Erweiterung von InstShare aktivieren. Wechseln Sie in der ersten Zeile zum Abschnitt Mehr und aktivieren Sie Instashare .

Schritt 4 : Tippen Sie nun auf die Schaltfläche Instashare .

Schritt 5 : Wählen Sie im Popup-Fenster Ihr Android-Gerät aus.

Während Ihre Fotos drahtlos übertragen werden, vergewissern Sie sich, dass der Bildschirm Ihres iPhones nicht ausgeschaltet wird.

Je nachdem, wie viele Fotos Sie haben, kann dies eine Weile dauern.
Zuletzt melden Sie sich in Ihrem Google-Konto an
Sobald alle Ihre Daten mit dem Google-Konto synchronisiert wurden, vergessen Sie nicht, sich mit demselben Konto auf Ihrem Android-Gerät anzumelden. Wenn Sie dies noch nicht während des Einrichtungsvorgangs getan haben, können Sie unter Einstellungen > Konten > Konto hinzufügen ein neues Konto hinzufügen.

Stellen Sie nach der Synchronisierung sicher, dass die Synchronisierung von Kontakten, Kalendern und Fotos aktiviert ist. Alle Ihre Daten werden im Hintergrund heruntergeladen.

Willkommen bei Android Der Einsteigerleitfaden für Android: So richten Sie Ihr erstes Smartphone ein Einsteigerhandbuch für Android: So richten Sie Ihr erstes Smartphone ein Wenn Sie gerade mit Ihrem ersten Android-Smartphone beginnen, finden Sie in diesem ausführlichen Handbuch alles, was Sie brauchen kennt. Weiterlesen . Wir haben es geschafft. Nun, meistens.
Dinge die wir im Feuer verloren haben
Wenn Sie zu Android wechseln, müssen Sie Dinge zurücklassen. Lass uns übermäßig dramatisch sein und es als Kollateralschaden bezeichnen. Während die beliebtesten Apps heutzutage plattformübergreifend sind, werden Sie unter Android möglicherweise keine Nischen-Apps finden. Dinge wie iMessages (die Sie jetzt abmelden sollten) und Ihre WhatsApp-Konversationen werden Ihren Weg auch nicht zu Ihrem Android-Telefon finden.
Sobald Sie Ihre Kalenderereignisse an Google übertragen haben, verabschieden Sie sich im Grunde vom iCloud-Kalender, da es keine einfache Möglichkeit gibt, ihn jetzt auf Android zu verwenden. Von nun an müssen Sie Ereignisse mit Ihrem Google Mail-Konto einrichten.
Ein weiterer Unfall wird Ihr iCloud-E-Mail-Konto sein. Es ist zwar möglich, Ihre iCloud-E-Mail mit Android zu synchronisieren. Sie benötigen Zugriff auf iCloud auf Ihrem Android-Gerät? Wir können helfen! Benötigen Sie Zugriff auf iCloud auf Ihrem Android? Wir können helfen! Apple spielt nicht immer gut mit anderen Ökosystemen zusammen, aber Sie können von Ihrem Android mit den richtigen Apps auf iCloud zugreifen. Lesen Sie weiter, wir empfehlen Ihnen nicht, dass Sie es weiterhin als primäre E-Mail verwenden. Wenn Sie Android verwenden, ist es besser, All-in zu gehen und Gmail zu Ihrem Standard-E-Mail-Konto zu machen. Die peripheren Vorteile, die sich auf Android ergeben, sind vielfältig. Vom Zugriff auf Google Assistant 10 Dinge, die Sie nicht kennen Google Assistant könnte 10 Dinge tun, die Sie nicht kennen Google Assistant könnte die Android-Version von Siri --- Google Assistant --- ist leistungsfähiger als die meisten Menschen erkennen. Weitere Informationen zu den intelligenten Posteingangsfunktionen im Google-Posteingang Warum sollten Sie Pocket mit dem Google-Posteingang austauschen Warum sollten Sie Pocket mit Google-Posteingang ersetzen Wenn Sie Pocket als Ihren späteren Dienst verwenden, ist der Wechsel möglicherweise besser in den Google-Posteingang Hier ist, wie Sie das jetzt tun können. Weiterlesen .
Warum wechseln Sie zu Android? Wie war der Prozess? Bist du in Ordnung? Erzählen Sie uns von Ihrer Reise in den Kommentaren unten.



