
 Es ist noch nicht allzu lange her (seit Anfang dieses Monats), dass ich von einem GNOME-Desktop auf einen KDE-Desktop für mein Linux-System umgestiegen bin. Nun, ich versuche nicht, einen Flammenkrieg zu starten, aber ich persönlich habe KDE als besser empfunden, weil es intuitiver ist, einen sehr schönen Blick hat und viele Optionen bietet. im. Jetzt, da das letzte fehlende Feature (CalDAV Sync) in KDE 4.7 kommt, werde ich bald alle meine Anwendungen auf ihre KDE Gegenstücke umstellen.
Es ist noch nicht allzu lange her (seit Anfang dieses Monats), dass ich von einem GNOME-Desktop auf einen KDE-Desktop für mein Linux-System umgestiegen bin. Nun, ich versuche nicht, einen Flammenkrieg zu starten, aber ich persönlich habe KDE als besser empfunden, weil es intuitiver ist, einen sehr schönen Blick hat und viele Optionen bietet. im. Jetzt, da das letzte fehlende Feature (CalDAV Sync) in KDE 4.7 kommt, werde ich bald alle meine Anwendungen auf ihre KDE Gegenstücke umstellen.
Wenn Sie in der gleichen Position wie ich sind und beginnen, das volle Potenzial des KDE-Desktops zu sehen, dreht sich dieser Artikel um die Funktionen, die Ihre Produktivität steigern sollen und wie Sie sie nutzen können.
Aktivitäten
Zuallererst sind Aktivitäten. Dies ist ein fantastischer Name für die Aussage, dass jeder virtuelle Desktop unabhängig agieren kann und dass nicht jedes Mal dasselbe Hintergrundbild und dieselben Widgets verwendet werden müssen. Mit Activities können Sie jeden virtuellen Desktop individuell so einstellen, dass er sein eigenes Hintergrundbild und Widget-Layout verwendet, so dass Sie jeden virtuellen Desktop für alle Ihre Aufgaben optimal nutzen können.
Als ein Beispiel könnte man für das Surfen im Internet angepasst werden, während ein anderes eingerichtet werden könnte, um Ihnen bei Büro- oder Arbeitsaufgaben zu helfen.

Aktivitäten sind am nützlichsten, wenn Sie in den Systemeinstellungen die Einstellung "Standardmäßig deaktiviert" aktivieren. In der Kategorie Workspace Behavior in Virtual Desktops müssen Sie " Verschiedene Widgets für jeden Desktop " aktivieren. Beachten Sie, dass beim Drücken von " Ihre Desktops anwenden " im Wesentlichen auf "Zurücksetzen" gesetzt wird, obwohl es zurückkehrt, wenn Sie die Einstellung deaktivieren und erneut auf Anwenden klicken .
Wenn Sie möchten, können Sie auf den Desktop oben rechts klicken, auf Aktivitäten klicken und unter Aktivität hinzufügen die Option Aktuelle Aktivität klonen auswählen. Mit anderen Worten, die Einstellungen für diesen virtuellen Desktop, das Hintergrundbild und das Layout von Widgets sind im Wesentlichen die "Aktivitäten". Indem Sie für jeden virtuellen Desktop eine Aktivität individuell festlegen können, erhalten Sie die Flexibilität, die zuvor nicht vorhanden war. Auch ohne diese Einstellung können Sie mit dieser Funktion Aktivitäten auf Ihrem Desktop ganz einfach ausschalten.

Widgets

Widgets selbst sind ein weiteres cooles Thema. Sie können sie zu Ihrem Desktop hinzufügen, indem Sie in die obere rechte Ecke klicken und Widget hinzufügen wählen. Der KDE-Desktop enthält standardmäßig keine Symbole, sondern Widgets. Wenn Sie ein Symbol auf den Desktop ziehen, um eine Windows-ähnliche Verknüpfung zu erstellen, fügen Sie stattdessen eine Verknüpfung in Form eines Widgets hinzu.
Diese Verknüpfungen werden nicht in den Desktop-Ordner verschoben. Stattdessen wird zum Anzeigen des Inhalts des Desktop-Ordners ein Widget namens "Ordneransicht" hinzugefügt, das diesen Ordner anzeigt. Das Widget kann jedoch so konfiguriert werden, dass ein beliebiger Ordner auf dem System angezeigt wird.
Sie können eine große Anzahl anderer Widgets hinzufügen. Sehen Sie sich einfach die Liste der möglichen Widgets an, die Sie hinzufügen können, und probieren Sie sie aus. Nach ein paar Minuten werden Sie sicher einige Favoriten finden.
Instrumententafel
Schließlich wird ein weiteres großartiges Feature Dashboard genannt. Diese Funktion kann in jeder Kombination von Widgets und Aktivitäten verwendet werden und bietet ein schönes einheitliches Element für den gesamten Desktop. Das Dashboard ist nichts anderes als ein Dashboard mit mehr Widgets.

Standardmäßig ist festgelegt, dass die aktuell auf dem Desktop angezeigten Widgets angezeigt werden. In den Systemeinstellungen können Sie jedoch festlegen, dass das Dashboard ein eigenes Widget-Paket anzeigt. Diese Einstellung ist sehr nützlich für Benutzer, die unterschiedliche Aktivitäten auf jedem virtuellen Desktop verwenden, da es immer ein globales Dashboard zum Anzeigen der am häufigsten verwendeten Widgets geben wird (nachdem Sie sie im Dashboard platziert haben).
Um das Dashboard aufzurufen, drücken Sie Strg + F12 und fügen ein Widget hinzu, indem Sie mit der rechten Maustaste auf eine beliebige Stelle auf dem Bildschirm klicken.

Fazit
Um die richtige Konfiguration und Produktivität zu erhalten, müssen Sie herausfinden, welche Layouts für Sie am besten geeignet sind. Wenn du fertig bist, herzlichen Glückwunsch! Pat dich auf die Rückseite, weil du gerade den Desktop für dich arbeiten lässt. Denken Sie daran, dass Sie in den Systemeinstellungen viele weitere Dinge über Ihren KDE-Desktop optimieren können, z. B. das Hinzufügen weiterer virtueller Desktops.

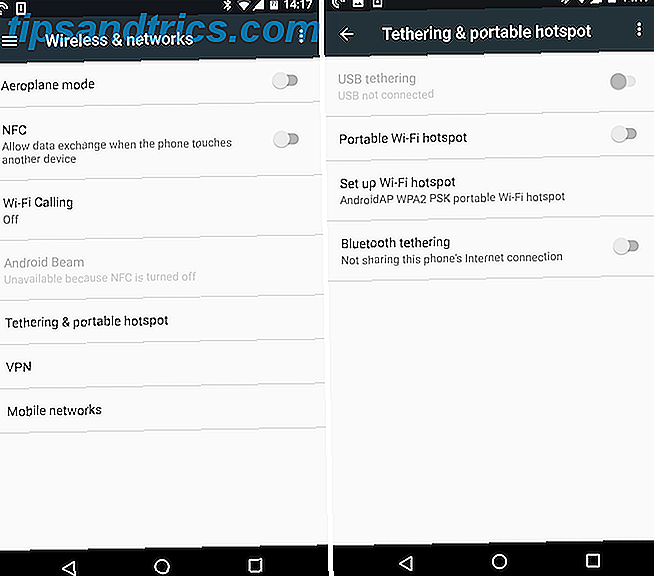
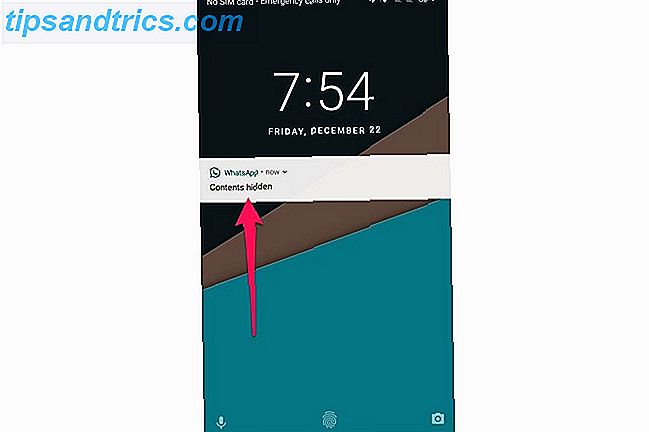
![Sparen Sie Geld mit diesen vergleichenden Shopping Apps [Digitaler Dollar]](https://www.tipsandtrics.com/img/android/235/save-money-with-these-comparative-shopping-apps.jpg)