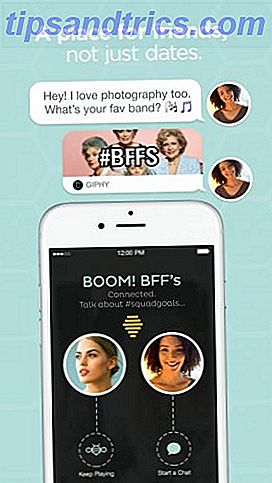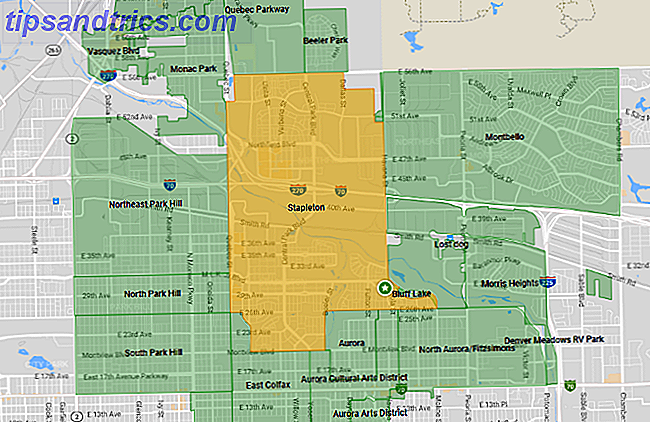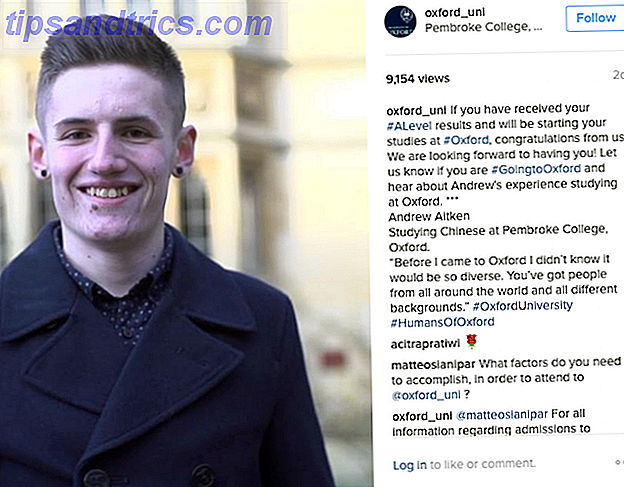Eine der Sachen, die Leute über Microsoft wirklich ärgern, ist ihre Vorliebe für die Installation von Software auf ihren PCs, die nicht jeder haben will. OneDrive in Windows 10 und 8 ist ein gutes Beispiel.
Wenn Sie Microsoft fragen würden, würden sie sagen, dass das Entfernen von OneDrive unmöglich ist. Es ist scheinbar an Windows 10 angeheftet wie ein paar überschützende siamesische Zwillinge, aber viele Leute haben seither bewiesen, dass das völlig falsch ist. Sie können es entfernen, wenn Sie wollen, und eine Menge Leute wollen, wie Fehler gefunden wurden, die sie vom Zugriff auf ihre Ordner, sowie die ganze Smart-Dateien-Saga, wie man OneDrive Smart Files in Windows 10 Wie zu ersetzen Ersetzen von OneDrive Smart Files in Windows 10 Microsoft hat OneDrive unter Windows 10 für Poweruser durchbrochen. Das Entfernen von Platzhaltern, auch Smart Files genannt, hat viele Benutzer enttäuscht, die von Windows 8.1 aktualisiert haben. Wir haben einige Problemumgehungen zusammengestellt. Weiterlesen . Sie können es auch entfernen, wenn Sie Windows 8.1 beibehalten möchten. So deaktivieren Sie Microsoft OneDrive in Windows 8.1 So deaktivieren Sie Microsoft OneDrive in Windows 8.1 Sie sollten frei wählen können, wo Ihre Daten gespeichert werden. Eine automatische Cloud-Synchronisierungslösung ist zwar eine gute Idee, aber vielleicht gefällt Ihnen OneDrive nicht. Hier ist, wie Sie es deaktivieren. Lesen Sie mehr für den Moment.

Die Methode variiert geringfügig, abhängig davon, welche Version von Windows 10 Sie haben. Also werden wir nett sein und alles für dich abdecken. Wenn du OneDrive-Hasser in deiner Familie oder im Freundeskreis hast, solltest du diesen Artikel an sie weiterleiten.
Windows 10 Heimbenutzer
Verknüpfung von OneDrive aufheben
Suchen Sie zuerst das OneDrive Cloud-Symbol in Ihrem Benachrichtigungsbereich (der Bereich unten auf dem Bildschirm neben Ihrer Uhr). Es sollte so aussehen:

Klicken Sie mit der rechten Maustaste und wählen Sie die Option Einstellungen .

Deaktivieren Sie OneDrive automatisch starten, wenn ich mich bei Windows anmelde und das Starten des Programms beim Starten von Windows stoppt. Drücken Sie nun auf OneDrive aufheben und das Synchronisierungsprogramm wird aus dem Ordner im Datei-Explorer entfernt. Die blaue OneDrive-Cloud, die normalerweise neben dem gelben Datei-Explorer-Ordner sitzt, wird jetzt ausgeblendet, wodurch sie zu einem normalen Ordner wird.
Fahren Sie nun fort und deaktivieren Sie das OneDrive-Synchronisierungsprogramm von Ihrem Computer. Am besten verwenden Sie etwas wie CCleaner Hilfe CCleaner Entfernen Sie alle Ihre überschüssigen Dateien mit CCEnhancer Hilfe CCleaner Entfernen Sie alle Ihre überschüssigen Dateien mit CCEnhancer Fügen Sie 450 zusätzliche Programme zu den bereits umfangreichen CCleaner. Ein inoffizielles Programm macht Piriforms berühmtes Systemwartungswerkzeug noch nützlicher, indem es die Menge der unterstützten Software erheblich erweitert. CCEnhancer macht CCleaner noch besser ... Read More oder Revo Uninstaller Revo Uninstaller Jagen Sie Ihren Bloatware Revo Uninstaller Jagen Sie Ihre Bloodware Read More, um sicherzustellen, dass Sie alle Spuren davon erhalten.
Entfernen Sie den Ordner von Ihrem Computer
OK, das Entfernen des eigentlichen Ordners aus dem Datei-Explorer beinhaltet, Ihre Hände ein wenig schmutzig zu machen und sich in die Windows-Registrierung zu vertiefen. Was ist der Windows-Registrierungs-Editor und wie benutze ich ihn? [MakeUseOf Explains] Was ist der Windows-Registrierungs-Editor und wie verwende ich es? [MakeUseOf Explains] Die Windows-Registrierung kann auf den ersten Blick erschreckend sein. Es ist ein Ort, an dem Power User eine Vielzahl von Einstellungen ändern können, die an keiner anderen Stelle verfügbar sind. Wenn Sie suchen, wie man etwas in ... ändert, lesen Sie mehr. Keine Panik, denn es ist sehr einfach. Ich werde sogar deine zitternde Hand für dich halten.
Drücken Sie zuerst auf der Tastatur die Windows-Taste + R, um das Menü "Ausführen" zu öffnen. Wenn die Box erscheint, tippen Sie ein
regedit

Sie werden eine Warnung erhalten und fragen, ob Sie sicher sind. Klicken Sie auf Ja, und das Registrierungsfeld wird geöffnet.

Der schnellste Weg, um das zu finden, was Sie suchen, ist die Tastenkombination STRG + F. Dies öffnet ein Suchfeld im Registrierungseditor. Geben Sie in diesem Feld Folgendes ein:
System.IsPinnedToNameSpaceTree
Das bringt dich sofort zur richtigen Box.

Doppelklicken Sie auf System.IsPinnedToNameSpaceTree und Sie erhalten dieses Feld:

Ändern Sie in dem Feld Wert die 1 zu einer 0, klicken Sie auf OK, und schließen Sie den Registrierungseditor. Starten Sie jetzt Ihren Computer neu. OneDrive-Ordner ist weg. Adios.
Es gibt auch eine Methode, die über Reddit schwebt, die empfiehlt, OneDrive zu deinstallieren. Sie sollten dies nicht versuchen, wenn Sie die Möglichkeit haben, dass Sie jemals OneDrive zurück wollen, weil wir nicht wissen, ob das möglich ist, ohne Windows 10 Wie Systemwiederherstellung und Factory Reset in Windows 10 Wie Systemwiederherstellung und Factory Reset funktionieren Unter Windows 10 gehört Speicherplatz, der zu einer vollständigen Wiederherstellungspartition verschwendet wurde, der Vergangenheit an. Systemwiederherstellung und Factory Reset wurden in Windows 10 verbessert. Wir zeigen Ihnen, wie alles jetzt funktioniert. Weiterlesen .
Benutzer von Windows 10 Professional, Enterprise und Education
Jetzt haben Sie einen netten Deal, denn es ist extrem einfach für Sie, OneDrive systemweit zu deaktivieren. Fahren Sie fort und fahren Sie OneDrive herunter / deinstallieren Sie wie oben beschrieben, und führen Sie dann Folgendes aus.
Geben Sie im Startmenü Folgendes ein:
gpedit.msc
Dadurch wird der Gruppenrichtlinien-Editor geöffnet. Wenn das geöffnet ist, navigieren Sie zu:
Lokale Computerrichtlinie \ Computerkonfiguration \ Administrative Vorlagen \ Windows-Komponenten \ OneDrive
Wenn Sie dort sind, doppelklicken Sie auf die Option, die die Verwendung von OneDrive für Dateispeicher verhindern anzeigt, ändern Sie sie in Aktiviert und klicken Sie auf OK .

Und das ist alles. Ciao UnoDrive. Ja, ich sagte dir, es war einfach für euch.
Beachten Sie, dass Sie OneDrive nirgendwo sehen oder darauf zugreifen können, auch nicht über die OneDrive App und die Dateiauswahl, den Datei-Explorer oder die Windows Store-Apps, und Sie können Dateien mit der Kamerarolle nicht automatisch synchronisieren.
Alternativen zu OneDrive
Sie sollten niemals gezwungen sein, etwas gegen Ihren Willen zu benutzen. Und du solltest es auch nie auf deinem System sehen müssen, um dir den bösartigen "Ich bin immer noch hier!" -Sauger zu zeigen. Aus diesem Grund sollten Sie in der Lage sein, es zu entfernen, wenn Sie OneDrive ernst nehmen. Wenn Sie sich in Zukunft plötzlich wieder in OneDrive verlieben, ist alles komplett reversibel. Tun Sie genau das Gegenteil von dem, was ich Ihnen oben gesagt habe.

Das Internet bietet viele Alternativen zu OneDrive 5 Fileshare-Optionen, die vom Windows-Desktop funktionieren 5 Fileshare-Optionen, die vom Windows-Desktop funktionieren Geben Sie Ihre Dateien direkt von dort aus frei, wo Sie sie verwenden und speichern - Ihren Computer. Desktop-Apps bieten erweiterte Freigabefunktionen und können verwendet werden, um Dateien in der Cloud gesichert zu halten. Lesen Sie mehr, und sie versuchen sich jeden Tag mit speziellen Angeboten zu übertreffen. Der mit Abstand beste Service ist Dropbox, das wohl den höchsten Bekanntheitsgrad und die besten Power Tools hat. Tools für den Dropbox Power User Die Beliebtheit von Dropbox macht es schwierig, andere Cloud-Speicher zu verwenden . Hier sind 5 Add-On-Tools für Sie, wenn Dropbox ein wesentlicher Bestandteil Ihres Web-Workflow ist. Weiterlesen . Aber sie versenken sich, indem sie viel zu viel Geld verlangen.
Der andere Hauptanwärter ist natürlich Google Drive, das ist spottbillig Google Starts Encrypting Search, Slashes Storage Preise für Google Drive Google Starts Encrypting Search, Slashes Storage Preise für Google Drive Es gibt große Nachrichten kommen aus Mountain View als Google Getriebe zu nehmen sowohl bei Regierungen als auch bei Online-Speicherunternehmen wie Dropbox. Weiterlesen . Aber Sie können auch Probleme mit Google haben, insbesondere wenn Sie Ihre Privatsphäre schätzen Wie Sie Ihre Daten von Google löschen und versuchen, einige Ihrer Privatsphäre wiederzuerlangen Wie Sie Ihre Daten von Google löschen und versuchen, einige Ihrer Privatsphäre zurückzugewinnen Löschen Sie alle Spuren von Ihnen aus dem Internet ist nicht einfach, aber nach dem Lesen von Dragnet Nation von Julia Angwin möchten Sie vielleicht nur versuchen. Es ist Zeit, aufzuhören, freiwillig Ihre Privatsphäre wegzuwerfen. Weiterlesen . Aber Google Docs ist es wert, Google Docs vs. Microsoft Word zu verwenden: Das Todesspiel für die Forschung Schreiben von Google Docs gegen Microsoft Word: Das Death-Match für Research-Writing-Online-Lösungen wird zur Norm. Wir haben uns entschieden, zu sehen, wie Microsoft Word mit Google Text & Tabellen abschneidet. Wer wird die bessere Forschungsarbeit machen? Lies mehr, also solltest du vielleicht nur ein Google Drive-Konto führen. Sie erhalten 15GB kostenlos 7 Tipps und Tricks, um das Beste aus Google Drive zu holen 7 Tipps und Tricks, um Google Drive optimal zu nutzen Google Drive ist ein großartiger Service, aber die Installation der Google Drive-Anwendung und die Synchronisierung einiger Dateien ist nur der erste Schritt . Diese Tricks helfen Ihnen, Google Drive zu nutzen, sowohl auf dem Desktop ... Lesen Sie mehr, im Vergleich zu Dropbox's schlappe 2 GB.
Andere Optionen? Nun, es gibt Box, Mega, SpiderOak, iCloud und Sugarsync, um nur einige zu nennen. In der Tat ist dieser Markt vollständig gesättigt, wie diese Alternative.to-Seite zeigt. Erst gestern hörte ich wirklich gute Dinge über SpiderOak SpiderOak - Eine Online-Datensicherungs- und -freigabe-Lösung [Cross-Platform] SpiderOak - Eine Online-Datensicherungs- und -freigabe-Lösung [Cross-Plattform] Lesen Sie mehr, die Ihre Dateien verschlüsselt und behauptet, sie haben keine Möglichkeit, diese Dateien zu entsperren, wenn dies erforderlich ist. Natürlich können Sie nur Ihre Dateien mit VeraCrypt (der Nachfolger von TrueCrypt TrueCrypt ist tot: 4 Festplattenverschlüsselung Alternativen für Windows TrueCrypt ist tot: 4 Festplattenverschlüsselung Alternativen für Windows TrueCrypt ist nicht mehr, aber zum Glück gibt es andere nützliche Verschlüsselungsprogramme. Sie sind zwar nicht exakt austauschbar, sollten aber Ihren Bedürfnissen entsprechen (Lesen Sie mehr), wenn Sie einen anderen Service nutzen möchten.
OneDrive oder Nicht zu OneDrive, das ist die Frage
Am Ende des Tages kommt es also auf persönliche Vorlieben an. Wenn Sie ein Windows Fanboy (oder Girl) sind, dann gehen Sie OneDriving und haben eine gute Zeit. Aber wenn nicht, lassen Sie sich von Redmond nicht sagen, was Sie auf Ihrem PC haben sollten oder nicht. Es ist Ihre Wahl.
Was ist deine Wahl und warum? Lassen Sie es uns in den Kommentaren wissen.
Namensnennung-freie Bilder zur Verfügung gestellt von Pixabay