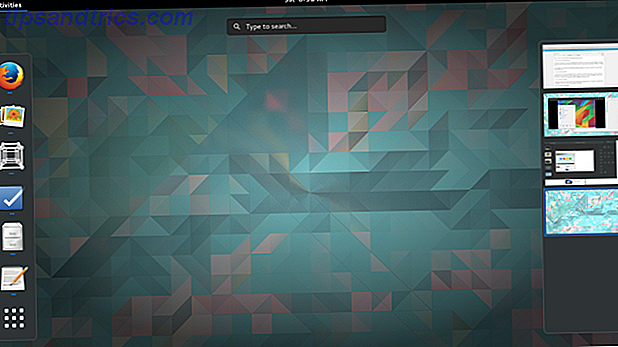Nach einer gefühlten Ewigkeit hat Microsoft eine Lösung für die Windows-Updates gefunden. Windows-Updates sind auf weniger lästige Windows-Updates eingestellt, um weniger nervig zu werden. Unter dem neuen System sollten Windows 10-Updates kleiner sein, mehr heruntergeladen werden effizient und weniger Belastung für Ihre Systemressourcen. Eine Änderung, die Sie wahrscheinlich nicht einmal bemerken werden. Lesen Sie mehr - und erstaunlicherweise sind die Benutzer damit zufrieden.
Windows Update setzt jetzt auf eine Kombination aktiver Stunden So verhindern Sie, dass Windows 10 beim aktiven Verwenden von Windows 10 neu gestartet wird So verhindern Sie, dass Windows 10 beim aktiven Verwenden von Windows 10 neu startet Wir sind alle von dem plötzlichen "Neustart von Windows 10" betroffen und es kann im besten Fall ein Ärgernis sein, schlimmstenfalls eine Verwüstung. So verhindern Sie, dass es Sie jemals wieder unterbricht. Lesen Sie mehr, anpassbare Neustarts und manuelle Pausen. Das Ergebnis ist, dass Sie sicher sein können, dass Sie die neueste Version des Betriebssystems ausführen, ohne sich darum sorgen zu müssen, jeden Tag nach Updates zu suchen.
Aber es gibt noch einen Teil von Windows Update, der Ihre Aufmerksamkeit benötigt: die alten Dateien, die zurückgelassen werden. Sie können viel Platz einnehmen. Anstatt sich auf Windows zu verlassen, um Dinge aufzuräumen, warum nehmen Sie die Dinge nicht in Ihre eigenen Hände?
So löschen Sie alte Windows Update-Dateien

- Öffnen Sie das Startmenü, geben Sie Systemsteuerung ein und drücken Sie die Eingabetaste .
- Gehen Sie zu Verwaltung .
- Doppelklicken Sie auf Datenträgerbereinigung .
- Wählen Sie Systemdateien bereinigen aus .
- Aktivieren Sie das Kontrollkästchen neben Windows Update-Bereinigung .
- Falls verfügbar, können Sie auch das Kontrollkästchen neben Vorherige Windows-Installationen aktivieren. Andernfalls wird die Windows.old-Datei gelöscht.
- Klicken Sie auf OK .
- Warten Sie, bis Windows den Deinstallationsprozess abgeschlossen hat.
Löschen Sie alte Windows Update-Dateien manuell oder möchten Sie, dass Windows nach sich selbst aufräumt? Wie immer können Sie Ihre Gedanken und Meinungen in den Kommentaren hinterlassen.

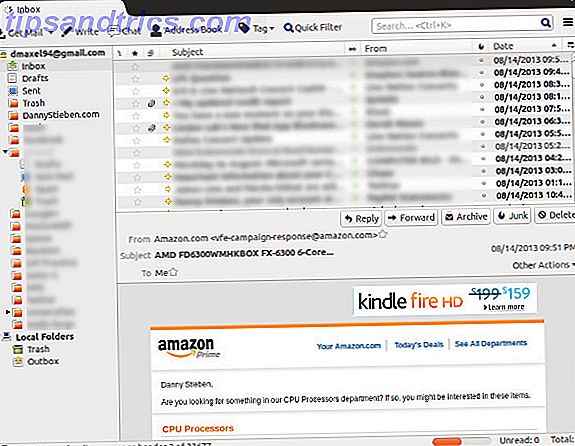
![Sichern Sie Ihre Dateien in Box, Google Drive, SkyDrive und mehr mit Duplicati [Cross Platform]](https://www.tipsandtrics.com/img/linux/651/backup-your-files-box.jpg)