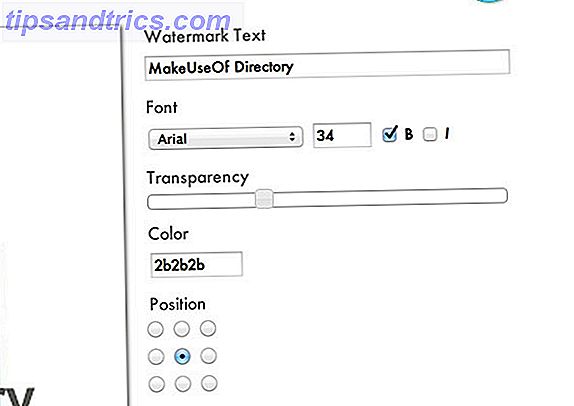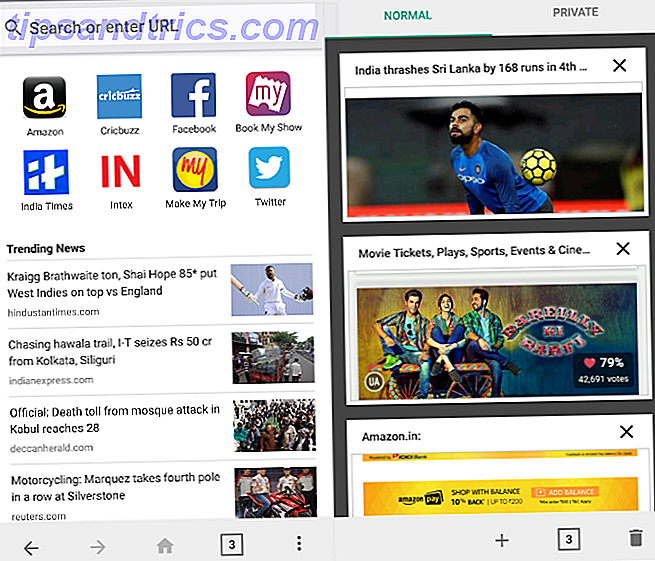Wünschst du dir jemals, du könntest etwas auf ein Gerät kopieren und es direkt auf ein anderes kopieren? 5 Gründe, macOS Sierra jetzt zu installieren und 5 Gründe für die Installation von macOS Sierra zu verbessern Jetzt und wie man upgradet Nach ein paar Monaten öffentlicher Beta ist die neueste Version von Apples Desktop-Betriebssystem für die Primetime bereit . Lesen Sie mehr für iPhone-Benutzer, und es ist auch einfach, eine Zwischenablage zwischen Windows und Android zu teilen So teilen Sie Ihre Windows-Zwischenablage mit Ihrem Android-Gerät und umgekehrt Versenden Sie Ihre Windows-Zwischenablage mit Ihrem Android-Gerät & Vice Versa URL oder ein Textschnipsel von Ihrem Handy zu Ihrem PC oder umgekehrt? Dein Wunsch wird wahr werden. Wir zeigen Ihnen, wie Sie Ihre Zwischenablagen synchronisieren. Weiterlesen .
Aber was, wenn Sie oft zwischen Windows- und Mac-Computern wechseln? Glücklicherweise können Sie mehr als nur Dateien teilen Wie Sie Dateien zwischen Windows und Mac ohne AirDrop teilen So teilen Sie Dateien zwischen Windows und Mac ohne AirDrop AirDrop funktioniert nur für Apple-Geräte. Hier stellen wir gleich einfache Lösungen vor, die kostenlos sind, kein Kabel oder andere Hardware benötigen und große Dateien zwischen Windows und Mac über eine drahtlose Verbindung übertragen können. Lesen Sie mehr, indem Sie eine gemeinsame Zwischenablage einrichten, um die plattformübergreifende Einrichtung zu vereinfachen.
Sehen Sie sich heute 1Clipboard an, das Ihr Google-Konto verwendet, um Daten aus der Zwischenablage zwischen all Ihren Mac- und Windows-Computern zu synchronisieren. Wenn Sie noch kein Google-Konto haben, sollten Sie zuerst ein neues Konto erstellen.
Richten Sie 1Clipboard ein
Laden Sie 1Clipboard herunter und installieren Sie es auf allen Mac- und Windows-Computern, unter denen Sie den Inhalt der Zwischenablage freigeben möchten. Momentan ist 1Clipboard nur für Mac OS und Windows verfügbar, nicht für Linux.
Hinweis: Wir zeigen das Setup-Verfahren auf dem Mac, aber die Schritte sind für Mac und Windows identisch.
Führen Sie 1Clipboard auf beiden (oder allen) Maschinen aus, die synchronisiert werden sollen. Auf einem Mac müssen Sie im folgenden Warndialogfeld auf Öffnen klicken.
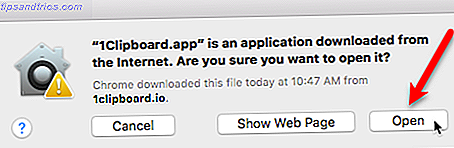
Sie werden gefragt, ob Sie sich bei Google anmelden möchten , um die Zwischenablage auf mehreren Computern zu synchronisieren . Dies ist die Standardauswahl und wir akzeptieren sie für unser Beispiel.
Wenn Sie 1Clipboard nur als Zwischenablage-Manager verwenden möchten, wählen Sie Nein, danke. Ich werde es auf diesem Computer verwenden . Sie können 1Clipboard nur als Zwischenablage-Manager auf dem aktuellen Computer verwenden, wenn Sie nicht zwischen Ihren Computern synchronisieren möchten.

Wenn Sie sich in Ihrem Google-Konto anmelden möchten, geben Sie Ihre Google Mail-Adresse im Anmeldebildschirm ein und geben Sie Ihr Passwort ein, wenn Sie dazu aufgefordert werden.

1Clipboard bittet um Erlaubnis, seine eigenen Konfigurationsdaten in Ihrem Google Drive-Konto zu verwalten. Ihre persönlichen Daten in Ihrem Google-Konto werden nicht geändert oder in irgendeiner Weise darauf zugegriffen. Klicken Sie auf Zulassen .

Sie sind alle auf diesem Computer eingestellt. Klicken Sie auf Fertig stellen .
Wiederholen Sie die Schritte in diesem Abschnitt auf allen Computern, die Sie in den Synchronisierungsprozess einbeziehen möchten.

Auf Ihrem Mac wird in der Menüleiste ein Büroklammersymbol angezeigt. Klicken Sie darauf, um 1Clipboard zu öffnen und auf den Verlauf Ihrer Zwischenablage zuzugreifen.
Die Standard-Zwischenablage auf Ihrem Computer enthält nur jeweils ein kopiertes Objekt. 1Clipboard erweitert diese Funktion durch Speichern Ihrer Zwischenablage Geschichte 6 Free Zwischenablage History Manager zu verfolgen, was Sie kopieren und einfügen 6 Free Zwischenablage History Manager zu verfolgen, was Sie kopieren und einfügen Sie benötigen eine Zwischenablage Manager, weil es alle Dinge, die Sie kopieren und einfügen kann. Wir haben fünf der funktionalsten Tools zur Verwaltung Ihres Zwischenspeicherverlaufs zusammengestellt. Lesen Sie mehr und erlauben Sie den Zugriff auf zuvor kopierte Objekte.

Verschiebe 1Clipboard von der Taskleiste zur Taskleiste
Auf Ihrem Windows-PC wird das 1Clipboard-Symbol zur Taskleiste hinzugefügt. So navigieren Sie in Ihrem Windows 10 Taskleiste mit Tastaturkürzeln So navigieren Sie in Windows 10 mit Tastaturkürzeln Tastaturkürzel sind eine großartige Möglichkeit, mehr auf Ihrem PC in kürzerer Zeit zu tun. Hier finden Sie eine großartige Sammlung von Verknüpfungen, die sich mit der Windows-Taskleiste befassen. Weiterlesen . Wenn Sie mit einem Klick auf 1Clipboard zugreifen möchten, wie Sie es auf Ihrem Mac haben, können Sie das Symbol in die Taskleiste verschieben.

Um das Symbol zu verschieben, klicken Sie mit der rechten Maustaste auf einen leeren Bereich der Taskleiste und wählen Sie im Popup-Menü Taskleisteneinstellungen.

Scrollen Sie auf dem Taskleistenbildschirm nach unten und klicken Sie auf Auswählen, welche Symbole in der Taskleiste angezeigt werden.

Suchen Sie 1Clipboard in der Liste und klicken Sie auf den Schieberegler, so dass es blau wird und On anzeigt .

Jetzt haben Sie schnellen Zugriff auf 1Clipboard mit einem Klick auf Ihrem Windows-Computer.

Verwenden Sie 1Clipboard, um kopierte Objekte mit allen Computern zu synchronisieren
Sobald Sie 1Clipboard auf all Ihren Computern eingerichtet haben, können Sie Inhalte zwischen all Ihren Mac und Windows PC Computern kopieren und einfügen. Kopieren Sie beispielsweise Text in TextEdit auf Ihrem Mac:

Und es wird zu 1Clipboard hinzugefügt und auf Ihren anderen synchronisierten Computern verfügbar.
Sie können auch zuvor kopierten Inhalt "markieren", um zukünftig einfach auf Objekte zugreifen zu können. Greifen Sie auf markierte Elemente zu, indem Sie auf das Sternsymbol in der linken schwarzen Leiste klicken. Um ein Objekt zu löschen, klicken Sie auf das X- Symbol über dem Stern auf dem Objekt.
Wenn Sie eine Menge kopiert haben und etwas suchen möchten, das Sie vor ein paar Tagen kopiert haben, können Sie das Suchsymbol in der linken schwarzen Leiste verwenden.

Klicken Sie auf ein Element in 1Clipboard, um es erneut zu kopieren. Das Element oben in der Liste befindet sich immer noch in der Standard-Zwischenablage des Computers, sodass es eingefügt werden kann, ohne es erneut in 1Clipboard zu kopieren.

Anschließend können Sie das Element in eine App oder ein Programm einfügen, das diesen Inhaltstyp akzeptiert.

Sie können sogar Objekte wie Bilder und Tabellen kopieren und mit 1Clipboard auf einen anderen Computer kopieren.
Hinweis: Tabellen, die Sie aus Word oder Pages kopieren, werden in 1Clipboard nicht als Tabellen angezeigt. Aber die Tabelle, die ich in Word auf meinem Windows-PC kopiert habe, wurde als dieselbe Tabelle in Word auf meinem Mac eingefügt.

Wir haben ein paar Elemente kopiert und möchten nun das zweite Element kopieren und einfügen. Um ein Objekt aus dem Clipboard-Verlauf in 1Clipboard zu kopieren, klicken Sie einfach darauf.

Sie können es dann in eine andere App oder ein Programm auf demselben Computer oder auf einen anderen Computer einfügen, auf dem Sie die Zwischenablage synchronisieren.

Ändern 1Clipboard Einstellungen
Die Schaltfläche auf dem linken schwarzen Balken mit den drei Punkten bietet Zugriff auf einige Einstellungen. Wenn Sie entscheiden, dass Sie diesen Computer nicht synchronisieren möchten, klicken Sie auf den Schieberegler Zwischenablageverlauf synchronisieren, sodass er weiß wird.
Hinweis: Wenn Sie die Synchronisierung wieder aktivieren, werden auf anderen synchronisierten Computern kopierte Objekte wieder mit dem aktuellen Computer synchronisiert. Alle Objekte, die während der Synchronisierung auf dem aktuellen Computer kopiert wurden, werden jedoch nicht mit anderen Computern synchronisiert.
Um auf weitere Einstellungen zuzugreifen, klicken Sie auf Einstellungen .

Legen Sie auf der Registerkarte Allgemein in Systemeinstellungen fest, ob beim Systemstart oder beim Anzeigen von Desktopbenachrichtigungen automatisch gestartet werden soll.
Sie können auch die Tastenkombination ändern, die den Verlauf Ihrer Zwischenablage öffnet und die Sprache ändern.

Auf der Registerkarte " Konto" können Sie die Synchronisierung der Zwischenablage auf dem aktuellen Computer deaktivieren und die Verknüpfung des aktuellen Computers mit Ihrem Google-Konto aufheben.

Wenn Sie die Zwischenablage nur lokal speichern, können Sie die Anzahl der auf Ihrem Computer gespeicherten Objekte und die Gesamtgröße der Objekte anzeigen. Klicken Sie auf Löschen, um alle Elemente in Ihrem Zwischenablageverlauf zu löschen.

Kopieren Sie Inhalte überall
Jetzt müssen Sie keine Zeit mehr damit verschwenden, Inhalte von Ihrem Mac zu übertragen und sie dann wieder auf Ihrem Windows-PC zu finden, um sie erneut zu kopieren oder umgekehrt. Kopieren Sie den gewünschten Inhalt auf jeden Mac- oder Windows-Computer und er wird auf allen synchronisierten Computern verfügbar sein.
Haben Sie eine andere Möglichkeit gefunden, die Zwischenablage zwischen Ihrem Mac und Windows Computer zu synchronisieren? Teilen Sie Ihre Gedanken und Erfahrungen in den Kommentaren unten.