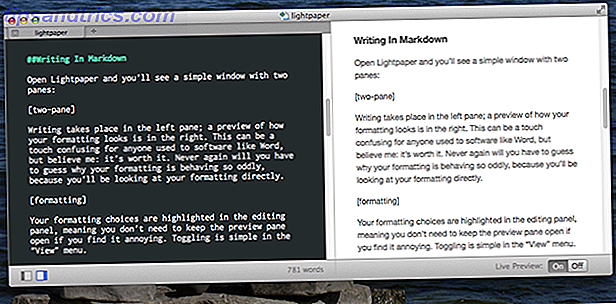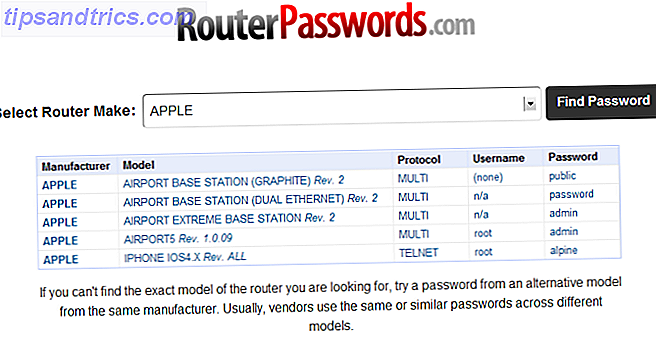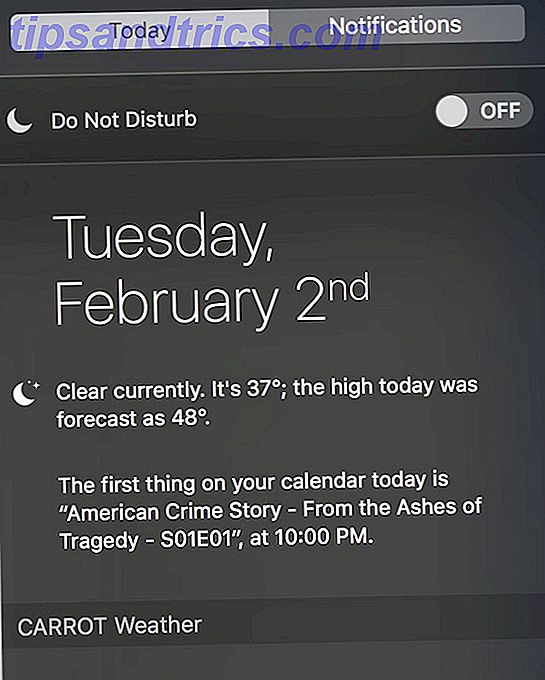Es gibt viele Möglichkeiten, um remote auf Ihren Computer zugreifen 12 Excellent, Free Screen Sharing und Remote Access Tools Sie haben noch nicht gehört 12 Excellent, Free Screen Sharing und Remote Access Tools Sie haben noch nicht gehört Dank Remote-Zugriff können Sie Sie können Bildschirme von überall aus sehen und steuern. Dies kann Zeit und Verwirrung sparen, wenn Sie in einer Besprechung sind oder jemandem helfen möchten. Halten Sie diese Bildschirmfreigabetools in der Nähe ... Lesen Sie mehr, wenn Sie nicht zu Hause sind. Zwei der beliebtesten sind Google Remote Desktop Steuern Sie Ihren PC von überall aus mit Chrome Remote Desktop Steuern Sie Ihren PC von überall aus mit Chrome Remote Desktop Sie möchten Ihren PC von einem anderen Gerät fernsteuern? Probleme mit RDP oder Diensten wie LogMeIn? Nun, wir haben die Lösung: Google Chrome! Lassen Sie uns herausfinden, wie Sie einen PC mit Chrome fernsteuern können. Lesen Sie mehr und TeamViewer. Aber wenn Sie nur Zugriff auf Dateien und Ordner benötigen, gibt es eine Lösung, die häufig übersehen wird: OneDrive .
OneDrive hat eine seltsame Geschichte mit Remote-Dateizugriff. Die Funktion, früher Fetch genannt, wurde in Windows 7 eingeführt, in Windows 8 verschrottet und dann in Windows 10 wieder eingeführt. Aber was genau ist das? Wie funktioniert es? Und wie richtest du es auf?
So verwenden Sie OneDrive für den Remotezugriff auf Dateien
Bevor wir uns den Details zuwenden, ist es wichtig, Folgendes zu klären:
Sie können nur dann auf Ihre Dateien zugreifen, wenn die OneDrive App auf Ihrem Computer ausgeführt wird und Ihr Computer mit dem Internet verbunden ist. Wann immer einer von denen nicht wahr ist, wird der Prozess nicht funktionieren.
Sie können die folgende Schritt-für-Schritt-Anleitung befolgen, um den Remote-Dateizugriff mit OneDrive einzurichten:

- Suchen Sie das OneDrive-Symbol in Ihrer Taskleiste.
- Klicken Sie mit der rechten Maustaste auf das Symbol.
- Wählen Sie Einstellungen .
- Klicken Sie auf den Tab Einstellungen .
- Aktivieren Sie das Kontrollkästchen neben Ich kann OneDrive verwenden, um eine beliebige Datei auf diesem PC abzurufen .
- Drücken Sie OK .
- Starten Sie die OneDrive App neu.
- Gehe auf onedrive.live.com und melde dich an.
- Klicken Sie im linken Bereich auf PCs und wählen Sie den Namen Ihres PCs.
- Geben Sie Ihre Sicherheitsinformationen ein.

Sie sollten nun in der Lage sein, die Dateien und Ordnerstruktur Ihres PCs über die OneDrive Web App zu sehen.
Sie können mit der Web-App Inhalte auf den Computer herunterladen, an dem Sie gerade arbeiten, und Dateien von Ihrem Remote-PC in die OneDrive Web App hochladen. Ihre Originaldateien sind schreibgeschützt - erstellen Sie eine Kopie, wenn Sie sie bearbeiten möchten.
Verwenden Sie OneDrive, um remote auf Dateien und Ordner zuzugreifen? Lassen Sie es uns in den Kommentaren unten wissen.