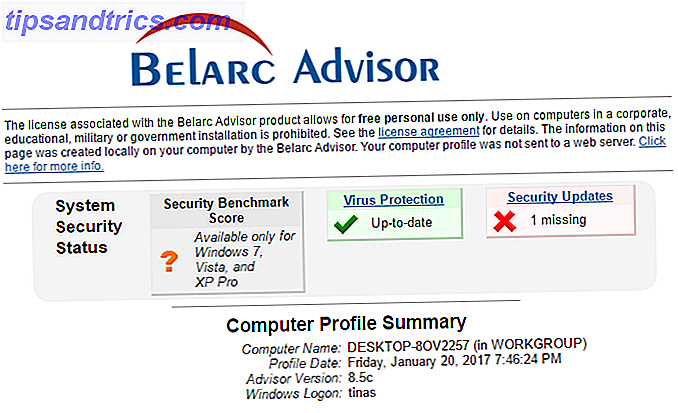Wie gut kennen Sie Ihren Computer? Verwenden Sie all die nützlichen Funktionen, die Apple in OS X installiert hat, oder gibt es einige, die Sie vergessen haben oder die Sie nie zuvor versucht haben?
Mit einem neuen Release jedes Jahr hören Sie nie auf, über all die schönen Dinge zu lernen, die Ihr Mac machen kann. Hier sehen Sie sieben hervorragende OS X-Funktionen, die Sie wahrscheinlich nicht verwenden.
Planen Sie Ihren Tag
Die Ansicht Heute in der Benachrichtigungszentrale bietet Widgets, mit denen Sie Ihren Tag besser verwalten können. Zu den Standard-Widgets gehören Kalender, Aktien und Wetter. Willst du wissen, wo deine Freunde sind? Fügen Sie das Widget "Meine Freunde finden" zum Bildschirm hinzu. Oben in der Ansicht "Heute" wird eine Übersicht angezeigt, die zeigt, was Sie für heute geplant haben. Reiseinformationen und aktuelle Wetterbedingungen sind hier ebenfalls aufgeführt.

Widgets anzeigen, verstecken oder neu anordnen? Klicken Sie unten in der Heute-Ansicht auf Bearbeiten . Um ein Widget anzuzeigen, klicken Sie auf das Hinzufügen- Symbol. Sie können Widgets, die Sie nicht mehr benötigen, auch mit dem Entfernen- Symbol entfernen . Um das Widget neu anzuordnen, klicken Sie auf seinen Namen und ziehen Sie ihn nach oben oder unten.
Die Ansicht "Heute" leuchtet wirklich, wenn Sie Anwendungen von Drittanbietern hinzufügen 11 Weitere Widgets für die Benachrichtigungszentrale von Yosemite 11 Weitere Widgets für die Benachrichtigungszentrale von Yosemite Sie suchen nach weiteren Widgets für die Benachrichtigungszentrale von Yosemite? Es gibt schnelle Möglichkeiten, den Status Ihres Systems zu überwachen, herauszufinden, was im Fernsehen läuft, Ihren Thermostat zu steuern und vieles mehr. Lesen Sie mehr, die die Funktion unterstützen. Einige davon sind Evernote, Fantastic, Carrot Weather und OmniFocus. Das Hinzufügen von Widgets von Drittanbietern ist so einfach wie das Klicken auf Bearbeiten unten in der Heute-Ansicht und dann auf App Store . Im Store finden Sie eine große Auswahl an kostenlosen und kostenpflichtigen Notification Center-Widgets.
Finden Sie, was Sie in Sekunden wünschen
Spotlight ist seit langem ein essentielles Suchwerkzeug Effizienter suchen unter Mac OS X Mit unseren Top-Spotlight-Tipps Effizienter unter Mac OS X Mit unseren Top Spotlight-Tipps Spotlight ist seit Jahren ein mörderisches Mac-Feature, und Cupertino unterrichtet regelmäßig Redmond in der Kunst der Desktopsuche. Hier sind ein paar Tipps, die Ihnen helfen, mehr auf Ihrem Mac zu finden. Lesen Sie mehr in OS X. In OS X El Capitan ist es noch schlauer geworden und Sie können jetzt Suchen in natürlicher Sprache durchführen. Es ist eine gute Idee, sich anzugewöhnen. 7 Gute Gewohnheiten Jeder Mac-Benutzer sollte sich an 7 gute Gewohnheiten gewöhnen Jeder Mac-Benutzer sollte sich daran gewöhnen Heute werden wir unsere liebsten guten Mac-Gewohnheiten teilen, während wir verzweifelt versuchen, die schlechten zu vergessen . Lesen Sie mehr über den Befehl " Schlagen" + Leertaste, um den Suchdialog aufzurufen, wenn Sie Anwendungen starten, grundlegende Summen oder sogar Währungen und andere Conversions ausführen möchten.
Geben Sie beispielsweise " E-Mail von Sandy im Mai " oder " Dokumente, an denen ich gestern gearbeitet habe " ein und Spotlight sucht nach Übereinstimmungen, die Ihren Kriterien entsprechen. Die Suche mit Spotlight endet nicht mit Dateien auf Ihrem Mac. Sie können es auch verwenden, um aktuelle Wetterbedingungen, Transit-Informationen, "Filme in meiner Nähe", Web-Videos, Sportergebnisse und mehr zu finden.

Sie sollten auch die Ziehfunktion von Spotlight verwenden, mit der Sie ein Ergebnis per Klick und Ziehen in das Dock verschieben können. Von hier aus können Sie es mit der empfohlenen Anwendung öffnen. Darüber hinaus können Sie mit Befehl + c die Datei oder den Ordner kopieren und an einem anderen Ort auf Ihrem Mac speichern, um sie später zu verwenden.
Teilen und erobern
Mac-Benutzer können nun die Split-Ansicht verwenden, eine weitere neue Funktion in OS X El Capitan. Mit der geteilten Ansicht können Sie sich auf zwei Anwendungen gleichzeitig konzentrieren, ohne Fenster manuell verschieben und skalieren zu müssen. Beispielsweise möchten Sie möglicherweise ein Pages-Dokument anzeigen, während Sie in Safari forschen. Vielleicht möchten Sie auch Ihre iTunes-Mediathek durchsuchen, während Sie mit Ihren Arbeitskollegen auf Slack chatten.
Um die geteilte Ansicht zu aktivieren, müssen Sie die Vollbild-Schaltfläche in der oberen linken Ecke eines Anwendungsfensters gedrückt halten . Wenn Sie die Taste gedrückt halten, wird das Fenster verkleinert und Sie können es auf die linke oder rechte Seite des Bildschirms ziehen. Wenn Sie die Taste loslassen, können Sie auf ein anderes Fenster klicken, um beide Fenster nebeneinander zu verwenden.

Split View ist ein großartiges Feature, die Split View von El Capitan scheint nutzlos zu sein, bis Sie sie tatsächlich benutzen El Capitans Split View scheint nutzlos, bis Sie es tatsächlich benutzen Split View scheint ein Gimmick zu sein, bis Sie es für eine Weile benutzen. Dann werden Sie sich fragen, wie Sie Ihren Mac ohne ihn benutzt haben. Lesen Sie mehr, aber leider unterstützen einige Anwendungen von Drittanbietern es nicht, also sollten Sie das im Hinterkopf behalten.
Was ist mit dem Cursor passiert?
Wenn Sie einen überfüllten Desktop haben, können Sie den Cursor verlieren. Ja, es passiert.

Um es zu finden, schütteln Sie Ihren Finger auf dem Trackpad hin und her oder schütteln Sie Ihre Maus. Dadurch wird der Punkt größer und es ist einfacher zu finden. Sie können diese Funktion deaktivieren oder den Cursor permanent vergrößern, indem Sie zu Systemeinstellungen> Eingabehilfen> Anzeigen gehen .
Wo ist diese Website schon wieder?
Wir haben alle Lieblings-Websites, die wir regelmäßig besuchen. Sie können diese mit einem Lesezeichen versehen oder gepinnte Sites verwenden . Mit dieser Funktion können Sie Ihre bevorzugten Websites am oberen Rand Ihres Safari-Bildschirms offen und zugänglich halten. Wenn Sie mehrere Safari-Fenster geöffnet haben, werden Sie immer in der Lage sein, Ihre gepinnten Websites auf der linken Seite der Registerkartenleiste zu finden, unabhängig davon, welches Fenster Sie verwenden.

Im Gegensatz zu mit Lesezeichen versehenen Websites bleiben angeheftete Websites im Hintergrund aktiv und sind immer auf der linken Seite der Registerkartenleiste verfügbar. Diese subtile Änderung der Organisation Ihrer bevorzugten Websites kann Ihnen Zeit sparen und Ihnen einen schnelleren Zugriff auf die Geschichten und Informationen ermöglichen, die für Sie am wichtigsten sind.
Mac, bitte lesen Sie zu mir
Es gibt Zeiten, in der Regel nach einem langen Tag vor dem Computer, wenn Sie ein wenig lesen müssen, aber Sie haben vielleicht nicht die Energie, dies zu tun. Wie Diktat auf Ihrem Mac zu diktieren: Apples Diktat vs DragonDictate Wie zu schreiben Diktieren auf Ihr Mac: Apples Diktat im Vergleich zu DragonDictate Lange Zeit, wenn Sie ein Sprach-zu-Text-Diktierprogramm auf Ihrem Mac verwenden wollten oder wollten, standen Ihnen nur MacSpeech Dictate (jetzt nicht mehr verfügbar) und DragonDictate von Nuance zur Verfügung. Aber mit der Veröffentlichung von Mountain ... Read More. In Zeiten wie diesen, lassen Sie sich Ihren Mac vorlesen Ihr Mac kann jeden Text lesen, hier ist, wie Ihr Mac Ihnen jeden Text vorlesen kann, hier ist, wie Sie einen Artikel hören wollen, während Sie etwas anderes machen oder eine andere Stimme wollen Lesen Sie Ihre schriftlichen Antworten zum Korrekturlesen, OS X wird mit allem geliefert, was Sie brauchen. Weiterlesen . Die Sprachfunktion auf Ihrem Mac befindet sich in den meisten Anwendungen unter Bearbeiten in der Menüleiste. Wenn Ihr Mac die aktive Seite sprechen soll, klicken Sie einfach auf Sprache und dann auf Sprechen .

Die Stimme, die Sie hören, ist diejenige, die Sie unter Systemeinstellungen> Diktat und Sprache> Text zu Sprache einstellen. Auf diesem Bildschirm finden Sie eine Reihe verschiedener männlicher und weiblicher Stimmen. Sie können weitere hinzufügen, indem Sie Anpassen auswählen. Sie können auch die Sprechgeschwindigkeit ändern, aber Sie benötigen eine App wie Diktater, wenn Sie eine bessere Kontrolle wünschen Dictater Fügt Steuerelemente zu Ihrem Mac hinzu Text-zu-Sprache-Funktion Diktat Fügt der Text-to-Speech-Funktion Ihres Macs Apples eingebauten Text hinzu to Speech Engine ist eine Funktion ohne Schnittstelle. Diktater ist ein einfaches Mac-Programm, das das behebt. Lesen Sie mehr über die Funktion.
Dunkle Menüleiste und Dock
Manchmal sind es die kleinen Dinge, die den Unterschied ausmachen. Ein Beispiel dafür ist die Funktion " Dunkler Modus" in OS X. In diesem Modus können Sie die Darstellung der Dock- und Menüleiste Ihres Macs anpassen. Alles, was Sie über das Dock Ihres Mac wissen müssen Alles, was Sie über das Dock Ihres Mac wissen müssen Benutzer interagieren mit Mac OS X, aber viele Leute kennen immer noch nicht die grundlegendsten und nützlichsten Dinge, die das Dock kann. Lesen Sie mehr, nehmen Sie es von durchscheinend zu schwarz Invertieren Sie Ihre Farben und andere Tricks für die Nachtfreundliche Mac-Nutzung Kehren Sie Ihre Farben und andere Tricks für die Nachtfreundliche Mac-Nutzung um Ist Ihr Mac zu hell in dunklen Orten? Ob Sie im Dunkeln arbeiten müssen, ohne bemerkt zu werden, oder möchten, dass Ihr Bildschirm einfacher für Ihre Augen ist, wir haben Apps dafür gefunden. Weiterlesen . Es ist einfach genug, um Ihre Augen weniger zu belasten, wenn Sie Ihren Computer in einem Raum mit schlechten Lichtverhältnissen verwenden.

Um den dunklen Modus zu aktivieren, öffne Systemeinstellungen> Allgemein . Unter Aussehen ist " Verwenden Sie das dunkle Menü und Dock ". Aktivieren Sie einfach das Kontrollkästchen und beobachten Sie, wie sich Dock und Menüleiste ändern.
Eine Menge toller Sachen zum Aufdecken
OS X bietet Hunderte von Funktionen, die nur darauf warten, dass Benutzer sie entdecken. Viele davon können Ihnen helfen, Ihre Computerzeit besser zu verwalten. manche fügen sogar ein bisschen Spaß hinzu. Informieren Sie uns in den Kommentaren über Ihre bevorzugten Funktionen.
Welche OS X Funktionen haben Sie kürzlich entdeckt?
Bildquelle: NLD über Shutterstock.com