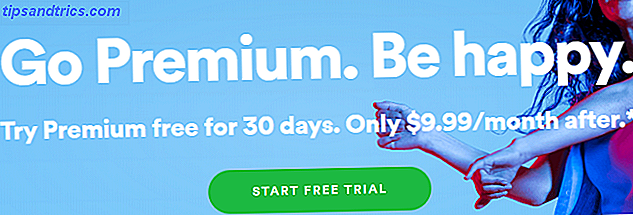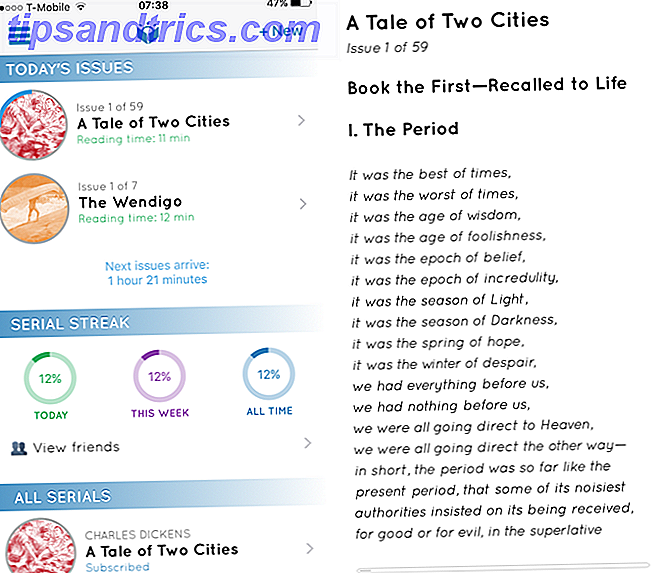Microsoft hat das Menü "Schnellzugriff" in Windows 8 eingeführt. Dieses Menü, das auch als "Hauptbenutzermenü" bezeichnet wird, bietet eine Reihe von Verknüpfungen zu Systemdienstprogrammen wie Systemsteuerung, Eingabeaufforderung, Task-Manager, Datei-Explorer, Geräte-Manager, und mehr.
Das Menü wird über die Windows-Taste + X-Verknüpfung aufgerufen. Windows-Tastaturkurzbefehle 101: Die ultimative Anleitung Windows-Tastaturkurzbefehle 101: Das ultimative Handbuch Tastaturkürzel können Ihnen viele Stunden Zeit sparen. Meistern Sie die universellen Windows-Tastaturkürzel, Tastaturtricks für bestimmte Programme und einige andere Tipps, um Ihre Arbeit zu beschleunigen. Lesen Sie Mehr, oder klicken Sie mit der rechten Maustaste auf das Startmenü-Symbol. Und obwohl es praktisch ist, ist es begrenzt. Wir können jedoch den kostenlosen Win + X Menü-Editor verwenden, um diese nützliche Funktion in ein zentrales Navigationswerkzeug für Ihren Computer zu integrieren. 10 Vernachlässigte Windows-Supermächte & Zugriff auf sie 10 Vernachlässigte Windows-Supermächte & Zugriff auf sie Mit all ihren Ecken und Kanten Selbst die hartgesottensten Windows-Fans haben all ihre komplexen Funktionen erforscht. Wir haben die versteckten Windows-Tipps und Tricks zusammengestellt, von denen wir glauben, dass sie jeder zu schätzen wissen wird. Weiterlesen .
Win + X Menü Editor
Beginnen Sie, indem Sie auf die oben verlinkte Website von Winaero gehen. Scrollen Sie zum Ende der Seite und laden Sie den Win + X Menu Editor herunter. Im Archiv finden Sie zwei Ordner: x86 und x64. Wählen Sie x64, wenn Sie 64-Bit-Windows 4 haben Einfache Möglichkeiten zu wissen, wenn Sie auf einer 64-Bit-Version von Windows 4 sind Einfache Möglichkeiten zu wissen, wenn Sie auf einer 64-Bit-Version von Windows sind Verwenden Sie einen Prozessor, der unterstützt ein 64-Bit-Betriebssystem und führen Sie ein 64-Bit-Betriebssystem? Der durchschnittliche off-on-on PC-Benutzer kennt wahrscheinlich nicht die Antworten auf diese Fragen, obwohl sie .... Lesen Sie mehr und x86, wenn Sie 32-Bit-Windows haben Wie Sie zwischen 32-Bit- und 64-Bit-Windows wählen Betriebssysteme Auswahl zwischen 32-Bit- und 64-Bit-Windows-Betriebssystemen Bei der Installation von Windows können Sie zwischen der 32-Bit- und der 64-Bit-Version des Betriebssystems wählen. Wir helfen Ihnen bei der Auswahl der für Sie passenden Version. Weiterlesen . Du bist dir nicht sicher, was du hast? Drücken Sie Windows-Taste + X, wählen Sie System und überprüfen Sie Ihren Systemtyp . Sehen Sie, Sie benutzen bereits das Win + X Menü und wir haben noch nicht einmal angefangen!
Sobald Sie sicher sind, extrahieren Sie das relevante Archiv. Führen Sie dann WinXEditor.exe aus, um das Tool zu installieren.
Bewege sie ganz herum
Wir beginnen mit einer grundlegenden Win + X-Menü-Editor-Funktion. Auch wenn Sie keine Programme aus dem Schnellzugriffsmenü hinzufügen oder entfernen möchten, möchten Sie sie möglicherweise verschieben oder anders gruppieren.
Erstellen Sie eine Gruppe
Wählen Sie im Menü eine Gruppe erstellen . Die neue Gruppe wird oben in der Liste angezeigt. Sie müssen es mit Programmen füllen, bevor es im Schnellzugriff-Menü erscheint.
Verschieben Sie ein Programm
Wenn Sie jetzt eine Gruppe erstellt haben, müssen Sie ihr ein Programm hinzufügen. Sie haben zwei Möglichkeiten. Sie können:
- Klicken Sie mit der rechten Maustaste auf die neu erstellte Gruppe und wählen Sie Hinzufügen . Wählen Sie dann eine Anwendung aus.
- Klicken Sie mit der rechten Maustaste auf ein vorhandenes Quick-Menü und dann auf In Gruppe verschieben
Sobald Sie fertig sind, drücken Sie Neustart Explorer .
Löschen Sie ein Programm
Es gibt mehrere Quick Access-Menüeinträge, auf die ich noch nie geklickt habe. Ich spreche, seit das Menü in Windows 8 eingeführt wurde. Zum Glück, Win + X Menu Editor können Sie alle nicht verwendeten Optionen löschen.
Klicken Sie mit der rechten Maustaste auf den fehlerhaften Eintrag und wählen Sie Löschen . Starten Sie dann den Explorer neu .
Wenn Sie eine Veränderung des Herzens haben, können Sie einfach Standard wiederherstellen .
Erstellen Sie Abstandshalter
Leider kann Win + X Menu Editor kein neues Untermenü erstellen. Das Untermenü ist für Shutdown-Optionen reserviert. Sie können Ihre Schnellmenü-Verknüpfungen jedoch mithilfe von Gruppen anordnen, die wiederum Abstandshalter erstellen.
Jede Gruppe wird zwischen einem Satz Abstandhalter angezeigt. Sie können beliebig viele Gruppen erstellen oder stattdessen eine einzelne Liste verwenden.
Hinzufügen oder Ändern von Systemdienstprogrammen
Eine der besten Win + X-Menü-Editor-Änderungen ist das Hinzufügen von Systemdienstprogrammen zum Schnellzugriffsmenü. Anstatt mehrere Menüs durchsuchen zu müssen oder sich an zahlreichen Verknüpfungen zu erinnern, können Sie Elemente aus der Systemsteuerung, dem Ordner Verwaltung usw. hinzufügen.
Klicken Sie auf Programm hinzufügen > Hinzufügen eines Systemsteuerungselements / Hinzufügen eines Verwaltungstools und wählen Sie dann das Werkzeug oder Element aus, das Sie hinzufügen möchten.
Machen Sie das Gleiche für Anwendungen
Das grundlegende Schnellzugriffsmenü bietet eine angemessene Auswahl an Programmen. Es enthält jedoch nicht Ihre häufig verwendeten Anwendungen. Das Schnellzugriff-Menü kann neben oder anstelle von Taskbar-Verknüpfungssymbolen funktionieren. So navigieren Sie in Windows 10 Taskleiste mit Tastenkombinationen So navigieren Sie in Windows 10-Taskleiste mit Tastenkombinationen Tastaturkurzbefehle sind eine großartige Möglichkeit, mehr auf Ihrem PC in kürzerer Zeit zu tun. Hier finden Sie eine großartige Sammlung von Verknüpfungen, die sich mit der Windows-Taskleiste befassen. Weiterlesen .
Wählen Sie Programm hinzufügen > Programm-INS hinzufügen und navigieren Sie zu der Anwendung, die Sie hinzufügen möchten. Fügen Sie weitere hinzu, bis Sie zufrieden sind, und starten Sie den Explorer neu, um die Änderungen anzuzeigen .
Das Hinzufügen von Anwendungen zum Schnellzugriffsmenü ist eine großartige Idee, aber ich denke, es hängt von Ihrem Workflow ab. Persönlich bevorzuge ich es, mein Schnellzugriffsmenü für Systemprogramme und Verwaltungstools beizubehalten, indem ich die Taskleiste für meine häufig verwendeten Anwendungen verwende. Aber das bin nur ich.
Schneller Zugriff auf die Website
Wussten Sie, dass es möglich ist, dem Schnellzugriffsmenü Website-Verknüpfungen hinzuzufügen? Win + X Menu Editor nutzt die Tatsache aus, dass das Schnellzugriffsmenü im Wesentlichen ein verkürzter Shortcut-Manager ist. Das bedeutet, dass wir Quick-Menü-Verknüpfungen zu unseren Lieblingswebsites hinzufügen können, z. B. MakeUseOf.
Zuerst müssen Sie eine Verknüpfung erstellen. Ziehen Sie die Verknüpfung der Website von der Adresse oder Lesezeichenleiste Ihres Browsers in einen Ordner. Wählen Sie dann "Programm hinzufügen"> "Programm INS hinzufügen" und navigieren Sie zur Website-Verknüpfung.
Dies ist eine perfekte Möglichkeit, eine neue Quick-Menü-Gruppe zu erstellen und zu verwenden. Anweisungen dazu finden Sie im ersten Abschnitt des Artikels.
Geben Sie die Eingabeaufforderung zurück
Das Windows 10 Creators Update Nach der Installation des Windows 10 Creators Update Nach dem Installieren des Windows 10 Creators Update Das Windows 10 Creators Update wird bald auf einen Computer in Ihrer Nähe übertragen. Führen Sie nach dem Upgrade diese Einstellungen aus, um neue Optionen zu konfigurieren und Ihre Datenschutzeinstellungen wiederherzustellen. Read More hat dem Betriebssystem einige neue Funktionen vorgestellt. Leider hat es auch einige althergebrachte Windows-Funktionen geändert. Zum Beispiel - und das nervt sehr - wurde die Option "Eingabeaufforderung hier öffnen" durch "PowerShell-Fenster hier öffnen" ersetzt.
PowerShell ersetzte auch die Option Eingabeaufforderung im Menü Schnellzugriff. Wenn dies ein Problem darstellt, können Sie den Eingabeaufforderungs-Menübefehl Win + X verwenden, um die Eingabeaufforderung zum Schnellzugriffsmenü zurückzukehren. 7 Tipps zur Verbesserung der Windows-Eingabeaufforderung 7 Tipps zur Verbesserung der Windows-Eingabeaufforderung Sie sollten mehr über die Eingabeaufforderung erfahren . Es ist eine wertvollere Ressource als die meisten Menschen erkennen. Diese Tipps verbessern Ihre Befehlszeilenerfahrung, auch wenn Sie ein erfahrener Benutzer sind. Weiterlesen .
Windows 8: Hinzufügen von Optionen zum Herunterfahren
Microsoft hat die Optionen zum Herunterfahren des Quick Access-Menüsystems in Windows 8.1 erweitert. Das Shutdown-Optionen-Untermenü hat den Sprung zu Windows 10 gemacht. Windows 8-Benutzer haben jedoch keine solche Funktionalität - es sei denn, Sie fügen sie selbst 8 Möglichkeiten, Windows 8 mit Win + X-Menü-Editor 8 Möglichkeiten zur Verbesserung von Windows 8 mit Win + X zu verbessern Menü-Editor Windows 8 enthält eine fast versteckte Funktion, die Sie kennen müssen! Drücken Sie die Windows-Taste + X oder klicken Sie mit der rechten Maustaste in der unteren linken Ecke des Bildschirms, um ein Menü zu öffnen, das Sie jetzt anpassen können. Weiterlesen .
Gehen Sie zu Programm hinzufügen> Voreinstellung hinzufügen> Optionen zum Herunterfahren . Die vollständigen Optionen zum Herunterfahren, einschließlich der erweiterten Startoptionen, werden in eine neue Gruppe eingefügt.
Optimieren Sie Ihren Betrieb
Verwenden Sie den Win + X-Menü-Editor, um das Schnellzugriffsmenü zu optimieren. Sie können mehrere Wege gehen. Bauschen Sie das Menü mit zusätzlichen Anwendungen, Systemdienstprogrammen usw. aus. Straffen Sie das Menü vollständig und schneiden Sie alles aus, was Sie nicht verwenden. Oder schlagen Sie den mittleren Bereich und perfektionieren Sie ihn in perfekter Funktionalität.
Das Schnellzugriffsmenü ist eine nicht ausgelastete Windows 10-Funktion. Microsoft führt das Zusammenführen der Systemsteuerung mit dem neuen Bedienfeld "Einstellungen" fort Warum Microsoft die Windows-Systemsteuerung zerstört Warum Microsoft die Windows-Systemsteuerung killt Die Systemsteuerung wird außer Betrieb genommen. In Windows 10 hat die App "Einstellungen" die meisten Funktionen in einer eleganteren und für Mobilgeräte optimierten Benutzeroberfläche übernommen. Ist das wirklich notwendig? Read More macht die Kontrolle über Windows 10 so einfach wie nie zuvor. Dementsprechend wird das Schnellzugriffsmenü leicht übersehen.
Gib ihm etwas Aufmerksamkeit und du kannst dich auch "Power User" nennen.
Welche Shortcuts für den Schnellzugriff werden Sie ändern? Gibt es Funktionen für den Win + X-Menü-Editor, die ich verpasst habe? Benutzt du sogar das Schnellzugriffsmenü? Wenn wir Ihnen geholfen haben, schreiben Sie uns eine Zeile und drücken Sie eine der Share-Tasten!