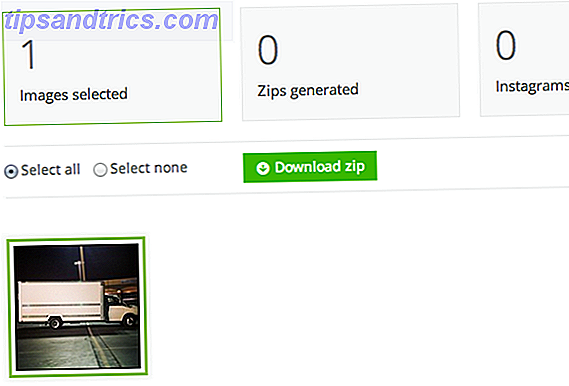Sie haben gerade ein Upgrade auf Windows 10 durchgeführt und fragen sich, wie Sie es zu Ihrem eigenen machen können. Mit diesen wenigen Tipps können Sie Ihren Desktop in ein virtuelles Windows-Erlebnis verwandeln!
Aber bevor wir anfangen können, an der vollen Erfahrung des Desktops zu arbeiten, müssen wir einige der liebenswerten, aber vermeidbaren Funktionen ändern, die mit einem frisch installierten Windows 10 Betriebssystem kommen.
1. Ändern Sie die Anmelde- und Abmeldetöne unter Windows 10
Das erste Geräusch, das Sie oft von Ihrem Desktop hören, ist der gefürchtete Windows 10-Standardsound. Denken Sie daran, dass wir Ihren Desktop neu ausrichten, um zu Ihrer eigenen vollständigen Erfahrung zu werden. Gib deinem Computer einen eigenen Sound.
Das Ändern des Logon-Sounds ist ziemlich einfach. Wählen Sie zunächst Ihren Anmeldesound aus. Wählen Sie eine Sounddatei, die klein und kurz ist. Das bestimmte Dateiformat sollte keine Rolle spielen, aber .wmv (Windows Media-Datei) funktioniert normalerweise am besten.
Standardmäßig begrenzen Windows 10-Einstellungen die Soundanpassung. Sie finden diese Soundoptionen unter der rechten Maustaste auf Desktop> Personalisieren> Designs> Erweiterte Soundeinstellungen .
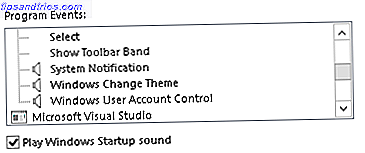
Um die Anpassung der Soundfunktionen Logon und Logoff zu ermöglichen, drücken Sie die Windows-Taste + R, geben Sie regedit ein und gehen Sie zum folgenden Registrierungsschlüssel:
HKEY_CURRENT_USER/AppEvents/EventLabels/WindowsLogon Doppelklicken Sie auf ExcludeFromCPL, und legen Sie Value auf 0 fest . Machen Sie dasselbe mit dem Windows Abmeldeeintrag.

Gehen Sie nun zurück zu den Soundoptionen und Sie sehen die Windows Logon Option. Klicken Sie auf die Option und wählen Sie Durchsuchen, um den Standard-Windows-Sound durch einen Sound Ihrer Wahl zu ersetzen.

Klicken Sie danach auf> OK, um den Ton zu ändern. Sie können das Gleiche mit der Abmelde-Sound-Funktion tun.
2. Ändern Sie die Akzentfarbe
Die einfachste Option, die Sie ändern können, um das allgemeine Erscheinungsbild Ihres Desktops anzupassen, besteht darin, die Akzentfarbe zu ändern. Dies unterscheidet sich von der Änderung des Sperrbildschirms oder Desktop-Hintergrunds. Durch Ändern der Akzentfarbe werden auch die Hintergrundfarben des Programmfensters und der Kachel geändert.

Ändern Sie die Akzentfarbe, indem Sie mit der rechten Maustaste auf Desktop> Personalisieren> Farben klicken . Klicken Sie einfach auf die Farbe, die Sie bevorzugen, und Sie können loslegen. Sie können diese Einstellung und viele andere Möglichkeiten zur Anpassung von Windows 10 finden 10 Schnelle Möglichkeiten zum Anpassen und Personalisieren von Windows 10 10 Schnelle Möglichkeiten zum Anpassen und Personalisieren von Windows 10 Nicht alle Windows 10-Standardeinstellungen werden Ihr Boot schwimmen lassen. In einem einfachen Schritt-für-Schritt-Handbuch zeigen wir Ihnen alle Möglichkeiten zur Anpassung von Windows 10. Lesen Sie mehr im Fenster Personalisieren.
3. Ändern Sie den Sperrbildschirm und den Desktop-Hintergrund
Der Anmeldebildschirm besteht aus zwei Teilen mit Windows 10: dem Anmeldebildschirm und dem Hintergrundhintergrund des Sperrbildschirms. Ändern Sie das Anmeldebild, indem Sie unter Windows-Taste + I> Konten> Ihre E-Mail-Adresse und Konten auf die Kontoeinstellungen zugreifen. Klicken Sie unter Ihr Bild auf die Schaltfläche Durchsuchen, um das Bild auszuwählen, das Sie beim ersten Anmelden auf Ihrem Computer sehen möchten.
 Sie können den aktuellen Hintergrund des Sperrbildschirms unter Rechtsklick auf Desktop> Anpassen> Sperrbildschirm> Hintergrund> Wählen Sie Ihr Bild> Durchsuchen . Dies öffnet Ihre PC-Dateien; Wählen Sie das Bild aus, das Sie als Hintergrund haben möchten, und klicken Sie auf Bild auswählen.
Sie können den aktuellen Hintergrund des Sperrbildschirms unter Rechtsklick auf Desktop> Anpassen> Sperrbildschirm> Hintergrund> Wählen Sie Ihr Bild> Durchsuchen . Dies öffnet Ihre PC-Dateien; Wählen Sie das Bild aus, das Sie als Hintergrund haben möchten, und klicken Sie auf Bild auswählen.

Wenn Ihr Sperrbildschirm nicht aktiviert ist oder auf Ihrem Windows 10-Computer kein Kennwort festgelegt ist, erhalten Sie weiterhin den standardmäßigen Windows-Hintergrund. Sie können auch festlegen, dass kein Bild auf dem Anmeldebildschirm angezeigt wird, indem Sie das Fenster Windows-Hintergrund auf dem Anmeldebildschirm ausschalten aktivieren. Sie können sogar wählen, den Anmeldebildschirm ganz zu umgehen. Unter der Haube: 6 versteckte Windows 10 Funktionen, die Sie unter der Haube freischalten können: 6 versteckte Windows 10 Funktionen, die Sie entsperren können Windows 10 ist voller Geheimnisse und Überraschungen. Einige neue Features sind noch nicht sehr bekannt. Hier sind sechs Tipps zum Anpassen Ihrer Windows 10-Erfahrung. Lesen Sie mehr, wenn Sie es wünschen.

Um das tatsächliche Desktophintergrundbild zu ändern, klicken Sie mit der rechten Maustaste auf Desktop> Personalisieren> Hintergrund> wählen Sie Bild> Durchsuchen. Wählen Sie das Bild aus, das Sie als Desktop-Hintergrund verwenden möchten.
Wenn Sie sich nicht sicher sind, wo Sie die besten Hintergründe für Hintergründe finden können, suchen Sie einfach einige Hintergrund-Keywords und wählen Sie Bilder > Suchwerkzeuge > Größe> Groß . Diese Option führt Sie zu Bildern mit hoher Qualität und hoher Auflösung, ohne auf einen Hintergrund-Client oder eine Website angewiesen zu sein. Denken Sie daran, dass der Desktophintergrund nicht nur für künstlerische Zwecke gedacht ist; Es kann verwendet werden, um die Produktivität zu maximieren. Get Things Done! 5 Ideen, die beste produktive Nutzung Ihres Desktops zu machen Get Things Done! 5 Ideen, die beste produktive Nutzung Ihres Desktops zu machen Menschen lieben ihre Desktops! Unabhängig davon, ob Sie auf einem Mac-, Windows- oder Linux-Computer arbeiten, ist der Desktop ein offener Bereich, der nicht durch eine starre Struktur vordefiniert ist. Im Gegensatz zu den Schnittstellen von mobilen Geräten oder Windows 8 ... Lesen Sie mehr.
4. Zahle dein Startmenü
Jetzt können wir uns auf den wichtigsten Teil konzentrieren: den Desktop. Der erste Schritt besteht darin, Ihr Startmenü zu zähmen, das standardmäßig mit einigen überflüssigen Programmen und Funktionen ausgestattet ist. Dies kann durch Klicken mit der rechten Maustaste> Von Start loslösen erfolgen .

Wenn Sie wie ich sind und ein minimales Startmenü bevorzugen, lösen Sie alle Kacheln und drücken Sie die Windows-Taste, um das Menü neu zu starten. Tun Sie dies nur einmal und Sie können ein sauberes Startmenü für immer danach genießen.

Sie können auch wählen, um die Programme, die Sie genießen auf dem Startmenü zusammen mit Steam-Programmen festhalten 6 Möglichkeiten zum Hack & Anpassen der Windows 10 Startmenü 6 Möglichkeiten zum Hack & Anpassen der Windows 10 Startmenü Die Windows 10 Startmenü kombiniert klassische Elemente mit moderne Fliesen. Fliesen können viel kreative Freiheit hinzufügen. Wir geben Ihnen Tipps und zeigen Tricks zum Anpassen des gesamten Startmenüs an Ihre Präferenzen. Lesen Sie dazu auch mehr.
5. Entfernen Sie alle Systemprogramme von Ihrem Desktop
Wenn Sie einen sauberen Desktop ohne Systemprogramme bevorzugen, können Sie diese Programme unter Rechtsklick auf Desktop> Personalisieren> Designs> Desktop-Symboleinstellungen entfernen.

Deaktivieren Sie alle Programme und klicken Sie auf Anwenden . Dies sollte den Desktop von allen veralteten Systemdateien vollständig befreien.
Optional: Ich ziehe es vor, die Taskleiste beim Arbeiten oder Surfen im Internet auf meinem Computer zu verstecken, da dadurch wertvolle Bildschirmfläche verschwendet wird. Sie können die Taskleiste automatisch ausblenden, indem Sie mit der rechten Maustaste auf die Taskleiste klicken> Eigenschaften> Überprüfen Die Taskleiste automatisch ausblenden> Anwenden> OK .
6. Organisieren Sie Ihre Programme mit Docking-Software
Jetzt, wo wir mit einer leeren Desktop-Leinwand arbeiten, können wir mit dem Malen beginnen. Denken Sie bei der Anpassung Ihres Desktops an diese einfache Regel: Sie sollte so funktional wie schön sein. Dies bedeutet, dass die Funktionalität relativ einfach und benutzerfreundlich bleibt. Eine solche Methode verwendet eine einfache Docking-Software wie RocketDock.
Sie können aus zahlreichen Docking-Programmen wählen 3 Multifunktionale Docks, um Ihre Windows Taskbar zu ersetzen 3 Multifunktionale Docks, um Ihre Windows Taskbar Docks zu ersetzen nehmen, was die Taskleiste tut und es besser macht: schön, effektiv und Spaß zu benutzen. Einmal für den Mac eingeführt, sind Docks seit langem auf Windows verfügbar. Lass mich dir die Besten zeigen. Lesen Sie weiter, um Ihre am häufigsten verwendeten Programme zu verwalten, aber ich habe herausgefunden, RocketDock eine einfache und effektive Dock RocketDock + Stacks Docklet: Nicht nur ein Dock, sondern eine komplette Desktop-Organisation Lösung [Windows] RocketDock + Stacks Docklet: Nicht nur ein Dock, Aber eine komplette Desktop-Organisationslösung [Windows] RocketDock ist seit Jahren eine der besten Möglichkeiten für ein Mac-ähnliches Dock in Windows. Deshalb ist es auf unserer Best Of Windows Software Seite. In der Tat haben Sie wahrscheinlich schon davon gehört. Aber es gibt ... Lesen Sie mehr erfordert minimale Einstellung Änderungen regelmäßig zu verwenden.

Zu den grundlegenden RocketDock-Einstellungen, die Sie ändern sollten, gehören:
- Wird beim Start ausgeführt - Klicken Sie mit der rechten Maustaste auf "Dock-Einstellungen"> "Allgemein"> "Beim Start starten"
- Hochwertige Symbole - Klicken Sie mit der rechten Maustaste auf "Dock-Einstellungen"> "Symbole"> "Qualität"> "Hohe Qualität"
- Position - rechte Maustaste > Dock-Einstellungen> Position> Bildschirmposition> Position auswählen
- Layering - Rechtsklick > Dock-Einstellungen> Position> Layering> Layering auswählen
Sie können auch viele Designs für RocketDock installieren, aber ich bevorzuge das voreingestellte Thema Simply . Sie können das RocketDock-Design unter "Rechtsklick" > "Dock-Einstellungen"> "Stil"> "Thema"> "Thema auswählen" ändern.
Um Programme in RocketDock einzufügen, klicken Sie mit der rechten Maustaste auf das Dock und wählen Sie Einfügen> Datei . Suchen Sie die Datei im Ordner "Programme" und doppelklicken Sie auf die Datei, die Sie hinzufügen möchten. Sie können auch > Pfad einfügen, um auf häufig verwendete Ordner zuzugreifen.
7. Passen Sie Ihren Desktop mit Rainmeter an
Rainmeter ist eines der besten und am längsten bestehenden Windows-Anpassungsprogramme Wie man Windows 10 anpasst: Das komplette Handbuch Wie man Windows 10 anpasst: Das komplette Handbuch Sie dekorieren Ihr Büro - warum nicht Ihren Computer? Erfahren Sie, wie Windows so aussieht, wie Sie es möchten. Machen Sie Ihren Computer mit kostenlosen Tools zu Ihrer eigenen. Lesen Sie mehr da draußen, und es ist völlig kostenlos zu verwenden. Zusammen mit der Möglichkeit, Ihrem Computer Echtzeit-Computerüberwachung hinzuzufügen, können Sie auch schöne Uhr- und Wetteranwendungen direkt auf Ihren Desktop herunterladen und hinzufügen, um den Zugriff zu erleichtern.
Rainmeter verwendet spezifische Programmdateien namens Skins, um Ihrem Computer ästhetische und funktionale Anwendungen hinzuzufügen.

Laden Sie die Skins einfach auf Ihren Computer herunter und doppelklicken Sie sie wie eine zu installierende ausführbare Datei. Suchen Sie dann die Skins in Ihrer Rainmeter-Anwendung und doppelklicken Sie, um sie auf dem Desktop erscheinen zu lassen. Verbringen Sie etwas Zeit, um die Farben und die Größe der Anwendung anzupassen und Sie sollten in kürzester Zeit einen schönen Rainmeter Desktop haben.

Der oben abgebildete Desktop ist ein perfektes Beispiel für funktionale und ästhetische Skins für Rainmeter; Die Uhr links ersetzt die kleinere und verdeckte Systemuhr in der Taskleiste, und die digitale VU-Anzeige (Volume Unit), die sich auf der Unterseite befindet, wandelt automatisch jeden von Ihrem Computer kommenden Ton in eine visuelle Lautstärkeanzeige um.
8. Ingrain Cortana in Ihre tägliche Routine
Windows 10 ist sogar mit einem persönlichen virtuellen Assistenten ausgestattet, Cortana . Aktivieren Sie die Hey Cortana Funktion unter Cortana & Sucheinstellungen> Toggle Hey Cortana On und Sie können Cortana alles mit der Phrase Hey Cortana fragen.

Obwohl Cortana zu wenig genutzt wird, kann es Ihre Desktop-Erfahrung betonen. Wie Sie Cortana dazu bringen, Ihr Leben zu organisieren Wie Sie Cortana dazu bringen, Ihr Leben zu organisieren Ihr Leben ist so komplex, dass Sie einen persönlichen Assistenten verdienen. Lernen Sie Cortana kennen, Ihren virtuellen Assistenten, der bereit ist, Ihnen auf der Zunge zu helfen. Wir zeigen Ihnen, wie Sie Aufgaben effektiv nach Cortana delegieren können. Lies mehr, indem du Musik für dich spielst, bestimmte Programme per Sprachbefehl öffnest und dir sogar dabei hilfst, schwierige Entscheidungen zu treffen. Mit aktuellen und zukünftigen Updates wächst Cortana ständig von einem vermeintlichen Neuheitselement zu einem Grundpfand der Windows 10-Erfahrung.
9. Machen Sie sich mit den wichtigsten Befehlen vertraut
Cortana ist nicht die einzige integrierte Funktion in Windows 10, die zu Ihrem Desktop-Erlebnis beitragen kann. einfache Tastaturbefehle Windows-Tastaturbefehle 101: Die ultimative Anleitung Windows-Tastaturbefehle 101: Der ultimative Überblick Tastaturbefehle können Ihnen viele Stunden Zeit sparen. Meistern Sie die universellen Windows-Tastaturkürzel, Tastaturtricks für bestimmte Programme und einige andere Tipps, um Ihre Arbeit zu beschleunigen. Read More kann Windows 10 zu einem effizienten Tabelliersystem machen.
Hier sind einige der nützlichsten Tastenkombinationen, die Sie auf Ihrem Desktop verwenden können:
- Windows-Taste + TAB - Diese Tastenkombination öffnet die Switcher-Benutzeroberfläche für Windows 10, mit der Sie alle auf Ihrem Desktop geöffneten Programme auswählen und öffnen können. Switcher UI ermöglicht Ihnen auch, einen anderen virtuellen Desktop zu erstellen, sodass Sie zwischen Ihren offenen Arbeits- und Unterhaltungsanwendungen wechseln können.

- Windows-Taste + STRG + D - Ein Teilschlüssel der Switcher-Benutzeroberfläche; Diese Verknüpfung erstellt automatisch einen neuen virtuellen Desktop, den Sie anpassen und verwenden können.
- ALT + TAB - Diese Tastenkombination ruft die Windows-Flip- Funktion auf. Wie die Switcher-Benutzeroberfläche können Sie zwischen Anwendungen auf Ihrem Desktop wechseln, ohne dass die Taskleiste benötigt wird. Halten Sie die ALT- Taste gedrückt, während Sie TAB drücken, um zwischen Anwendungen zu wechseln, ohne dass eine Maus benötigt wird.
- F11 - Diese Verknüpfung wird automatisch alle Browser-Tabs öffnen, die Sie geöffnet haben, was besonders nützlich ist, wenn Sie schreiben und nicht durch andere Tabs in Ihrem Browser geöffnet werden möchten.

Es gibt zu viele Tastaturbefehle zum Zählen, alle mit ihren eigenen individuellen Zwecken. Glücklicherweise hat Microsoft seiner Community eine vollständige Liste von Windows-Tastaturbefehlen zur Verfügung gestellt, die Sie durchlesen können.
Personalisierung, reichlich!
Wie bei Tastaturbefehlen können Sie mit vielen anderen Programmen und Funktionen Windows 10 so anpassen, wie Sie es für richtig halten. Mit ein paar Stunden Arbeit und ein wenig Know-how können Sie wirklich einen Desktop besitzen, der wie kein anderer aussieht, klingt, benachrichtigt und reagiert.
Welche Lieblingsoptimierungen und Programme verwenden Sie, um Windows 10 zu Ihren eigenen zu machen? Lass es uns in den Kommentaren wissen!
Bildnachweis: Hausmaler von maradon 333 via Shutterstock