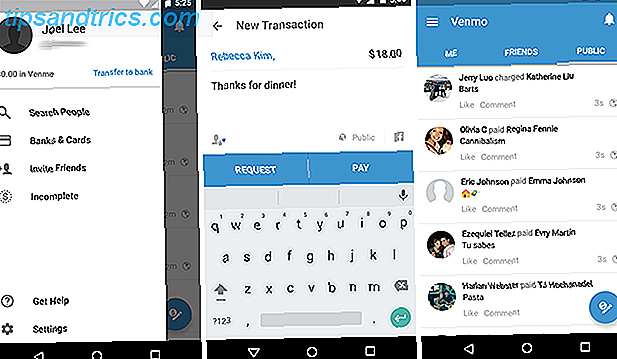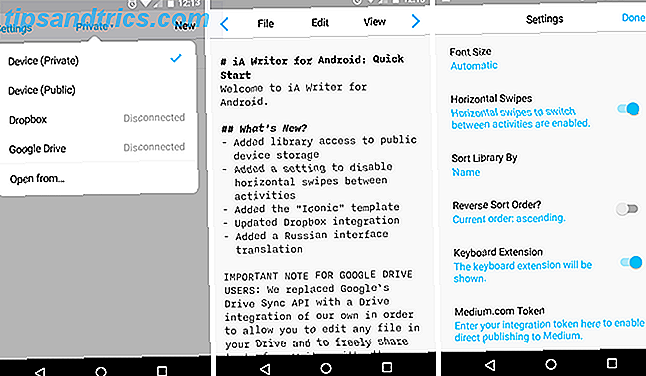Richten Sie Ihren Computer auf Dual-Boot zwischen zwei Betriebssystemen (oder mehr) ein? In diesem Fall müssen Sie mit dem Bootloader vertraut sein. Mit diesem Tool können Benutzer auswählen, an welchem Betriebssystem sie sich anmelden möchten. Der Bootloader, der mit der Ubuntu-Installation geliefert wird, heißt GRUB.
Richten Sie Ihren Computer auf Dual-Boot zwischen zwei Betriebssystemen (oder mehr) ein? In diesem Fall müssen Sie mit dem Bootloader vertraut sein. Mit diesem Tool können Benutzer auswählen, an welchem Betriebssystem sie sich anmelden möchten. Der Bootloader, der mit der Ubuntu-Installation geliefert wird, heißt GRUB.
So nützlich es auch ist, der GRUB-Bootloader ist nicht das hübscheste Mädchen in der Stadt. Die Schnittstelle ist nur so schön wie eine textbasierte Oberfläche sein kann. Auch wenn manche Leute damit gut leben können, andere wünschen sich, sie könnten den Look ein wenig verschönern.
Wenn es Ihnen nichts ausmacht, sich in Befehlszeilen einzumischen, können Sie mit Hilfe von BURG einige Augenschmaus (und mehr Funktionalitäten) auf GRUB anwenden.
Zwischen den Linien spielen
Laut der Erklärung in der Community Ubuntu Documentation:
BURG steht für B rand-new U niversal loade R von G RUB. Es basiert auf GRUB und bietet Funktionen wie das neue Objektformat und das konfigurierbare Menüsystem.
Um BURG aus Ihrer Ubuntu-Installation hinzuzufügen, müssen Sie Befehlszeilen verwenden. Aber sorge dich nicht, junger Jedi! Es ist nicht so gruselig wie es klingt. Solange Sie alles genauestens befolgen - kein Wortspiel beabsichtigt -, sollten Sie in Ordnung sein.
Aber bevor wir beginnen, lassen Sie uns die textbasierte Benutzeroberfläche des ursprünglichen Bootloaders betrachten, die wir zu ändern versuchen.

Der erste Schritt, den Sie tun sollten, ist, sich bei Ihrer Ubuntu-Installation anzumelden. Öffnen Sie dann " Terminal ", um alle Befehlszeilen auszuführen, die zum Herunterladen, Installieren und Konfigurieren von BURG erforderlich sind. Sie können Terminal in " Anwendungen - Zubehör " finden, oder Sie können auch die Suchfunktion verwenden, um es zu finden.

Standardmäßig ist BURG nicht im Standard-Repository von Ubuntu enthalten. Daher sollten Sie den Server, der BURG-Dateien enthält, dem Repository hinzufügen, indem Sie diese Befehlszeile ausführen:
sudo add-apt-repository ppa: bohne123ch / burg
Um Tippfehler zu vermeiden, ist es einfacher, diese Zeile in Terminal zu kopieren und einzufügen, und drücken Sie die Eingabetaste, um sie auszuführen.

Dann sollten Sie BURG (Loader, Themes und Emulator) herunterladen und installieren. Verwenden Sie diesen Befehl, um das zu tun:
sudo apt-get update && sudo apt-get installieren burg

Der Vorgang kann je nach Geschwindigkeit Ihrer Internetverbindung einige Zeit dauern. Es ist wichtig, dass Sie eine stabile Verbindung verwenden, um das beste Ergebnis zu erzielen. Aus meinen Experimenten habe ich herausgefunden, dass eine instabile Verbindung zu Downloadproblemen führen kann: Einige der Komponenten werden möglicherweise nicht vollständig heruntergeladen und der Installationsprozess schlägt fehl.
BURG konfigurieren
Nachdem wir den Download- und Installationsprozess abgeschlossen haben, ist der nächste Schritt, BURG zu konfigurieren. Das Terminal wird etwa so aussehen:

Drücken Sie die Eingabetaste, um zum nächsten Bildschirm zu gelangen, und drücken Sie die Eingabetaste, um erneut zu springen.

Sie gelangen zu diesem Bildschirm " burg-pc konfigurieren ". Dieser ist ein wenig schwierig, weil das Drücken von Enter dich nirgendwohin bringt. Nach mehreren Versuchen und Fehlern habe ich festgestellt, dass Sie die Option " OK " wählen müssen, indem Sie die rechte Pfeiltaste auf der Tastatur oder durch Drücken der Tabulatortaste drücken, und nach der Auswahl von " OK " können Sie die Eingabe drücken.

Im folgenden Bildschirm werden Sie aufgefordert, das Gerät auszuwählen, das das " GRUB-Installationsgerät " ist. Wenn Ihr Computer nur über eine Festplatte verfügt, wird nur ein Gerät angezeigt. Das Problem ist, wie man es auswählt? Um zu vermeiden, dass diese Konfiguration versehentlich übersprungen wird, drücken Sie die Leertaste, um das Gerät auszuwählen, bevor Sie die Eingabetaste drücken.

Navigieren in BURG
Die Konfiguration ist jetzt abgeschlossen. Sie können Ihr System neu starten und das GRUB-Bootloader-Menü wird durch BURG ersetzt.
Navigieren in BURG ist einfach: Verwenden Sie die Pfeiltasten auf der Tastatur, um das Betriebssystem auszuwählen, und Enter, um es zu laden.
Sie können auch einfach zwischen den Themen wechseln, indem Sie F2 drücken, um die Liste der verfügbaren Themen aufzurufen, zwischen den Elementen mit den Pfeiltasten wechseln und die Eingabetaste drücken, um eine auszuwählen. Hier sind einige Beispiele für verfügbare Themen.

Andere Funktionstasten, die Sie verwenden können, sind F1 für Hilfe und F3, um die Bildschirmauflösung zu ändern.
BURG von Windows installieren
BURG kommt auch mit einem Windows-Installer. Sie können das Installationsprogramm von der Download-Seite von BURG herunterladen. Es ist auch sehr einfach: Installieren Sie es,

Und klicken Sie auf " Add Boot Entry " im Menü " Programme - Burg ".

Ich fand diese Methode jedoch nur dann, wenn Sie Ubuntu von Windows aus installiert haben. Also für diejenigen, die Ubuntu neben Windows installiert haben, müssen Sie bei den Befehlszeilen bleiben.
Um ehrlich zu sein, bin ich ein absoluter Neuling, wenn es um Ubuntu (Linux) und Befehlszeilen geht. Ich musste das Experiment mehrmals wiederholen, nur um es (fast) richtig zu machen, und ich versuche immer noch alles zu erfassen, was ich hier getan und beschrieben habe. Also, wenn Sie Linux-Experten da draußen Dinge gefunden haben, die ich hier vermisst habe, zögern Sie bitte nicht, Ihre Eingabe in den Kommentaren unten zu teilen.