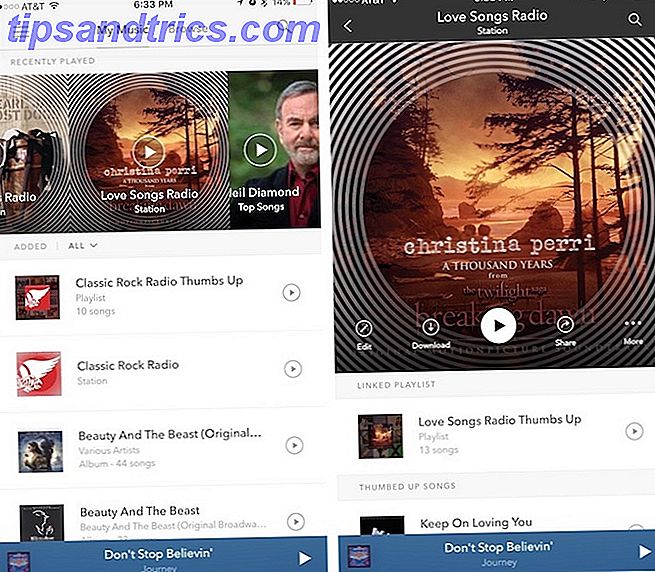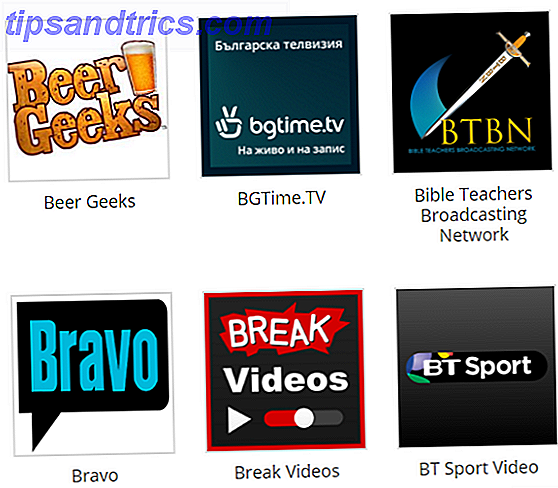Dieser einfache Prozess wird Ihnen helfen, statische Excel-Diagramme in etwas viel mehr Dynamik zu verwandeln.
Excel erleichtert das Erstellen übersichtlicher Diagramme aus Ihren Rohdaten. Die Ergebnisse können jedoch manchmal statisch und uninteressant sein. Eine Möglichkeit, dieses Problem zu beheben, besteht darin, einige Design-Schnörkel hinzuzufügen. 9 Tipps zum Formatieren eines Excel-Diagramms in Microsoft Office 9 Tipps zum Formatieren eines Excel-Diagramms in Microsoft Office Erste Eindrücke sind wichtig. Lassen Sie sich von einer hässlichen Excel-Tabelle nicht abschrecken. Hier finden Sie alles, was Sie wissen müssen, um Ihre Diagramme attraktiv und interessant für Excel 2016 zu machen. Lesen Sie mehr, aber Sie können auch eine interaktive Komponente einführen.
Ein einfaches Dropdown-Menü kann ein einfaches Excel-Diagramm in ein illustratives Visual umwandeln, das mehrere verschiedene Informationssätze darstellen kann. Es ist eine großartige Ergänzung zu jedem Excel-Dashboard, und es ist sehr einfach und schnell einzurichten.
So verwenden Sie die INDEX-Formel und ein einfaches Dropdown-Menü, um Ihre Excel-Diagramme interaktiver zu gestalten.
Einrichten der Daten
Zuerst müssen wir unsere Daten zusammenstellen. Ich werde ein Diagramm erstellen, das die Bildschirmzeit verschiedener Charaktere in der Star Wars-Saga vergleicht, also sieht meine so aus:
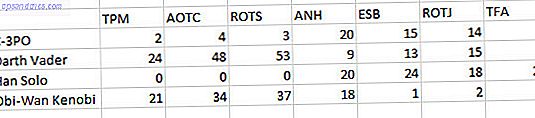
Sie müssen nur einer ähnlichen Struktur folgen. Stapeln Sie Ihre Daten in Reihen, in denen kein Zwischenraum mehr vorhanden ist. Wenn unser Diagramm fertig ist, können wir zwischen C-3PO und Darth Vader wechseln, und unser Diagramm wird mit den korrekten Daten aktualisiert.
Kopieren Sie anschließend die Titelzeile unter Ihre Daten und fügen Sie sie ein.
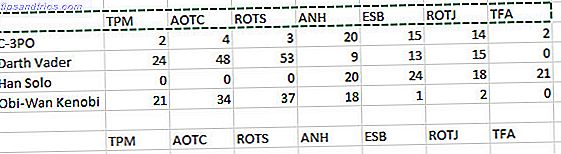
Jetzt müssen wir drei Reihen nach unten springen und das Wort "Dataset" in eine Zelle und eine Platzhalternummer in die Zelle rechts davon eingeben. Im Moment sind sie Platzhalter, aber bald werden sie unser Dropdown-Menü untermauern.
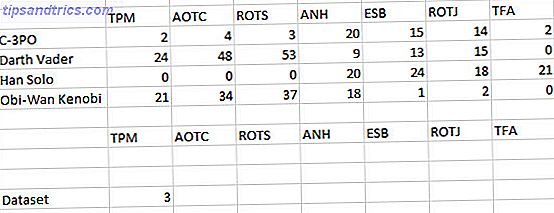
Mit all dem ist es Zeit, diese Elemente mit einer INDEX-Funktion zu verknüpfen. Geben Sie die folgenden Formel zwei Zellen über Datensatz ein :
=INDEX($B$10:$I$13, $C$18, 0) Falls Sie mit der INDEX-Funktion nicht vertraut sind Excel-Tabellen schneller durchsuchen: SVERWEIS durch INDEX und MATCH-Suche Excel-Tabellen schneller ersetzen: SVERWEIS durch INDEX und MATCH ersetzen Immer noch SVERWEIS verwenden, um nach Informationen in Ihrer Tabelle zu suchen? So können INDEX und MATCH eine bessere Lösung bieten. Lesen Sie mehr, wir werden das durchbrechen. Der Bereich $ B $ 10: $ I $ 13 bezieht sich auf den vollständigen Datensatz, auf den die Formel zugreifen soll. $ C $ 18 bezieht sich auf die Zelle, die bestimmt, welche Daten angezeigt werden sollen (die Nummer, die wir neben der Zelle Dataset platziert haben .) Ein Array endet normalerweise mit einer Spaltenreferenz, aber wir haben die genaue Zelle angegeben 0 .
Die Besonderheiten Ihrer Formel ändern sich abhängig von Ihren Daten. Sehen Sie sich daher an, wie die verschiedenen Komponenten miteinander korrespondieren, um Ihre eigene Arbeit zu optimieren:
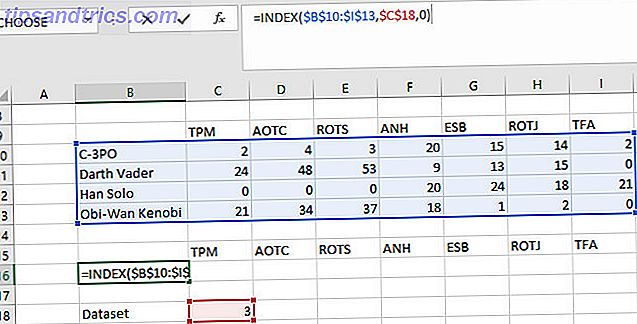
Nimm die Ecke der Zelle mit deiner Formel und strecke sie über die ganze Reihe.
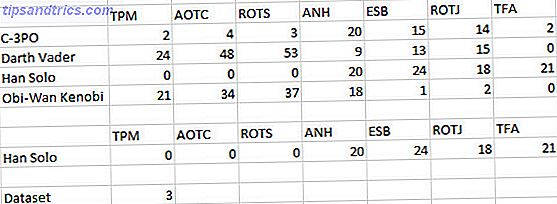
Die korrekten Daten sollten die Zellen füllen, wie oben zu sehen. Jetzt können Sie die Nummer in der Zelle rechts neben dem Datensatz manuell ändern, um die Formel INDEX zu verwenden. Zum Beispiel würde die Eingabe einer 1 in die Zelle die mit C-3PO assoziierten Daten darstellen.

Erstellen eines Diagramms
Jetzt kommt das einfache Bit. Wir werden die Daten auswählen, die unsere INDEX-Formel bietet - NICHT die Daten, die wir manuell eingegeben haben - und daraus ein Diagramm erstellen. So erstellen Sie ein Tortendiagramm in Microsoft Excel So erstellen Sie ein Tortendiagramm in Microsoft Excel Jeder kann Erstellen Sie ein einfaches Kreisdiagramm. Aber können Sie es perfekt formatieren? Wir bringen Sie Schritt für Schritt durch den Prozess. Weiterlesen .
Um dies zu tun, gehen Sie zu Insert > Recommended Charts in der Multifunktionsleiste.
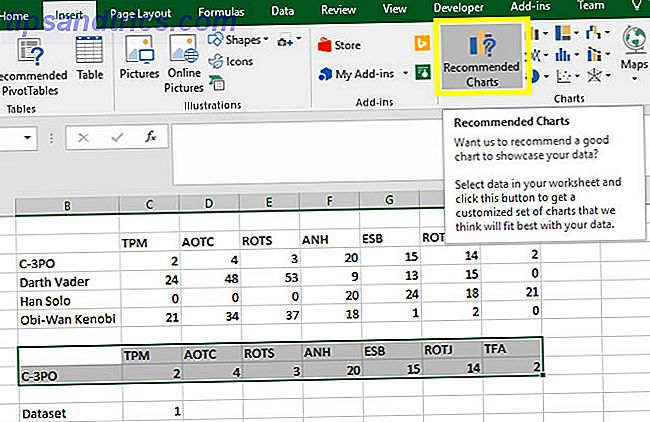
Fühlen Sie sich frei, welche Art von Diagramm zu verwenden 8 Arten von Excel-Charts und wann Sie sie verwenden sollten 8 Arten von Excel-Charts und wann Sie sie verwenden sollten Grafiken sind leichter zu begreifen als Text und Zahlen. Charts sind eine gute Möglichkeit, Zahlen zu visualisieren. Wir zeigen Ihnen, wie Sie Diagramme in Microsoft Excel erstellen und wann Sie welche Art am besten verwenden. Read More passt am besten zu Ihren Daten. Ich werde ein Balkendiagramm verwenden, weil es angemessen erscheint.
Sobald das Diagramm fertig ist, testen Sie, ob alles funktioniert, indem Sie die Nummer neben Dataset ändern. Hoffentlich ändert sich das Diagramm entsprechend dem ausgewählten Datensatz.
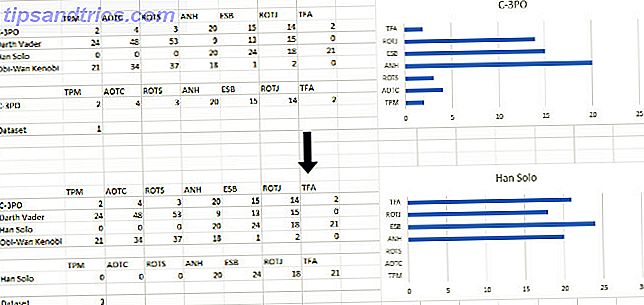
Hinzufügen eines Dropdown-Menüs
Jetzt werden wir unser dynamisches Diagramm ein wenig benutzerfreundlicher machen. Wechseln Sie zur Registerkarte Entwickler, und verwenden Sie dann im Menü Steuerelemente die Dropdown- Liste Einfügen, um Kombinationsfeld (Formularsteuerung) auszuwählen.
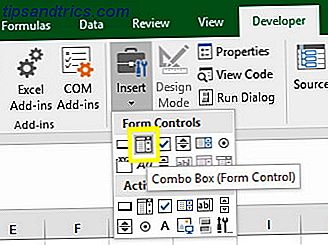
Erstellen Sie Ihr Dropdown-Menü an der gewünschten Stelle in Ihrer Tabelle. Ich lege meinen direkt unter meine Tabelle.
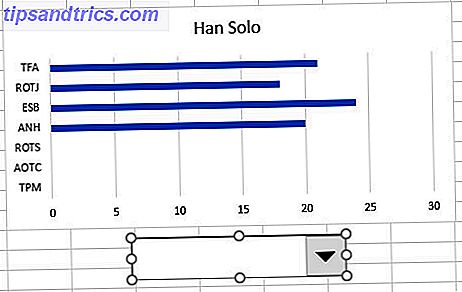
Klicken Sie mit der rechten Maustaste auf das Objekt und wählen Sie Formularsteuerung . Wählen Sie die Namen Ihrer Datensätze im Feld Eingabebereich aus.
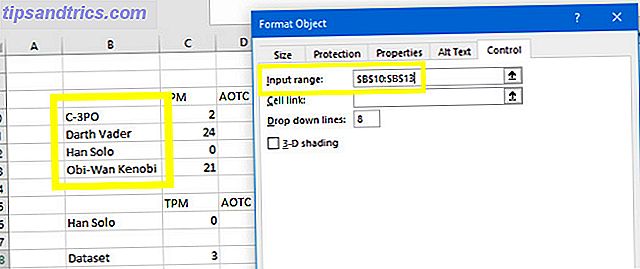
Das Zellenverknüpfungsfeld muss die Zelle mit der Nummer vergleichen, die angibt, welcher Datensatz ausgewählt ist.
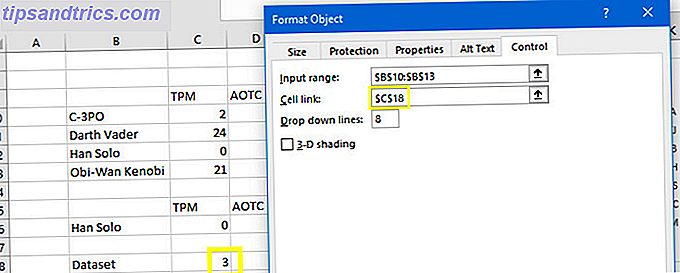
Klicken Sie auf OK und testen Sie Ihr Dropdown-Menü. Sie sollten in der Lage sein, Ihren Datensatz nach Namen auszuwählen und die Aktualisierung des Diagramms automatisch zu sehen.
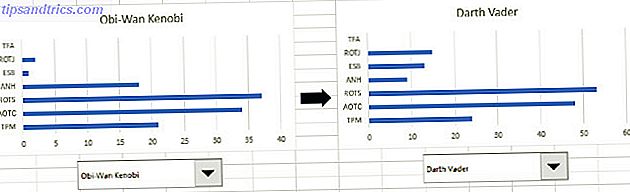
Jetzt wäre eine gute Zeit, um Ihre Tabellenkalkulation ästhetisch zu verbessern. Sie können das Aussehen Ihres Diagramms optimieren So erstellen Sie leistungsstarke Diagramme in Microsoft Excel So erstellen Sie leistungsstarke Diagramme und Diagramme in Microsoft Excel Ein gutes Diagramm kann den Unterschied machen, ob Sie Ihren Standpunkt vermitteln oder alle eindösen. Wir zeigen Ihnen, wie Sie in Microsoft Excel leistungsstarke Diagramme erstellen, die Ihre Zielgruppe ansprechen und informieren. Lesen Sie mehr, oder Sie möchten einige Ihrer Daten bereinigen, um das Dokument etwas übersichtlicher zu gestalten. Indem Sie die Referenzen in Ihren Formeln anpassen, können Sie die Diagramme auf einem Blatt darstellen und Ihre Daten im Hintergrund behalten.
Kopieren und fügen Sie dazu Ihr Diagramm und Ihr Dropdown-Menü in ein neues Blatt ein - machen Sie sich keine Sorgen, wenn sich die Daten vorübergehend entvölkern. Klicken Sie mit der rechten Maustaste auf das Dropdown-Menü und wählen Sie Format Control .
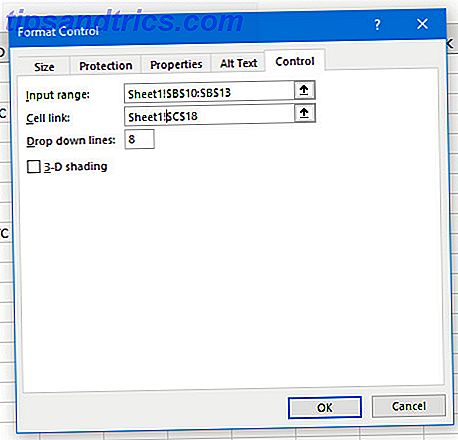
Alles, was wir tun müssen, ist Sheet1 hinzuzufügen ! vor den Zellen, die wir vorher ausgewählt haben. Dadurch wird Excel angewiesen, nach den Zellen auf einem anderen Blatt als dem zu suchen, in dem sich das Diagramm und das Dropdown-Menü befinden. Klicken Sie auf OK, und wir sollten ein funktionierendes dynamisches Diagramm auf einem ordentlichen und sauberen Blatt haben.
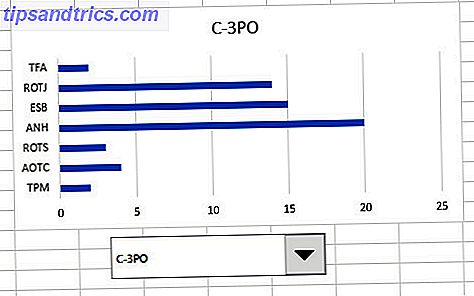
Fokus ist wichtig!
Wenn Sie ein Excel-Dashboard erstellen Visualisieren Sie Ihre Daten und machen Sie Ihre Tabellen benutzerfreundlich mit einem Excel-Dashboard Visualisieren Sie Ihre Daten und machen Sie Ihre Tabellen benutzerfreundlich mit einem Excel-Dashboard Manchmal reicht ein einfaches Tabellenformat nicht aus, um Ihre Daten zu erstellen zugänglich. Ein Dashboard ermöglicht es Ihnen, Ihre wichtigsten Daten in einem übersichtlichen Format darzustellen. Read More, es kann verlockend sein, Ihr Publikum mit Informationen zu überladen. Schließlich besteht die Idee dieser Art von Ressource darin, viele Daten an einem Ort zu sammeln.
Dies kann jedoch kontraproduktiv sein. Wenn zu viel Inhalt um ihre Aufmerksamkeit kämpft, kann die Person, die das Dashboard ansieht, möglicherweise nicht alle Informationen aufnehmen, die angeboten werden.
Hier kann ein dynamisches Diagramm wie dieses nützlich sein. Wenn Sie Ihren Zuhörern erlauben, nach Belieben zwischen verschiedenen Datensätzen hin- und herzuwechseln, können sie sich auf die vorliegenden Informationen konzentrieren.
Natürlich gibt es Zeiten, in denen es sinnvoller ist, zwei Diagramme nebeneinander zu haben, um einen einfachen Vergleich zu ermöglichen. Die Technik, die in diesem Artikel erläutert wird, eignet sich jedoch hervorragend, wenn Sie ein Dashboard erstellen möchten, das mehrere verschiedene Themen abdeckt, und den Speicherplatz bestmöglich nutzen müssen.
Haben Sie einen Tipp für Anwender, die ihre Excel-Charts perfektionieren möchten? Oder benötigen Sie Hilfe bei dem in diesem Handbuch beschriebenen Verfahren? So oder so, warum nicht der Unterhaltung im Kommentarbereich unten beitreten?
Bevor Sie gehen, überprüfen Sie diese neuen Excel-Diagramme 6 Neue Excel-Diagramme und wie Sie sie verwenden 6 Neue Excel-Diagramme und wie Sie sie verwenden können, müssen Sie mehr aus Ihren Excel-Charts? Hier finden Sie eine Übersicht über einige der neuen Diagramme, die in der neuesten Version von Excel vorgestellt wurden. Weiterlesen !
Bildquelle: Risto0 über Shutterstock.com