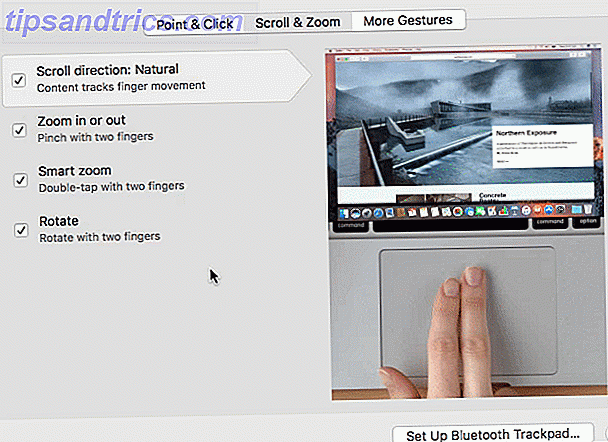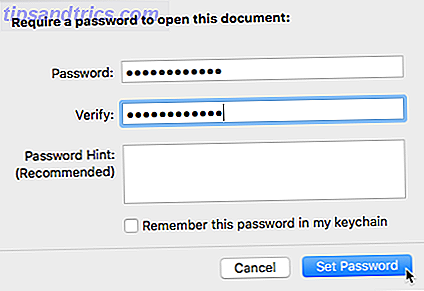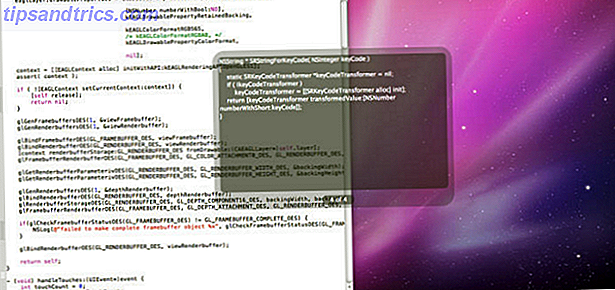Ich bin zwei Jahre gegangen, ohne zu bemerken, dass die Adressleiste in Safari im privaten Browser-Modus von weiß auf grau wechselt. Nicht sehr scharfsinnig von mir, ich weiß. Das ist nicht das einzige macOS-Feature, das ich in letzter Zeit entdeckt habe, aber es war das Erschreckendste.
Entsperren Sie jetzt die "Nützlichste Mac Tastatur Shortcuts" Spickzettel!
Dies wird Sie zu unserem Newsletter anmelden
Geben Sie Ihre E-Mail-Entsperrung ein Lesen Sie unsere DatenschutzrichtlinieWie sich herausstellt, hat macOS viele so kleine, aber nützliche Funktionen, die man leicht übersehen kann, bis man auf sie stößt oder jemand sie auf sie hinweist. Ich werde 18 solcher Features teilen, die mich kürzlich dazu gebracht haben, "Aha!" Zu sagen.
1. Erstellen Sie benutzerdefinierte Symbolleistensymbole für Dateien und Ordner
Sie wissen wahrscheinlich, dass Sie Ordner für einen schnellen Zugriff in den Favoritenbereich der Finder-Seitenleiste ziehen können.
Aber wussten Sie, dass Sie einen Ordner (oder sogar eine Datei) in die Finder-Symbolleiste ziehen können, um eine Verknüpfung dafür zu erstellen? Sie müssen die Befehlstaste gedrückt halten, damit dies funktioniert. Lassen Sie den gezogenen Ordner los, wenn Sie in der Nähe ein grünes "+" - Zeichen sehen. Sie haben dann ein neues benutzerdefiniertes Symbolleistensymbol, das mit diesem bestimmten Ordner verknüpft ist.
Sie können nicht zwischen verschiedenen Ordnern oder Dateien desselben Typs von ihren benutzerdefinierten Symbolen unterscheiden, da die Symbole generisch sind. Sie können die Symbolleiste so einstellen, dass Verknüpfungen nur mit Text oder mit Symbolen und Text angezeigt werden, um die Übersichtlichkeit zu erhöhen. Rufen Sie diese Optionen mit einem Rechtsklick auf die Symbolleiste auf.
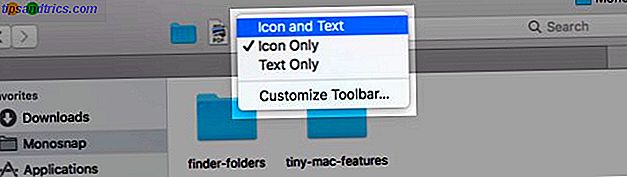
Willst du eine bessere Alternative? Verwenden benutzerdefinierter Symbole für Dateien und Ordner Verwenden benutzerdefinierter Symbole in Mac OS X (und wo Sie sie finden können) Verwenden benutzerdefinierter Symbole in Mac OS X (und wo Sie sie finden können) Erweitern Sie Ihren Mac, indem Sie Ihre eigenen benutzerdefinierten Symbole für installieren Lieblingssoftware und Systemkomponenten - es ist einfach! Lesen Sie Mehr, das Sie der Symbolleiste hinzufügen.
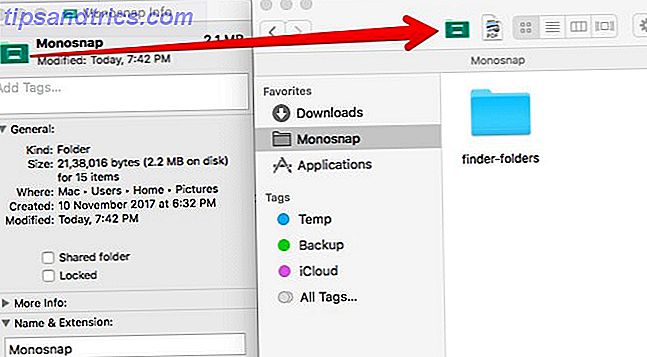
Ein benutzerdefiniertes Symbol loszuwerden ist ebenfalls einfach. Halten Sie die Befehlstaste gedrückt und ziehen Sie das Symbol aus der Symbolleiste. Dies funktioniert auch für Standardsymbolleistensymbole.
2. Richten Sie Tastenkombinationen für Safari-Lesezeichen ein
Sie können eine Tastaturverknüpfung für jeden Menüeintrag erstellen. So erstellen Sie eine Tastaturverknüpfung für einen beliebigen Mac-Menüeintrag So erstellen Sie eine Tastaturverknüpfung für einen beliebigen Mac-Menüeintrag Gibt es keine Tastenkombination für etwas, das Sie regelmäßig ausführen? Das ist nervig, aber hier sind die guten Nachrichten: auf Ihrem Mac können Sie leicht eins hinzufügen, ohne dass Sie zusätzliche Software benötigen. Weiterlesen . Ja, dazu gehören Safari-Lesezeichen; es ist etwas, das mir lange Zeit nicht als Möglichkeit erschien.
macOS weist Standard-Shortcuts für die Lesezeichen 1-9 zu. So sehen sie aus: Befehl + Wahl + 1, Befehl + Wahl + 2 und so weiter. Diese sind nicht so intuitiv wie benutzerdefinierte, die Sie erstellen könnten.
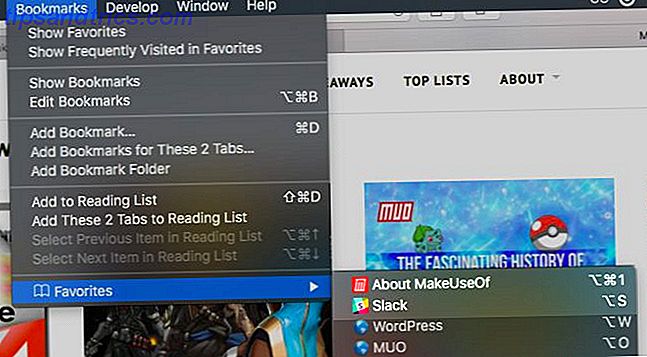
Um eine Lesezeichen-Verknüpfung einzurichten, gehen Sie zu Systemeinstellungen> Tastatur> Tastaturkürzel> App-Verknüpfungen . Klicken Sie dort auf den "+" - Button unter dem rechten Panel, um den Dialog zum Erstellen eines Shortcuts (mein Term) zu öffnen.
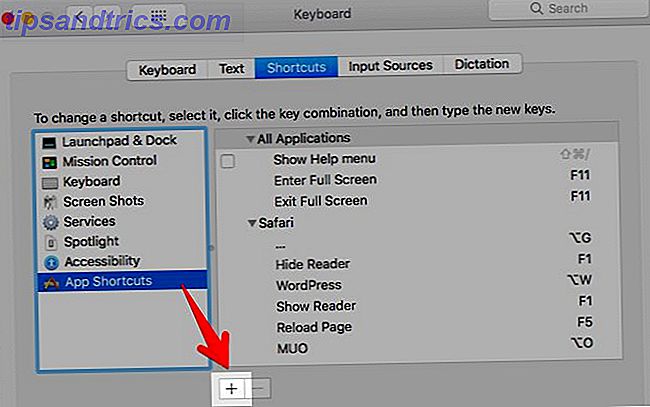
Wählen Sie als Nächstes "Safari" aus dem Dropdown-Menü " Anwendungen" . Geben Sie im Feld Menütitel den entsprechenden Lesezeichennamen genau so ein, wie Sie ihn unter Lesezeichen> Favoriten sehen .
Es hilft, wenn Sie das Lesezeichen in etwas kurz und süß umbenannt haben. Sie können dies unter Lesezeichen> Lesezeichen bearbeiten tun, indem Sie das Lesezeichen auswählen, die Eingabetaste drücken und einen neuen Namen eingeben, der leicht zu lesen / zu identifizieren ist.
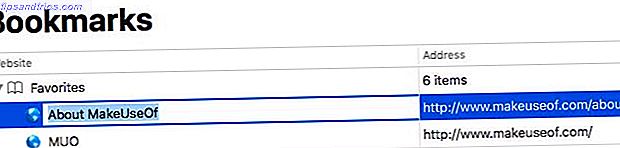
Drücken Sie mit dem Cursor im Feld Tastaturkürzel die Tastenkombination, die Sie für das Lesezeichen verwenden möchten, und klicken Sie auf die Schaltfläche Hinzufügen . Da gehst du hin! Sie können diese Verknüpfung jetzt verwenden, um die mit einem Lesezeichen versehene Webseite zu laden.
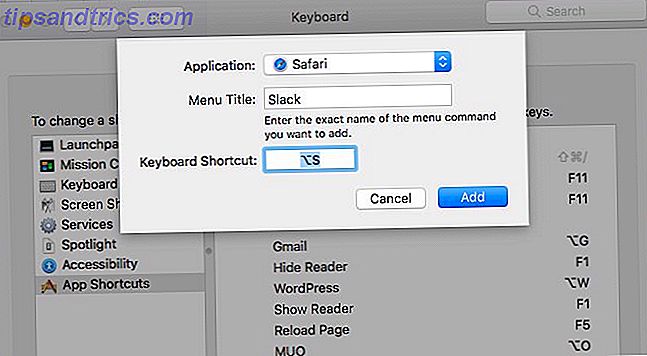
Sie benötigen diesen Hinweis: Die Lesezeichenverknüpfung funktioniert nicht, wenn Sie die Adressleiste ausgewählt haben. Klicken Sie auf eine andere Stelle auf dem Bildschirm, um die Adressleiste zu deaktivieren.
3. Schalten Sie spezielle Safari-Seiten um
Ich kannte die Shortcuts, um spezielle Safari-Seiten wie History ( Command + Y ) und Show All Tabs ( Command + Shift + \ ) anzuzeigen. Aber hier ist, was ich nicht wusste: die Verknüpfungen öffnen nicht nur diese Seiten, sondern schalten sie um! Das bedeutet, dass Sie diese Seiten nicht in einem neuen Tab öffnen müssen. Sie können von jedem Tab zu ihnen springen und mit derselben Verknüpfung zur vorherigen Webseite zurückkehren.
Diese Funktion wird Sie nicht überraschen, wenn Sie beispielsweise bemerkt haben, dass die Verlaufsseite geöffnet ist. Im Menü Verlauf wird die Option Verlauf ausblenden mit derselben Verknüpfung wie Verlauf anzeigen angezeigt.
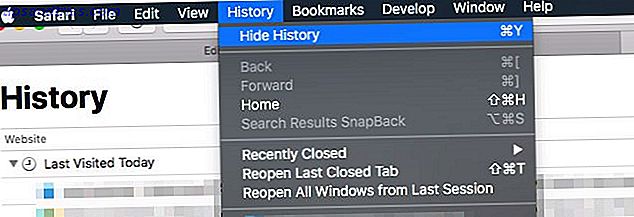
4. Zurück zu den Suchergebnissen
Während ich den obigen Screenshot genommen habe, bin ich auf ein weiteres Juwel eines Features gestoßen: SnapBack.
Wenn Sie auf einen Link aus den Suchergebnissen von beispielsweise Google klicken und von einer Webseite zur nächsten springen, ist es ein Problem, zu Ihren Suchergebnissen zurückzukehren, oder? Nicht, wenn Sie mit der SnapBack-Funktion vertraut sind. Es funktioniert mit jeder Suchmaschine, aber nur wenn Sie Links auf der gleichen Registerkarte wie die Suchergebnisse öffnen.
Klicken Sie auf Verlauf> Suchergebnis-SnapBack, um zu Seite eins der Ergebnisse der letzten Suche, die Sie auf dem aktuellen Tab durchgeführt haben, zurückzuspringen. Die entsprechende Tastenkombination ist Befehl + Option + S.
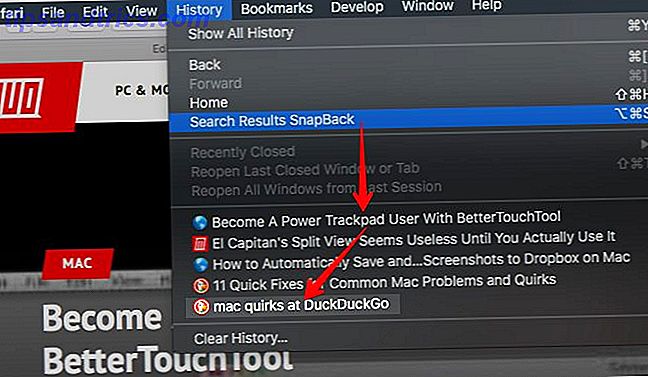
Der Menüpunkt erscheint zeitweise ausgegraut. Nach einigen Experimenten habe ich herausgefunden, dass dies passiert, wenn Sie eine Suche auf der Webseite der Suchmaschine durchführen, anstatt Ihre Suchanfrage in die Safari-Adressleiste oder das intelligente Suchfeld einzugeben. Das Feature funktionierte auf DuckDuckGo.com jedoch gut.
Es ist schade, SnapBack funktioniert nicht für Suchergebnisse auf Websites, die keine dedizierten Suchmaschinen sind.
5. Autocomplete-Wörter
Wenn Sie während der Eingabe eines Worts Option + Esc drücken, wird die Funktion zur automatischen Vervollständigung aktiviert und ein Textmenü wird angezeigt. Wählen Sie das Wort aus, das Sie einfügen möchten, und drücken Sie die Eingabetaste .
Wenn Sie Fn + F5 drücken, wird auch das Autocomplete-Menü angezeigt. Wenn diese Verknüpfung nicht für Sie funktioniert, überprüfen Sie, ob Sie macOS so eingestellt haben, dass sie F1, F2 usw. als Standardfunktionstasten verwenden. (Siehe unter Systemeinstellungen> Tastatur> Tastatur .) Wenn Sie dies getan haben, können Sie die Fn- Taste überspringen und stattdessen nur F5 drücken.
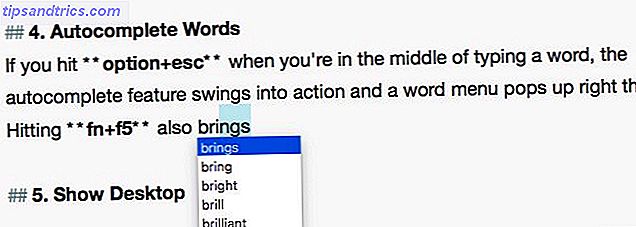
Die Autocomplete-Funktion (Apple nennt sie QuickType) funktioniert in den meisten Textbearbeitungs-Apps und auch in der Safari-Adressleiste. Außerdem erhalten Sie Vorschläge, um nicht nur Wörter, sondern auch Sätze automatisch zu vervollständigen. Ein Wort nach dem anderen.
Wenn Sie zum Beispiel Folgendes eingeben : Drücken Sie die Leertaste, und drücken Sie dann die Wahltaste + Esc, um Optionen wie diese anzuzeigen :
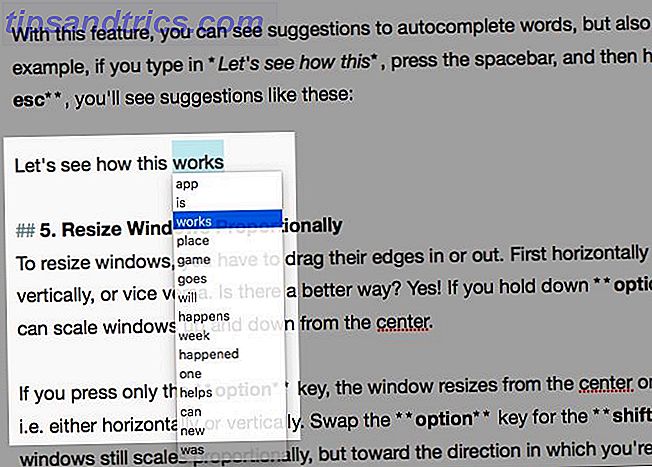
6. Größe Windows von der Mitte ändern
Um die Größe von Fenstern zu ändern, müssen Sie ihre Kanten ein- oder ausblenden. Zuerst horizontal und dann vertikal oder umgekehrt. Gibt es einen besseren Weg? Ja! Halten Sie die Wahltaste + Umschalttaste gedrückt, und Sie können die Fenster von der Mitte aus nach oben und unten skalieren.
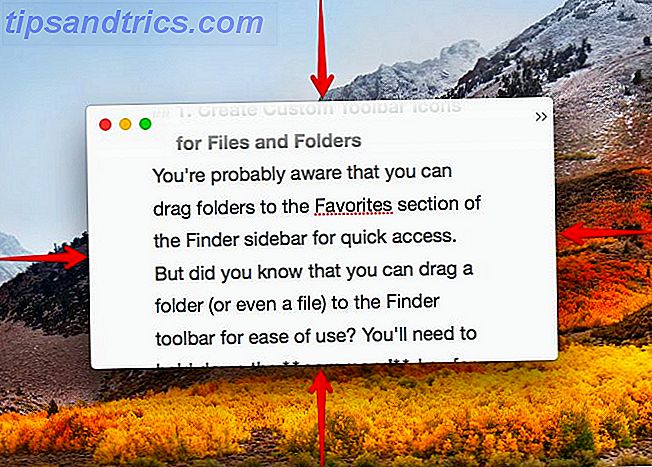
Wenn Sie nur die Wahltaste drücken, ändert sich die Größe des Fensters von der Mitte in eine Richtung (horizontal oder vertikal). Halten Sie die Umschalttaste gedrückt, und das Fenster wird weiterhin proportional skaliert, jedoch in der Richtung, in die Sie den Rand des Fensters ziehen.
Wenn Sie erweiterte Funktionen zum Skalieren, Verschieben und Fangen von Fenstern benötigen, probieren Sie eines der folgenden macOS-Fensterverwaltungstools aus: 7 der besten Mac Window Management Tools 7 der besten Mac Window-Verwaltungstools Sieht Ihr Mac-Desktop wie eine 10-Wagen-Stapelung aus App-Fenster überall? Es ist Zeit, Ihre Bildschirmimmobilie zurückzunehmen. Weiterlesen .
7. Durchsuchen Sie versteckte Dateien und Ordner mit einer Verknüpfung
Schneller Einblick in versteckte Dateien und Ordner Verstecken und Finden jeder Datei unter Mac OS X Ausblenden und Finden jeder Datei unter Mac OS X Es gibt keine einfache Möglichkeit, versteckte Dateien unter Mac OS X schnell zu verstecken oder zu entdecken, wie es unter Windows ist - aber es ist möglich. Mehr lesen, ohne mit Terminalbefehlen oder Apps von Drittanbietern zu kämpfen? Drücken Sie Befehl + Umschalt +. (Punkt), wenn Sie den Öffnen- oder Speichern-Dialog einer beliebigen Anwendung geöffnet haben. Dies ist ein Umweg, aber es ist praktisch, wenn Sie nur versteckte Daten im Finder durchsuchen möchten.
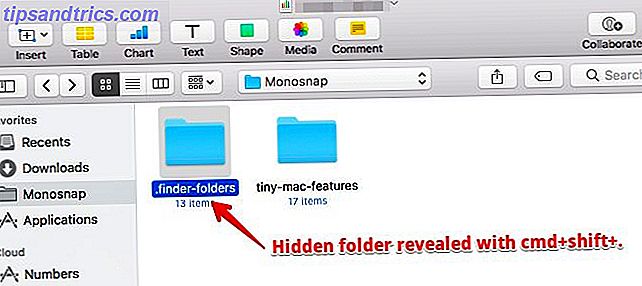
8. Erzwinge Spalten gleicher Größe im Finder
Ordentliche Freaks wie ich werden für dieses Feature dankbar sein. Halten Sie in der Spaltenansicht im Finder beim Skalieren der Spalten die Wahltaste gedrückt, und Sie sehen, dass sie gleichmäßig nach oben und unten skaliert werden.
9. Wählen Sie Mehrere Text Snippets
Wenn Sie die Befehlstaste in einer Textbearbeitungs-App gedrückt halten, können Sie mehrere Text-Snippets zum Kopieren auswählen.
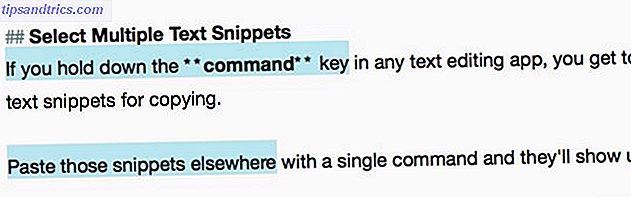
Fügen Sie diese Snippets an anderer Stelle mit einem einzigen Befehl ein und sie werden zusammen angezeigt.
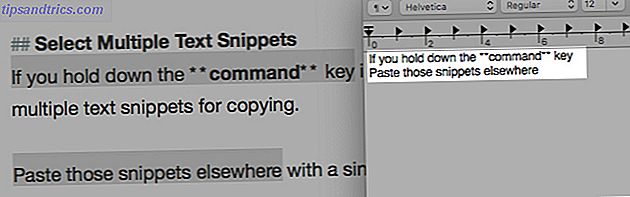
10. Wiederherstellen geschlossener Windows
Wenn Sie die Tastenkombination Befehl + Z verwenden, um geschlossene Registerkarten nacheinander wiederherzustellen, müssen Sie auch Befehl + Umschalt + T speichern. Es macht dasselbe wie das erste, geht aber noch einen Schritt weiter. Nachdem die letzte Registerkarte aus dem aktuellen Fenster wiederhergestellt wurde, wird sie fortgesetzt, um Registerkarten aus dem zuletzt geöffneten Fenster wiederherzustellen.
Ist der Tab, nach dem Sie suchen, hinter einer langen Liste geschlossener Tabs oder Webseiten versteckt? Dann springst du am besten aus der Browserhistorie oder aus der Adressleiste zum entsprechenden.
11. Fügen Sie Akzente schnell hinzu
Möchten Sie den é in Lebenslauf oder den ê in Crêpe tippen ? Sie müssen keine Tastenkombinationen für Akzentzeichen aufrufen Gewusst wie: Einfache Tastaturkürzel für Akzentzeichen auf Buchstaben [Mac] Gewusst wie: Einfache Tastaturkürzel für Akzentzeichen auf Buchstaben [Mac] Lesen Sie mehr oder kopieren Sie diese Zeichen aus dem Internet. Halten Sie die E- Taste gedrückt und Sie sehen alle damit verbundenen diakritischen Zeichen. Drücken Sie die Nummer, die der Marke entspricht, die Sie eingeben möchten.

Dieser Trick funktioniert nur für alphabetische Tasten, die mit Akzentmarkierungen verknüpft sind. Für andere Sonderzeichen, die Sie oft verwenden, richten Sie eine Verknüpfung zur Textvergrößerung ein Ihr Mac verfügt über Werkzeuge für diese 10 alltäglichen Aufgaben Ihr Mac verfügt über Werkzeuge für diese 10 alltäglichen Aufgaben Möchten Sie Notizen diktieren, Wörter nachschlagen und PDFs zusammenführen? Ihr Mac verfügt über eingebaute Tools für diese Aufgaben und vieles mehr! Lesen Sie mehr unter Systemeinstellungen> Tastatur> Text . Ich habe eine für das Rupiensymbol erstellt. Es taucht auf, wenn ich rs eintippe. und drücke die Leertaste.
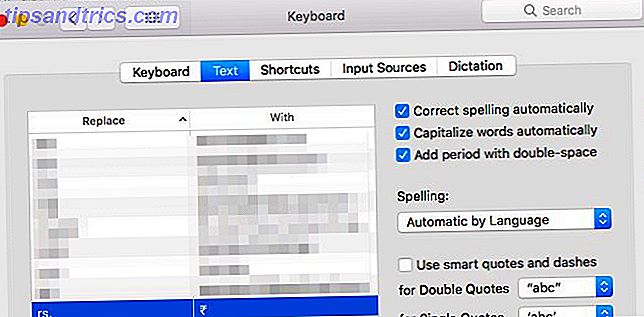
12. Fügen Sie das Apple-Symbol in Text ein
Sie müssen das Apple-Logo möglicherweise nicht oft eingeben, wenn überhaupt, aber ich schließe diese Abkürzung trotzdem hier für seinen coolen Quotienten ein. Drücken Sie in einem beliebigen editierbaren Textfeld die Option + Umschalt + K, um das Apple-Symbol einzufügen.
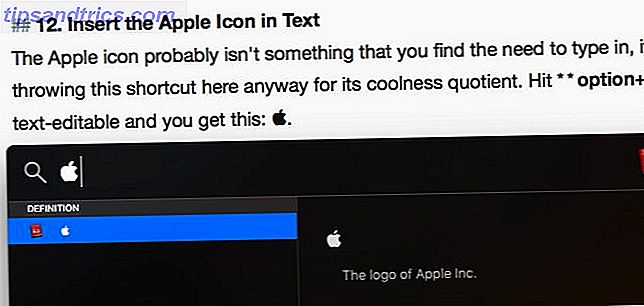
13. Springen Sie im Schnelldurchgang zwischen den Bildern in zufälliger Reihenfolge
Wenn Sie mit Quick Look mehrere Bilder in der Vorschau anzeigen, können Sie mit den Pfeiltasten nach rechts und links nacheinander navigieren. Sie können auch auf die Schaltfläche " Abspielen" klicken, um sie als Diashow anzuzeigen. Was nicht so bekannt ist, ist, dass Sie mit der Index-Blatt-Funktion zufällig zu Bildern springen können.
Sehen Sie das Rastersymbol rechts neben der Schaltfläche Weiter im Schnelleinblick? Damit wird eine Verknüpfung zum Indexblatt hergestellt, über das Sie eine Rasteransicht aller ausgewählten Bilder erhalten. Klicken Sie auf ein Bild, um zu ihm zu springen.
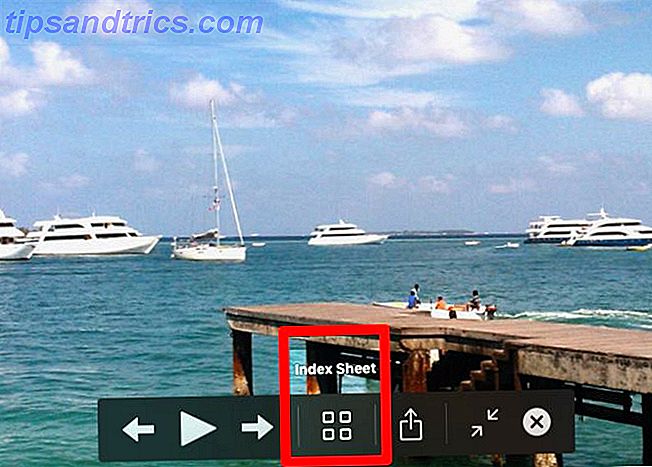
Dank der vergrößerten Miniaturansichten sind Bilddetails in dieser Ansicht viel einfacher zu erkennen als in der Standard-Symbolansicht des Finders. Die Vorschaubilder werden kleiner, wenn Sie mehr Bilder für die Vorschau auswählen.
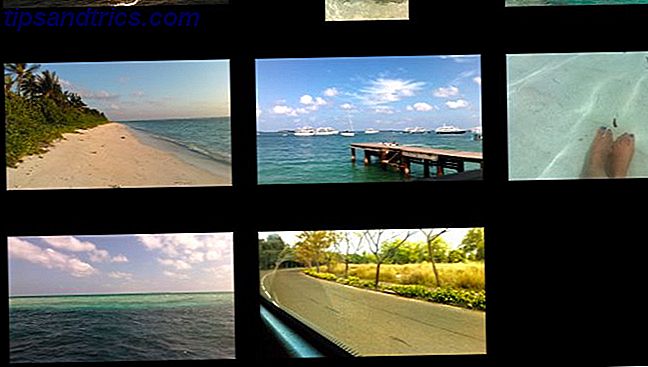
Hier sind drei weitere Quick Look-Tipps, die Sie zu schätzen wissen:
- Tippen Sie mit drei Fingern auf eine ausgewählte Datei im Finder, um eine Vorschau anzuzeigen.
- Um eine Vorschau der Datei zu öffnen, doppelklicken Sie auf die Vorschau.
- Zoomen Sie in eine Bildvorschau, indem Sie die Wahltaste gedrückt halten. Klicken Sie auf das Bild und ziehen Sie es, um bestimmte Teile des Bildes zu zonen.
Nicht mit Quick Look vertraut? 8 Finder-Tipps für Mac-Neulinge 8 Finder-Tipps für Mac-Neulinge Das Navigieren von Dateien und Ordnern mit dem nativen Mac-Dateibrowser Finder ist einfach, aber hinter Menüs und Tastaturkürzeln verbergen sich viele weitere Funktionen. Lesen Sie mehr Nun, diese MacOS-Funktion ermöglicht es Ihnen, Dateien in der Vorschau anzuzeigen (dh ohne die entsprechende App zu öffnen). Wenn Sie bei einer ausgewählten Datei die Leertaste drücken, wird die Vorschau geöffnet. Drücken Sie Option + Leertaste, wenn Sie die Datei im Vollbildmodus anzeigen möchten.
14. Erstellen Sie Dateikopien und Aliase aus der Titelleiste
Wenn Sie das nächste Mal eine Datei in einer App öffnen, achten Sie auf das kleine Symbol vor dem Dateinamen in der Titelleiste. Wussten Sie, dass Sie auf dieses Symbol klicken und es an einen beliebigen Ort im Finder ziehen können, um einen Alias oder eine Verknüpfung zu dieser Datei zu erstellen?
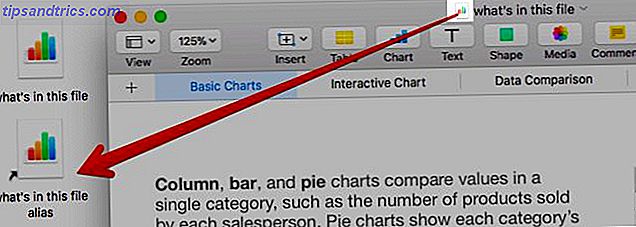
Wenn Sie die Wahltaste gedrückt halten, bevor Sie das Symbol in den Finder ziehen, erhalten Sie anstelle eines Alias eine Kopie der Datei.
15. Erzwinge das Beenden von Apps
Auf der Suche nach einem schnellen Weg, um unangemessene oder fehlerhafte Anwendungen zu schließen? Öffnen Sie den Dialog Anwendungen beenden mit der Tastenkombination Befehl + Wahl + Esc . Sie können dann die App aus der Liste der aktiven Apps auswählen und mit einem Klick auf die Schaltfläche " Beenden" zum Schließen zwingen. Befehl: Wählen Sie mehrere Apps in der Liste aus, um alle Apps gleichzeitig zu schließen.
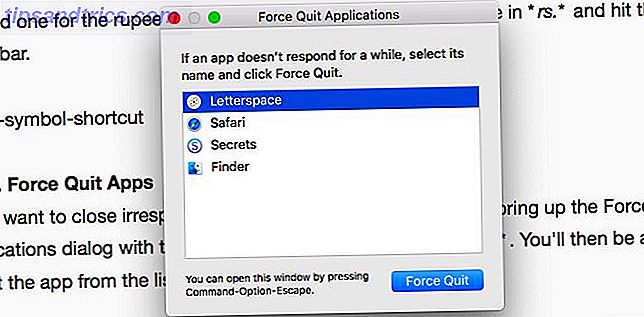
Sie finden die Option " Quit beenden " für eine App auch im Kontextmenü des Dock-Symbols. Es ist jedoch versteckt und wird angezeigt, wenn Sie die Wahltaste gedrückt halten.
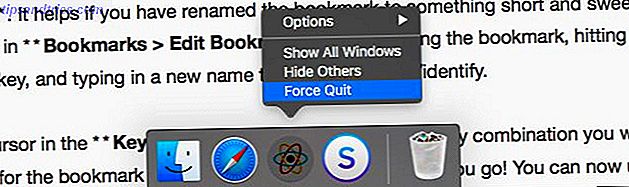
Wenn Sie von Windows zu macOS gewechselt haben Eine Kurzanleitung zur Verwendung eines Mac für Windows-Benutzer Eine Kurzanleitung zur Verwendung eines Mac für Windows-Benutzer Es gibt Zeiten im Leben, in denen Sie aus der Notwendigkeit heraus etwas anderes als Ihre erste Wahl verwenden müssen. Dies gilt auch für Computerbetriebssysteme. Lesen Sie mehr und suchen nach dem Äquivalent von Strg + Alt + Entf, Befehl + Option + Esc ist es!
16. Vorschau Links in E-Mails
Eine "Vorschau" -Funktion in jeder Anwendung ist praktisch und ich verwende sie überall dort, wo sie verfügbar ist. Ich wusste nicht, dass die Mail-App eine hatte.
Sie kennen diesen kleinen Pfeil nach unten, der angezeigt wird, wenn Sie den Mauszeiger über einen Webseitenlink in einer E-Mail bewegen? Das ist die Vorschau-Schaltfläche.

Klicken Sie auf diese Schaltfläche, um die verknüpfte Seite in einem Popup-Fenster direkt dort anzuzeigen.
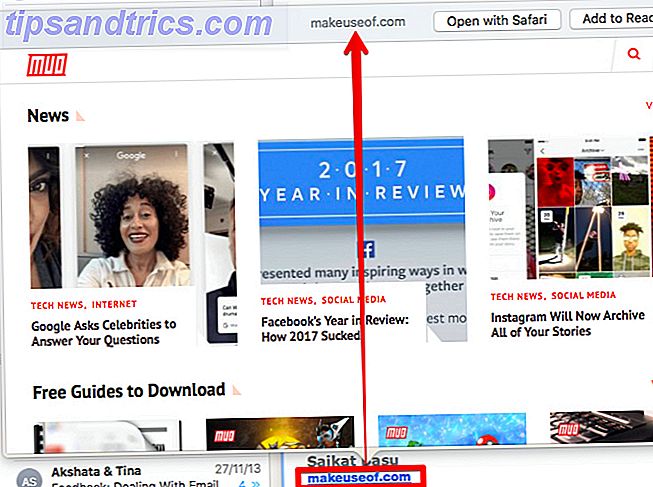
17. Trennen Sie von einem Wi-Fi-Netzwerk
Nein, Sie müssen nicht auf WLAN deaktivieren klicken, um die Verbindung zum aktuellen Netzwerk zu trennen. Halten Sie die magische Optionstaste gedrückt, bevor Sie auf das Symbol für die Wi-Fi-Menüleiste klicken, und klicken Sie im erweiterten Menü auf die Option Trennen .
18. Alle Systemeinstellungen aus jedem Bereich anzeigen
Sie benötigen dies, wenn Sie jedes Mal, wenn Sie zu einem anderen Fenster wechseln möchten, mit der Schaltfläche Alle anzeigen zur Hauptansicht der Systemeinstellungen zurückkehren . Anstatt auf diese Schaltfläche zu klicken, klicken und halten, um ein Menü mit allen verfügbaren Einstellungsbereichen anzuzeigen. Klicken Sie nun auf das Objekt, das Sie anzeigen möchten, und Sie werden sofort zu diesem Fenster springen.
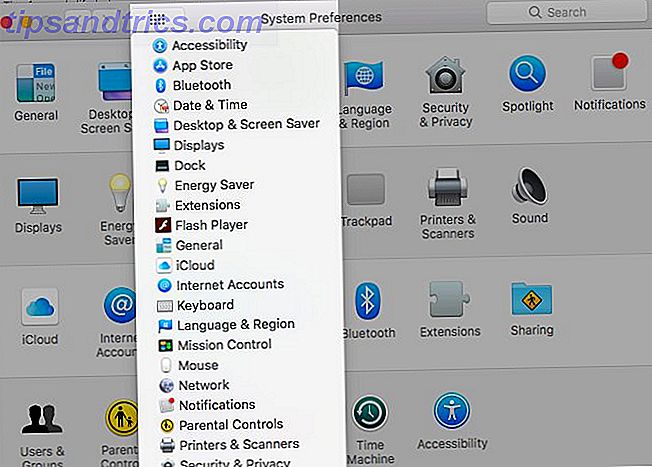
Was sonst ist auf dem Mac leicht zu übersehen?
Ist es nicht bittersüß, nach Monaten oder Jahren, in denen man einen Mac benutzt, raffinierte MacOS-Funktionen zu entdecken? Nun, besser spät als nie!
Welche wunderbaren Eigenschaften hättest du gerne früher entdeckt? Erzähle uns von deinen Lieblingsmomos "macOS kann das ?".