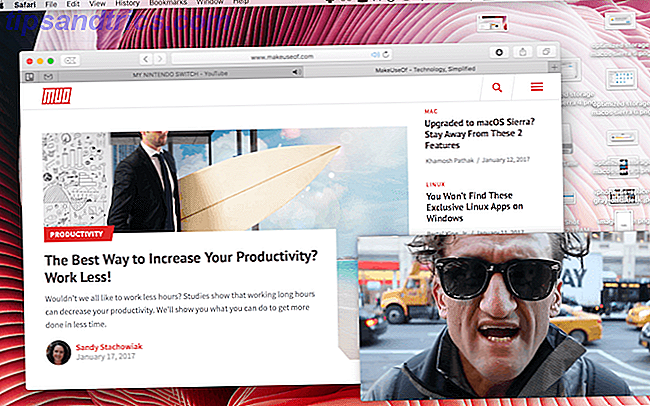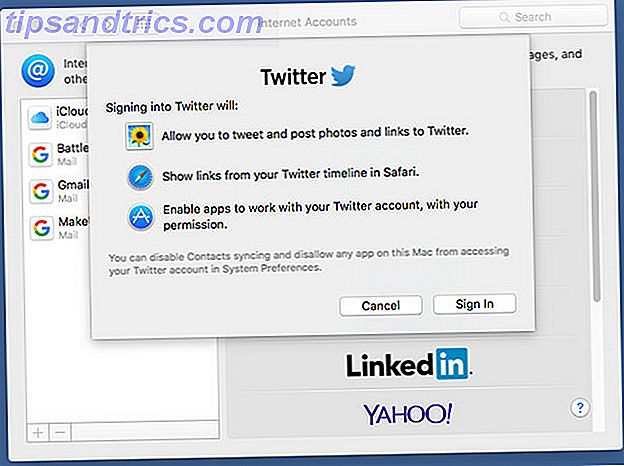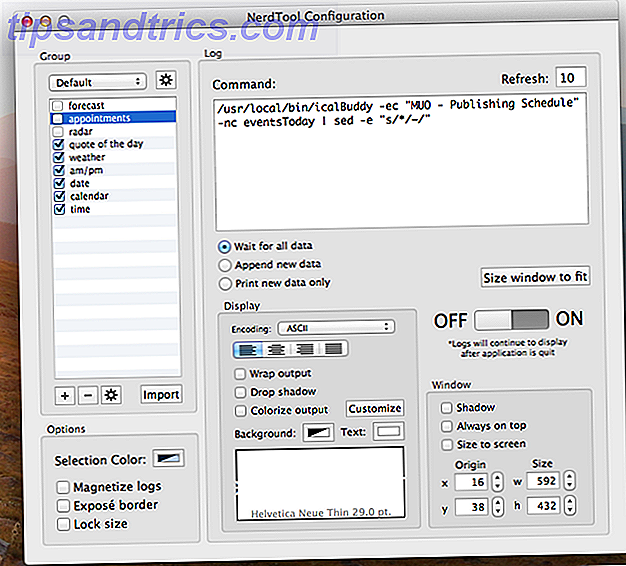SD-Karten spielen für Linux-Desktop-Benutzer eine besondere Rolle. Ja, sie dienen dazu, Fotos oder Videos zu speichern und auf Ihre Festplatte zu kopieren. Sie bieten auch eine einfache Möglichkeit, um zu erweitern, wie viele Dateien Sie auf einem Laptop tragen können. Aber in vielen Fällen sind diese kleinen Quadrate von tragbaren Speicher, was Sie brauchen, um Ihre Windows oder Mac OS X Maschine in eine Linux-Box in erster Linie 3 Möglichkeiten zur Installation von Linux auf Windows oder Mac 3 Möglichkeiten zur Installation von Linux auf Windows oder Mac Weiterlesen .
Mit SD-Karten, die so viele Probleme lösen, ist es wichtig, dass Sie wissen, wie man sie verwaltet. Es können Fehler passieren, die dazu führen, dass Daten verloren gehen. Niemand will das.
Es gibt mehrere Möglichkeiten, Ihre SD-Karten entweder über die Befehlszeile oder mit einer Handvoll grafischer Anwendungen zu konfigurieren. Hier ist, wie Sie es tun.
Was ist ein Partition Manager?
Eine Partition ist eine Region mit digitalem Speicherplatz. Dies kann Ihre gesamte Festplatte sein, aber das ist nicht immer der Fall. Doppel-Booter haben einen Teil, der für die jeweils installierte Linux-Distribution bestimmt ist, und einen anderen für Windows. Einige verwenden Partitionen, um ihr Betriebssystem von ihren persönlichen Dateien getrennt zu halten. Normalerweise gibt es auch eine separate Partition für Swap Was ist eine Linux SWAP-Partition, und was macht sie? Was ist eine Linux SWAP-Partition und was macht sie? Die meisten Linux-Installationen empfehlen, dass Sie eine SWAP-Partition hinzufügen. Das mag für Windows-Benutzer seltsam erscheinen - wozu dient diese Partition? Weiterlesen .
Ein Partitionseditor ist ein Werkzeug zum Verwalten dieser Partitionen. Mit diesen Formatierungen können Sie SD-Karten formatieren, neue Partitionen erstellen oder Duplikate erstellen.
SD-Karten werden normalerweise mit einer Partition geliefert, aber Sie können eine 32-GB-Karte in zwei 16-GB-Karten aufteilen, wenn Sie dies wünschen.
Hier sehen Sie die 2-GB-Karte, die ich in meinen Computer eingelegt habe.
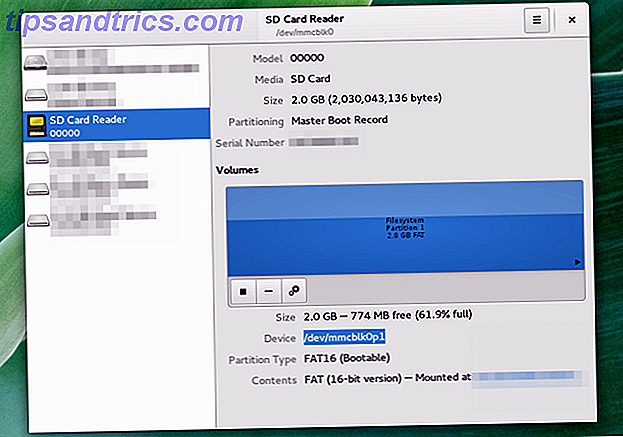
Speicherkarten wird normalerweise ein einfacher Gerätename wie / dev / sda, / dev / sdb oder / dev / sdc zugewiesen. Das ist nicht immer der Fall. Oben wird mir das deutlich längere / dev / mmcblk0p1 gezeigt . Wenn ich die Befehlszeile verwenden würde, wie ich später erklären werde, ist dies der Ort, an dem ich teilnehmen würde.
Eine andere Möglichkeit, den Namen zu finden, besteht darin, das Terminal zu betreten:
montieren Sie erhalten eine lange Liste von Ergebnissen, daher wird diese Methode für Leute empfohlen, die bereits wissen, wonach sie suchen. Selbst dann ziehe ich es normalerweise vor, zu starten, welcher Partition Manager vorinstalliert ist.
Einige Desktopumgebungen und -distributionen sind mit eigenen Partitionseditoren ausgestattet. GNOME Disks (oben abgebildet) können in den GNOME 3.x Desktop integriert werden, während KDE Benutzer den KDE Partition Manager bevorzugen. Viele Distributionen verwenden immer noch GParted GParted - Die ultimative Partitionierungssoftware GParted - Die ultimative Partitionierungssoftware Mehr lesen. Alle machen im Wesentlichen dasselbe.
Wenn Sie nach einer einzigen Software suchen, die keine zusätzliche Software installieren muss und über verschiedene Linux-Distributionen hinweg funktioniert, ist dd die beste Wahl. Mit diesem Kommandozeilen-Tool können Sie Ihre SD-Karte sichern und ein Bild als einfache, einzeilige Aufgabe erstellen. Aber Sie müssen vorsichtig sein, denn der falsche Befehl kann den Inhalt Ihrer gesamten Festplatte löschen. 9 Lethal Linux Commands Sie sollten nie laufen 9 Lethal Linux Commands sollten Sie nie ausführen Sie sollten nie einen Linux-Befehl ausführen, wenn Sie genau wissen, was es tut . Hier sind einige der tödlichsten Linux-Befehle, die Sie in den meisten Fällen vermeiden möchten. Weiterlesen .
Formatieren Sie eine SD-Karte
Partitionseditoren bieten Ihnen in der Regel die Möglichkeit, eine Partition auszuwählen und sie in eine neue Partition zu formatieren. Wenn Sie eine Karte verschenken oder recyceln möchten, können Sie den gesamten Inhalt löschen. Dieser Prozess dauert eine Weile. Wenn Sie also nur die Daten auf einer Karte löschen möchten, um mehr Daten darauf zu speichern oder sie in ein bootfähiges Linux-Laufwerk umzuwandeln, ist die schnellere Option in Ordnung.
Sie müssen einen Partitionstyp auswählen, wenn Sie dies tun. Das FAT-Format funktioniert auf verschiedenen Desktop-Betriebssystemen, und so beginnen die meisten SD-Karten ihr Leben. Chancen sind, das ist die Option, die Sie wollen.

Um eine Karte über die Befehlszeile zu löschen, wenden wir uns an dd. Der folgende Befehl löscht alle Daten von Ihrer Karte und ersetzt sie durch Nullen. Es ist nicht unmöglich, auf diese Weise gelöschte Daten wiederherzustellen, aber die meisten Leute werden nicht in der Lage sein.
dd if = / dev / zero von = / dev / sdc In dd-Befehlen bestimmt der if- Parameter die Quelle der Daten. Das Symbol gibt das Ziel an. Hier kopieren wir Nullen auf / dev / sdc . Ersetzen Sie dies durch den Ort, den Ihr Computer Ihrer Karte zugewiesen hat, wie oben erwähnt.
Nach dem Ausführen dieses Befehls müssen Sie möglicherweise eine neue Partition erstellen. Vielleicht sogar zwei.
Erstellen Sie eine separate Partition
Das Erstellen einer separaten Partition aus einer, die Sie gerade verwenden, ist eine riskante Möglichkeit, Daten zu verlieren, obwohl Sie dies mit einer GParted Live CD versuchen können. Die GParted Live CD: Eine schnelle Möglichkeit, Ihre primären Partitionen zu bearbeiten [Linux] Die GParted Live CD: Eine schnelle Möglichkeit, Ihre primären Partitionen zu bearbeiten [Linux] Bearbeiten Sie Ihre Partitionen von außerhalb Ihres Betriebssystems. Die GParted Live-CD ist eine einfache Linux-Distribution, mit der Sie die Größe Ihrer Partitionen ändern oder ein Laufwerk vollständig löschen können. Erbaut um ... Lesen Sie mehr. Um auf Nummer sicher zu gehen, sichern Sie Ihre Daten und starten Sie neu. Löschen Sie Ihre aktuelle Partition, indem Sie entweder auf das Symbol - tippen oder die Option in einem Menü auswählen. Tippen Sie dann auf das + -Symbol oder wählen Sie die Option, um eine neue zu erstellen.
Anstatt den gesamten verfügbaren Speicherplatz zu verwenden, wählen Sie einen neuen Betrag aus. Hier lege ich den Grundstein für zwei gleich große Trennwände.

Wiederholen Sie diesen Vorgang für so viele Partitionen, wie Sie erstellen möchten.
Wenn Sie dies von der Befehlszeile aus tun möchten, können Sie sich an fdisk wenden, um die Magie zu erzwingen Kontrolle über Linux-Festplattenpartitionen mit diesen 10 fdisk-Befehlen übernehmen Linux-Festplattenpartitionen mit diesen 10 fdisk-Befehlen verwalten verfügbar für Linux-Distributionen (wie zum Beispiel das Festplatten-Dienstprogramm in Ubuntu), bietet die Verwendung des Befehlszeilenprogramms fdisk mehr Optionen. Weiterlesen .
Sichern Sie eine SD-Karte
Die einfachste Möglichkeit, Ihre SD-Karte zu sichern, besteht darin, einen Dateimanager zu öffnen und die Dateien in einen Ordner auf Ihrem Computer zu kopieren. Persönlich ist das alles, was ich tun muss. Aber diese Methode ist zugegebenermaßen nicht die beste, wenn Sie identische Kopien erstellen oder zahlreiche Backups speichern möchten.
In diesem Fall möchten Sie ein Partitionsimage erstellen. Änderungen sind, Sie können diese Option in Ihrem Partitionseditor finden.

Um dasselbe mit dd zu tun, öffnen Sie ein Terminal und geben eine Zeile ein, die so aussieht.
dd if = / dev / sdc = sdcard.img Der obige Befehl sichert den Inhalt Ihrer SD-Karte in einer IMG-Datei in Ihrem Benutzerordner, so dass Sie später eine identische Kopie wiederherstellen können. Sie müssen so viel freien Speicherplatz auf Ihrer Festplatte haben wie die Größe der SD-Karte, dh eine 32-GB-Karte verbraucht 32 GB auf Ihrem Computer. Es kann eine Weile dauern, bis die Aufgabe abgeschlossen ist, und es sieht so aus, als ob dd nicht mehr funktioniert. Hab einfach Geduld.
Wiederherstellen eines Backup-Images
Wenn Sie Ihre SD-Karte wiederherstellen möchten, drehen Sie einfach die beiden Ziele in dd um.
dd if = sdcard.img von = / dev / sdc In einem Partitionseditor verwenden Sie die Option zum Wiederherstellen eines Bildes. Sie werden aufgefordert, ein Bild auszuwählen, das Sie zuvor zum Schreiben auf Ihre SD-Karte erstellt haben.

Erstellen Sie eine bootfähige SD-Karte
Um Linux von einer SD-Karte mit dd zu starten, laden Sie zuerst das Image der Linux-Distribution herunter, die Sie testen oder installieren möchten. Fügen Sie dann den Pfad zu dieser Datei als if- Parameter ein, genau wie beim Wiederherstellen einer SD-Karte. Beispielsweise:
dd if = / home / benutzer / Downloads / parabol-2015.11.11-dual.iso von = / dev / sdc Dies ist der letzte der dd-Befehle, die ich hier behandle. Wissen Sie, dd ist leistungsstark genug, um Ihre gesamte Festplatte zu klonen, auch wenn Sie Terabytes an Daten übertragen. Wenn Sie bereit sind, erweiterte Befehle anzugehen, können Sie eine Liste auf der Wikipedia-Seite dd finden. Aber wieder, sei vorsichtig. Sie möchten diese nicht in Eile eingeben.
Wenn Sie die Befehlszeile vermeiden möchten, durchsuchen Sie den Paket-Manager Ihrer Distribution nach einem Live-USB-Stick-Ersteller. Ubuntu hat den Startup Disk Creator. Fedora hat den Live USB Creator. Diese und andere Distributionen arbeiten mit UNetbootin Wie man Linux mit Leichtigkeit mit UNetbootin installiert Wie man Linux mit Leichtigkeit mit UNetbootin installiert Wir haben bereits über Linux gesprochen und warum sollten Sie es versuchen, aber wahrscheinlich ist der schwierigste Teil der Gewöhnung an Linux es zu bekommen an erster Stelle. Für Windows-Benutzer ist der einfachste Weg ... Read More. Mit einem dieser Tools wählen Sie das Linux-Image aus, das Sie installieren möchten (oder lassen Sie die Anwendung vor Ort herunterladen) und bestimmen Sie Ihre SD-Karte als Zielgerät.

SD-Karten: Vielseitig und kompakt
SD-Karten haben viele Vorteile gegenüber Flash-Laufwerken. Sie sind dünner, leichter und leichter in großen Mengen zu tragen. Da sie normalerweise bündig mit der Seite eines Computers sitzen, ist es möglich, sie in Vollzeit anzuschließen, wie Sie es normalerweise nur mit den kleinsten Flash-Laufwerken tun können, und sie ragen immer noch weniger heraus.
Wenn Sie Flash-Laufwerke bevorzugen, ist das auch in Ordnung. Die Werkzeuge zum Verwalten arbeiten typischerweise mit den anderen.
Welchen Rat würdest du Leuten empfehlen, die ihre SD-Karten verwalten wollen? Haben Sie schon einmal mehrere Partitionen auf eine Karte gelegt? Verwenden Sie einen als Live-Betriebssystem? Teilen Sie Ihre Erfahrungen mit anderen in den Kommentaren unten!
Bildnachweis: Pinguin von Asfia über Shutterstock