
Windows enthält viele Dateien und Ordner, die Sie nicht wirklich benötigen. Von versteckten Caches 7 Versteckte Windows Caches & Wie man sie löscht 7 Versteckte Windows Caches & Wie man sie löscht Zwischengespeicherte Dateien können eine Menge Bytes aufnehmen. Während dedizierte Tools Ihnen helfen können, Speicherplatz freizugeben, wird möglicherweise nicht alles gelöscht. Wir zeigen Ihnen, wie Sie Speicherplatz manuell freigeben. Lesen Sie mehr und alte Dateien, die Sie entfernen können, um Speicherplatz freizugeben Geben Sie Speicherplatz frei, indem Sie Windows.old-Ordner entfernen Geben Sie Speicherplatz frei, indem Sie Windows.old-Ordner entfernen Windows bereitet eine automatische Sicherung vor, bevor Sie neu installieren. Der Windows.old-Ordner enthält Benutzerprofile und persönliche Dateien. So können Sie die Daten wiederherstellen und den Ordner entfernen, um Speicherplatz freizugeben. Lesen Sie mehr zu Dateien, die Sie tatsächlich löschen können, um Probleme zu lösen, zu wissen, was sicher zu entfernen ist, kann eine Herausforderung darstellen.
Lassen Sie uns einige Windows-Dateien und -Ordner durchgehen, die absolut sicher zu entfernen sind und warum Sie dies auch tun sollten. Beachten Sie, dass sich einige dieser Ordner an geschützten Orten befinden. Seien Sie also vorsichtig, wenn Sie sie löschen.
1. Die Ruhezustandsdatei
Befindet sich unter C: \ hiberfil.sys
Der Ruhezustand auf Ihrem PC ist wie der Schlafmodus, aber das System speichert alle offenen Arbeiten auf der Festplatte und fährt dann herunter. Sie können den Akku aus Ihrem Laptop entfernen und für eine Woche im Ruhezustand bleiben, dann wieder starten und genau dort bleiben, wo Sie aufgehört haben. Dies beansprucht natürlich Platz, wozu die Ruhezustandsdatei gehört.
Abhängig von Ihrer Festplattengröße beträgt die Ruhezustandsdatei wahrscheinlich mehrere Gigabyte oder mehr. Wenn Sie den Ruhezustand nicht verwenden und deaktivieren möchten, können Sie dies einfach über die Eingabeaufforderung tun. Beachten Sie, dass Sie hiberfil.sys nicht einfach löschen sollten, da Windows sie erneut erstellt.
Öffnen Sie eine Eingabeaufforderung (Admin), indem Sie mit der rechten Maustaste auf die Schaltfläche Start klicken. Geben Sie den folgenden Befehl ein, um den Ruhezustand zu deaktivieren:
powercfg.exe /hibernate off Das ist alles, um den Ruhezustand zu deaktivieren. Windows sollte hiberfil.sys selbst löschen, wenn Sie dies tun; Fühlen Sie sich frei, es zu löschen, wenn nicht. Beachten Sie, dass das Deaktivieren des Ruhezustands auch verhindert, dass Ihr Computer unter Windows 10 einen schnellen Startvorgang ausführt. Dies ist kein großer Verlust, da dies zu Problemen beim Booten führen kann Windows 10 Wenn Ihre Windows 10-Startzeit seit dem Jahrestagupdate langsam ist, sind Sie nicht allein. Wir haben die gängigsten Lösungen zusammengestellt, die Ihnen helfen, dieses Problem schnell zu beheben. Weiterlesen .
2. Der temporäre Ordner
Befindet sich unter C: \ Windows \ Temp
Wie Sie aus dem Namen erraten können, sind temporäre Windows-Dateien über ihre ursprüngliche Verwendung hinaus nicht wichtig. Die darin enthaltenen Dateien und Ordner enthalten Informationen, die Windows einmal verwendet, aber nicht mehr benötigt. Sie können diesen Ordner besuchen und alles löschen, indem Sie Strg + A drücken, um alles auszuwählen, und dann Löschen . Windows gibt Ihnen möglicherweise eine Fehlermeldung über einige Elemente, wenn Sie das tun - ignorieren Sie diese einfach und löschen Sie alles andere.
Mein Windows-Temp-Ordner enthielt 16 GB Crude. pic.twitter.com/iIO4w9Bjq2
- CHASE (@GIFChaseH) 15. Dezember 2016
3. Der Papierkorb
An der Shell: RecycleBinFolder
Der Papierkorb ist nicht wirklich ein Ordner, und es könnte für einige Leute offensichtlich sein, aber wir schließen das ein, für den Fall, dass es einigen Lesern nicht bewusst ist. Wenn Sie eine Datei auf Ihrem System löschen, sendet Windows sie in den Papierkorb. Dies ist ein spezieller Ort, an dem gelöschte Dateien aufbewahrt werden, bis Sie sie endgültig löschen oder wiederherstellen. Back Time: 4 Tools und Tipps zum Wiederherstellen gelöschter Dateien in Windows Turn Back Time: 4 Tools und Tipps zum Wiederherstellen gelöschter Dateien in Windows One von Windows Größte Fehler könnten Ihre Rettung sein, falls Sie versehentlich eine wichtige Datei löschen: Das Windows-Dateisystem löscht Dateien nicht wirklich. Bis sie überschrieben werden, können gelöschte Dateien wiederhergestellt werden. Weiterlesen . Wenn Sie sich nicht daran erinnern, den Behälter zu leeren, könnten noch mehrere Gigabyte an alten Daten drin sein.
Sie können auf den Papierkorb über die Verknüpfung auf Ihrem Desktop zugreifen. Wenn Sie keinen haben, geben Sie shell: RecycleBinFolder in das Menü Ausführen ein (drücken Sie die Windows-Taste + R) oder die Navigationsleiste des Datei-Explorers. Hier sehen Sie alles, was Sie kürzlich gelöscht haben. Sie können mit der rechten Maustaste auf einzelne Elemente klicken und Löschen auswählen, um sie dauerhaft zu löschen, oder Wiederherstellen, um die Datei an ihren ursprünglichen Speicherort zu senden. In der Multifunktionsleiste oben sehen Sie Schaltflächen zum Leeren des Papierkorbs und zum Wiederherstellen aller Elemente .
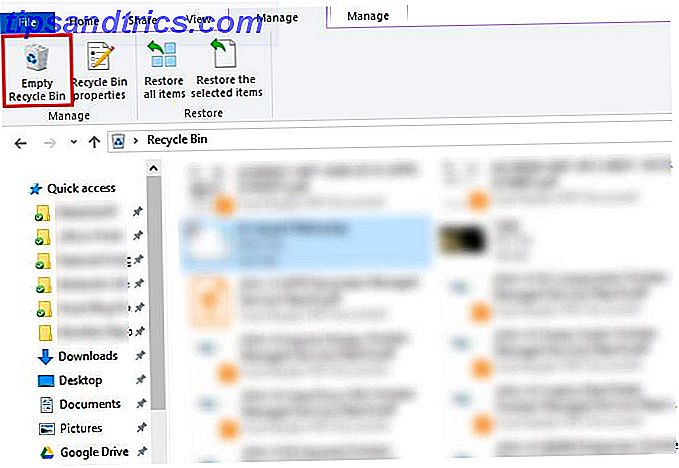
Um die Funktionsweise des Papierkorbs zu optimieren, klicken Sie auf der Multifunktionsleiste auf Papierkorbeigenschaften . Hier können Sie die maximale Größe des Fachs ändern oder Dateien nicht in den Papierkorb verschieben auswählen. Dies löscht permanent Objekte und überspringt den Behälter vollständig (aber löscht die Daten nicht sofort. So löschen Sie Dateien sicher von Ihrer Festplatte oder SSD in Windows Wie Sie Dateien sicher von Ihrer Festplatte oder SSD in Windows löschen Wussten Sie Dateien nie wirklich? gelöscht werden? Deshalb können sie wiederhergestellt werden, von Ihnen oder jemand anderem. Wenn Sie sich unwohl fühlen, lernen Sie, Dateien sicher zu löschen. Lesen Sie mehr). Wir empfehlen dies nicht, da der Papierkorb im Falle eines Fehlers eine zweite Chance bietet.
4. Der Windows.old-Ordner
Befindet sich unter C: \ Windows.old
Wenn Sie Ihre Windows-Version aktualisieren (wie Sie es wahrscheinlich bei der Installation von Windows 10 getan haben), behält Ihr System eine Kopie Ihrer alten Windows-Dateien mit dem Namen Windows.old bei . Dieser Ordner ist im Wesentlichen alles, was deinen alten Computer ausmacht, falls etwas nicht korrekt übertragen wurde. In einem Extremszenario können Sie diesen Ordner verwenden, um zu einer früheren Version von Windows 3 zurückzukehren. Downgrades von Windows 10 und Rollback zu Windows 7 oder 8.1 Unbegrenzt 3 Möglichkeiten zum Downgrade von Windows 10 und Rollback zu Windows 7 oder 8.1 Unbegrenzt entweder auf Windows 10 aktualisiert, um eine kostenlose Kopie zu sichern, oder wurden mit Nachdruck aktualisiert. Wir teilen drei Tricks, die Ihnen helfen, Ihr Spiel jetzt oder später downzugraden und Sie zu retten, wenn Ihr Upgrade fehlgeschlagen ist. Weiterlesen . Sie können den Ordner auch öffnen und ein paar Dateien streunen, wenn Sie brauchen.
Windows entfernt diesen Ordner automatisch nach zehn Tagen (nach 30 Tagen war die Rollback-Periode von Windows 10 nur noch 10 Tage! Die Rollback-Phase von Windows 10 beträgt jetzt nur noch 10 Tage! Mit dem Jubiläums-Update hat Microsoft die Zeit verkürzt Zurück zu einer früheren Version von Windows (hier ist, was Sie wissen müssen. Lesen Sie mehr), aber Sie können es selbst entfernen, wenn Sie aus Platzmangel geknackt werden. Es wird nicht gelöscht, wenn Sie versuchen, den Datei-Explorer zu durchsuchen, geben Sie daher Datenträgerbereinigung in das Startmenü ein und starten Sie das Tool. Klicken Sie im unteren Bereich des Fensters auf Systemdateien bereinigen, und lassen Sie das Dienstprogramm einen weiteren Scan durchführen. Sobald dies erledigt ist, suchen Sie nach den vorherigen Windows-Installation (en) und löschen Sie sie mit diesem Tool.
Offensichtlich macht das Entfernen dieser Dateien die Wiederherstellung im Falle eines Problems schwieriger. Mit dem Windows 10 Creators Update kommt in Kürze Ein Blick in das Windows 10 Creators Update Ein Blick in das Windows 10 Creators Update Microsoft kündigte gerade das nächste große Windows 10 Upgrade an. Das Creators Update wird im Frühjahr 2017 auf 400 Millionen Nutzer kommen. Hier sind die Highlights des Windows 10-Events am Mittwoch. Lesen Sie weiter, wir empfehlen Ihnen, diesen Ordner zu behalten, bis Sie sicher sind, dass alles ordnungsgemäß funktioniert.
5. Heruntergeladene Programmdateien
Befindet sich unter C: \ Windows \ Heruntergeladene Programmdateien
Der Name dieses Ordners ist etwas verwirrend. Es enthält Dateien, die von den ActiveX-Steuerelementen und Java-Applets des Internet Explorers verwendet werden. Wenn Sie dieselbe Funktion auf einer Website verwenden, müssen Sie sie nicht zweimal herunterladen. Daher ist dieser Ordner im Grunde nutzlos - ActiveX ist eine extrem veraltete Technologie, die voller Sicherheitslücken ist, und Java Applets sind selten Das Web wurde sicherer: Google löscht Unterstützung für Java Das Web wurde sicherer: Google löscht Unterstützung für Java Wann Java wurde erstmals 1995 veröffentlicht, es war revolutionär. Aber jetzt ist es sicher zu sagen, dass Java seinen Glanz verloren hat, und Google ist dabei, die Unterstützung in Chrome fallen zu lassen. Weiterlesen . ActiveX ist exklusiv für Internet Explorer und Sie werden es wahrscheinlich nur auf alten Firmenwebsites finden. Wie man Internet Explorer 6 herunterlädt (wenn Sie wirklich brauchen) Wie man Internet Explorer 6 herunterlädt (wenn Sie wirklich brauchen) Es gibt noch einige Leute, die benutze Internet Explorer 6 bis heute, und sie haben einige gültige Gründe. Hier ist, wie Sie es verwenden können, wenn Sie müssen. Lesen Sie mehr in diesen Tagen.
Die meisten Heimanwender verwenden IE nicht mehr, geschweige denn ActiveX. Der Ordner mit heruntergeladenen Programmen ist möglicherweise bereits leer, Sie können ihn jedoch entfernen, wenn dies nicht der Fall ist.
Der beste Weg, diese Ordner zu säubern
Wir haben einige Punkte erwähnt, die Sie sicher entfernen können, aber sie manuell zu löschen, ist nicht der beste Weg, dies zu tun. Abgesehen davon, dass Sie die Zeit selbst dafür aufwenden, wenn es automatisiert werden könnte, ist es sicherer, ein Tool diese Reinigungen für Sie durchführen zu lassen. Dadurch vermeiden Sie versehentlich das Löschen von Dateien, die Sie benötigen, oder das Durcheinander mit den falschen Ordnern.

Das Windows-Tool zur Datenträgerbereinigung macht viel eigenen Speicherplatz auf der Festplatte? 5 Native Windows-Tools zum Freigeben von Speicherplatz Wenig Speicherplatz? 5 Native Windows-Tools zum Freigeben von Speicherplatz Laden Sie kein fischiges Third-Party-Tool herunter, um wertvollen Speicherplatz zu gewinnen! Windows hat seine eigenen Tools für den Job und sie sind einfach zu bedienen. Lesen Sie mehr und ist einfach zu bedienen. Für mehr Kontrolle können Sie mit einem Drittanbieter-Tool zur Bereinigung von Festplatten wie CCleaner mehrere Bereiche reinigen und einige Extras bereitstellen. 6 CCleaner-Tipps und Tricks zur effektiven Reinigung Ihres Computers 6 CCleaner Tipps und Tricks zur effektiven Reinigung Ihres Computers CCleaner ist ein unverzichtbares Tool für Jeder Windows-Benutzer, aber verwenden Sie es effektiv? Hier sind sechs tolle Dinge, die CCleaner tun kann, die Sie vielleicht verpasst haben. Lesen Sie auch mehr.
Welche Windows-Ordner löschen Sie?
Es braucht ein bisschen herumschauen, aber Windows enthält viele Dateien und Ordner, die nicht benötigt werden. Denken Sie daran, dass Ihr Computer eine gute Arbeit leistet, sich sauber zu halten, so dass Sie den Inhalt dieser Ordner nicht zwangsweise entfernen müssen, wenn Sie nicht wirklich wenig Speicherplatz auf der Festplatte haben. Wenn Sie das Datenträgerbereinigungstool einmal oder zweimal pro Monat ausführen, können Sie das Problem vermeiden. Sie haben bessere Dinge zu tun, als die temporären Dateien Ihres PCs zu verwalten.
Um die Reinigung fortzusetzen, lesen Sie unsere Schritt-für-Schritt-Anleitung zum Reinigen Ihres Windows 10-PCs. Die beste Methode zum Reinigen von Windows 10: Eine Schritt-für-Schritt-Anleitung Die beste Methode zum Reinigen von Windows 10: Eine Schritt-für-Schritt-Anleitung Ihr Windows 10 PC muss gereinigt werden, hier sind die Tools und ein Schritt-für-Schritt-Prozess, um es wieder blitzsauber zu machen. Weiterlesen .
Welche zusätzlichen Windows-Dateien und -Ordner löschen Sie? Teilen Sie Ihre Lieblings-Ordner mit uns in den Kommentaren!
Bildnachweise: designbydx / Shutterstock



